Opprett et tilpasset felt i Project
Legg til opptil ti egendefinerte felt for å hjelpe deg med å administrere og filtrere arbeidet ditt i Project.

Opprette et egen definert felt
-
Velg Legg til kolonne > Nytt felt i rutenettvisning.
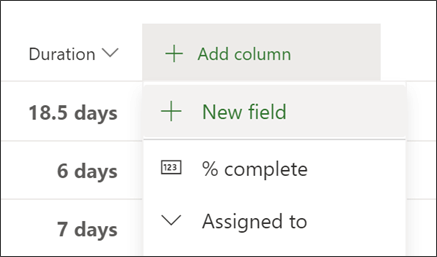
-
Velg en felttype:
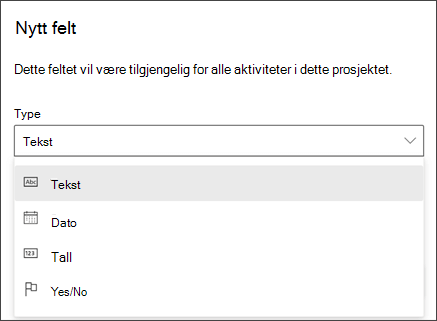
Viktig!: Typen egendefinert felt kan ikke endres etter at den er opprettet. Hvis et egendefinert felt er feil type, sletter du feltet og oppretter det på nytt ved hjelp av riktig type.
-
Skriv inn et feltnavn, og velg deretter Opprett.
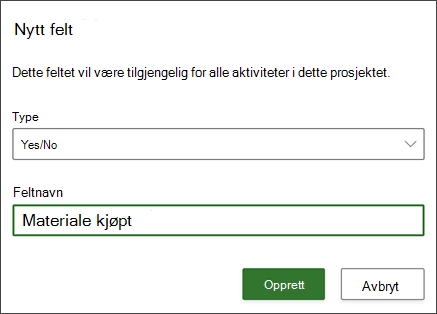
Obs!:
-
Hvis du vil bruke egendefinerte felt på nytt, oppretter du en kopi av prosjektet. Egendefinerte felt kan for øyeblikket ikke brukes på tvers av prosjekter eller powerbi-rapporter.
-
Du kan ikke opprette formler ved hjelp av egendefinerte felt på dette tidspunktet. Hvis dette er noe du gjerne vil se, kan du sende oss en tilbakemelding for å hjelpe oss med å prioritere nye funksjoner i fremtidige oppdateringer. For mer informasjon, kan du se Hvordan gir jeg tilbakemelding om Microsoft Office?.
Velg et egendefinert felt
Det finnes flere typer egendefinerte felt. Slik fungerer de:
-
Tekst: Kan inneholde alle tegn.
-
Dato: Kan bare inneholde en dato. Skriv det inn selv, eller velg fra en kalender.
-
Tall: Kan bare inneholde tall, og kan enten være tall eller gjøre enkle «beregnede» formler, inkludert maks. min, sum og gjennomsnitt. Når du oppretter tallfeltet, kan du velge typen Beregnet verdi og deretter kontrollere at du gjør alle aktivitetene du vil ta med i funksjonen, i delaktiviteter for denne aktiviteten.
-
Ja/Nei: Du kan velge mellom «Ja» og «Nei» i en rullegardinliste. Nei vises som standard.
-
Valg: Opprett en rullegardinliste med 2 til 20 alternativer som kan inneholde tegn og emojier. Du kan dra og slippe alternativer for å endre rekkefølgen. Vær oppmerksom på at hvis du fjerner et alternativ fra Valg-feltet, vil alle aktiviteter som hadde dette alternativet, nå ha en tom verdi i valgfeltet. Du kan heller ikke bruke dette feltet til å bygge rapporter.
-
Hvis du vil legge til emojier, trykker du Win + ; (Windows-tasten pluss semikolon) og på Mac trykker du CTRL + KOMMANDO + MELLOMROM.
-
Du kan legge til farger for hvert valg for å gjøre det enklere å se gjennom tilstanden til arbeidet i rutenettvisningen. Du kan gjøre dette ved å velge malingssamlingsikonet , eller du kan fjerne fargene ved å velge papirkurvikonet.
-
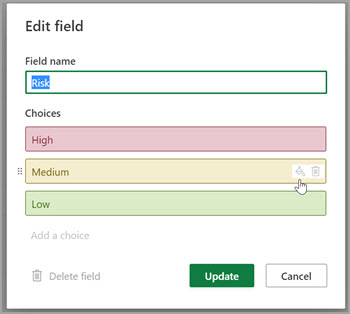
Redigere verdien for et egendefinert felt
Gjør et av følgende:
-
Velg verdien for det egendefinerte feltet i rutenettvisning , og velg den deretter på nytt for å begynne å redigere.
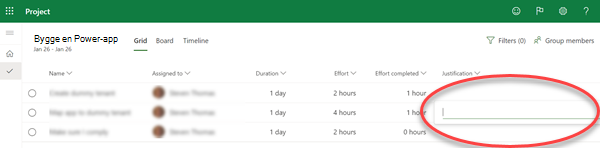
-
Velg verdien du vil begynne å redigere, under Egendefinerte felt i oppgavedetaljerruten for en oppgave.
Endre en egendefinert feltegenskap
-
Velg det egendefinerte feltet i rutenettvisningen , og velg deretter endringen du vil gjøre, i menyen som vises.
Filtrere ved hjelp av egendefinerte felt
Du kan filtrere etter nøkkelord i Project for nettet, inkludert egendefinerte felt.
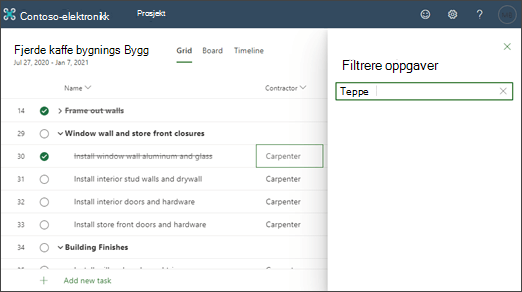
Project Desktop inneholder flere egendefinerte felt som du kan definere for å dekke organisasjonens behov. Du kan tilpasse et felt og deretter sette det inn i prosjektet.
Hva vil du gjøre?
Tilpasse et felt
-
Åpne en prosjektfil i Project-skrivebord, høyreklikk feltnavnet, og velg Egendefinerte felt.
-
Velg Aktivitet hvis du vil at feltet skal være tilgjengelig i aktivitetsvisninger, eller velg Ressurs hvis du vil at feltet skal være tilgjengelig i ressursvisninger.
-
Velg felttypen du tilpasser fra Type-listen .
-
Velg Gi nytt navn for å gi feltet nytt navn permanent i dette prosjektet. Skriv inn det nye navnet i dialogboksen som vises, og velg deretter OK.
-
Under Egendefinerte attributter velger du hvordan du vil at dataene i feltet skal angis.
-
Hvis du vil at det egendefinerte feltet skal bruke en liste, for eksempel for å opprette en liste over ulike kostnadssentre i organisasjonen, velger du Oppslag. Skriv inn hvert listeelement i Verdi-kolonnen i dialogboksen som vises, velg om du vil at et av listeelementene skal vises som standard, og velg deretter Lukk.
-
Hvis du vil at det egendefinerte feltet skal fylles ut ved hjelp av en formel, velger du Formel. Bruk boksene Felt og Funksjon til å bygge en formel i dialogboksen som vises, og velg deretter OK.
-
-
Under Beregning for aktivitets- og gruppesammendragsrader velger du hvordan du vil at verdiene i det egendefinerte feltet skal fremheves. Det vil eksempelvis være hvordan verdiene summeres på aktivitets- og gruppesammendragsnivåene for dette egendefinerte feltet.
Obs!: Disposisjonskode og tekstfelt fremheves ikke. Alternativet Bruk formel er også bare tilgjengelig hvis du har definert en formel for feltet, under Egendefinerte attributter.
-
Under Beregning for tildelingsrader velger du hvordan du vil at verdiene i det egendefinerte feltet skal distribueres.
-
Velg Ingen hvis innholdet i dette egendefinerte feltet ikke skal distribueres på tvers av tildelinger.
-
Velg Rull ned med mindre det er angitt manuelt hvis innholdet i dette egendefinerte feltet skal distribueres på tvers av tildelinger, for eksempel i Aktivitetsbelegg- eller Ressursbelegg-visningen. I dette tilfellet deles dataene mellom tildelingene med mindre data legges inn i en tildelingsrad manuelt.
-
-
Velg hvordan dataene i det egendefinerte feltet skal vises under Verdier som skal vises.
-
Velg Data for å vise de faktiske dataene i feltinnholdet i alle visninger der feltet vises.
-
Velg Grafiske indikatorer for å angi vilkåret og tilknyttede indikatorbilder som skal vises i feltet i stedet for data.
-
Når feltet er tilpasset, kan du sette det inn i de aktuelle aktivitets- eller ressursvisningene i prosjektet.
Importere et egendefinert felt
Hvis et annet prosjekt eller en annen mal har et egendefinert felt som du synes er nyttig i prosjektet, kan du importere det for å spare deg for tiden det tar å opprette et identisk nytt egendefinert felt.
-
Høyreklikk feltnavnet, og velg Egendefinerte felt.
-
Velg Importer felt.
-
Velg prosjektet som inneholder feltet du importerer fra Prosjekt-listen .
-
Velg Aktivitet, Ressurs eller Prosjekt i Felttype-området.
-
Velg navnet på feltet du importerer fra Felt-listen .
-
Velg OK, så importeres feltets navn, verdiliste, formel og grafiske indikatorer til prosjektet. Du kan endre disse verdiene etter behov, og deretter sette inn feltet i prosjektets visninger.
Sette inn et egendefinert felt
Når du har tilpasset et felt, er neste trinn å sette det inn i en visning.
-
Høyreklikk kolonneoverskriften for kolonnen du vil skal vises til høyre for det egendefinerte feltet, velg Sett inn kolonne, og velg deretter navnet på det egendefinerte feltet fra listen.
Hvis du har gitt nytt navn til feltet permanent da du tilpasset det, vises det under det nye navnet. Hvis du ikke vil bruke det permanente navnet på det egendefinerte feltet, skriver du inn et nytt navn i feltet.
Opprette et egen definert felt
-
Når prosjektet er åpent, kontrollerer du at Rutenett er valgt på Oppgaver-fanen.
-
I rutenettet, like forbi den siste kolonnen, velger du Legg til kolonne > Nytt felt.
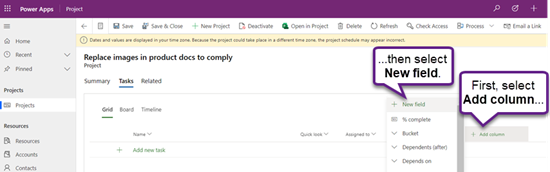
-
Skriv inn en type og et feltnavn, og velg deretter Opprett.
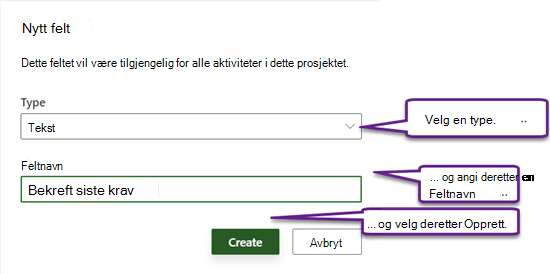
Endre navnet på et egendefinert felt
-
Når prosjektet er åpent, kontrollerer du at Rutenett er valgt på Oppgaver-fanen.
-
Velg kolonneoverskriften i rutenettet, og velg deretter Rediger.
-
Skriv inn en ny verdi for Feltnavn i dialogboksen Rediger felt, og velg deretter Oppdater.
Endre verdien for et egendefinert felt i en aktivitet
-
Når prosjektet er åpent, kontrollerer du at Rutenett er valgt på Oppgaver-fanen.
-
Velg feltverdien du vil endre, i rutenettet, og velg den deretter på nytt for å redigere verdien.
-
Velg ENTER for å fullføre redigeringen.










