Microsoft Access gir deg flere ulike alternativer for å opprette etiketter som inneholder data som er lagret i Access-tabellene. Det enkleste er å bruke etikettveiviseren i Access til å opprette og skrive ut en rapport som er formatert slik at den passer til etikettene. Etikettene kan inneholde data som er lagret i Access-tabeller, eller data som er importert eller koblet fra andre kilder, for eksempel Microsoft Excel-arbeidsbøker eller Microsoft Outlook-kontaktlister. Du kan opprette etikettene som en rapport i Access, eller du kan «flette» dataene med et Microsoft Word-dokument og deretter skrive ut etikettene fra Word. Denne artikkelen beskriver trinnene som er involvert.
Hva vil du gjøre?
Bruke Access til å opprette og skrive ut etiketter
I Access oppretter du etiketter som en rapport som er formatert med en liten sidestørrelse, slik at den passer til den ønskede etiketten. Den vanligste bruken av etiketter er for masseutsendelse, men alle Access-data kan skrives ut i et etikettformat for en rekke formål. Når det gjelder adresseetiketter, får rapporten adressedataene fra tabellene eller spørringene som inneholder adressene. Når du skriver ut rapporten, får du én enkelt etikett for hver adresse fra den underliggende postkilden.
Hvis du vil ha mer informasjon om hvordan du kobler eller importerer data fra andre kilder (for eksempel Microsoft Excel eller Microsoft Outlook) til bruk på etikettene, kan du se artikkelen Innføring i import og eksport av data.
Etikettveiviseren stiller deg en rekke spørsmål om etikettene og dataene du vil vise på dem. Veiviseren oppretter rapporten, som du deretter kan tilpasse, om nødvendig.
Opprette etiketter ved hjelp av etikettveiviseren i Access
-
Merk objektet som inneholder dataene du vil vise på etikettene, i navigasjonsruten. Dette er vanligvis en tabell, en koblet tabell eller en spørring, men du kan også velge et skjema eller en rapport.
-
Klikk på Etiketter i Rapporter-gruppen på Opprett-fanen.
Etikettveiviseren startes i Access.
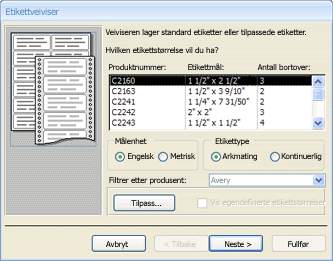
-
Hvis du kjenner produsenten og produktnummeret til etikettene:
-
Velg produsenten i boksen Filtrer etter produsent .
-
Velg etiketten i boksen Hvilken etikettstørrelse vil du bruke?
Ellers kan du prøve å finne et produkt der verdiene i Dimensjoner og Tall på tvers av kolonnene samsvarer med etikettene.
Hvis du ikke finner en lignende etikett:
-
Klikk Tilpass , og klikk deretter Ny.
Dialogboksen Ny etikett vises.
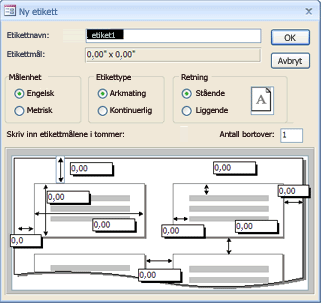
-
Mål etikettene, og skriv inn målene i de aktuelle boksene i dialogboksen Ny etikett .
-
Skriv inn et navn på de egendefinerte etikettene i tekstboksen Etikettnavn , velg etiketttypen og retningen du vil bruke, og klikk deretter OK.
Hvis du allerede har opprettet en egendefinert etikett og vil velge den:
-
Klikk Vis egendefinerte etikettstørrelser, og klikk deretter den egendefinerte etiketten du vil bruke.
-
-
Velg Arkfeed eller Fortløpende under Etiketttype , og klikk deretter Neste.
-
Velg skriftnavnet, størrelsen, tykkelse og tekstfargen du vil bruke på etiketten, og klikk Neste.
-
Velg feltene du vil bruke på etikettene fra listen Tilgjengelige felt på adresseetikettsiden i veiviseren, og dobbeltklikk dem for å legge dem til i etikettboksen prototype.
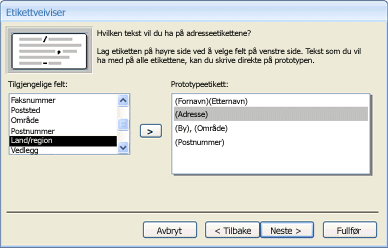
-
Hvis du vil legge til mellomrom mellom feltene i prototypeetikettboksen , trykker du mellomromstasten.
-
Hvis du vil opprette en ny linje, trykker du ENTER.
-
Bruk piltastene til å flytte mellom felt og linjer.
-
Hvis du vil fjerne et felt fra boksen, trykker du TILBAKE.
-
Hvis du vil legge til annen tekst eller tegnsetting (for eksempel et komma etter bynavnet), klikker du for å plassere markøren der du vil at teksten skal vises og begynne å skrive. Denne teksten vil være den samme på hver etikett.
Obs!: Du kan bare legge til felt av følgende datatyper ved hjelp av etikettveiviseren: Kort tekst (tekst), lang tekst (notat), tall, dato/klokkeslett, valuta, ja/nei eller vedlegg. Hvis du vil legge til felt for andre datatyper, åpner du etikettrapporten i utformingsvisning etter at du har fullført etikettveiviseren, og deretter bruker du feltlisteruten til å legge til feltene. Trykk ALT+F8 for å åpne Feltliste-ruten mens rapporten er åpen i utformingsvisning.
Når du har ordnet feltene på etiketten slik du vil ha dem, klikker du Neste.
-
-
På neste side kan du velge feltene du vil sortere etikettene på. Du kan for eksempel sortere etter postnummer for en stor utsendelse. Velg feltene du vil sortere etter, fra listen Tilgjengelige felt , og dobbeltklikk dem for å legge dem til i Sorter etter-boksen . Klikk Neste når du er ferdig.
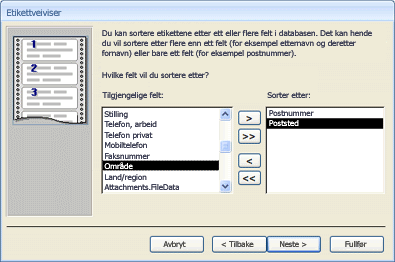
-
Skriv inn et navn på etikettene på den siste siden, og klikk Fullfør.
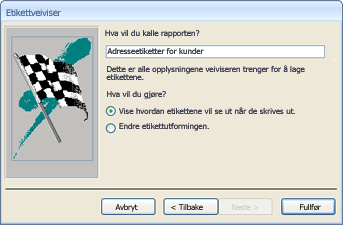
Hvis du velger Se etikettene slik de vil se ut på den siste siden i etikettveiviseren, viser Access etikettene i forhåndsvisningen. Du kan klikke etiketten for å zoome inn og ut, eller bruke zoomkontrollen på statuslinjen.

Hvis du valgte Endre etikettutforming på den siste siden i etikettveiviseren, viser Access etikettrapporten i utformingsvisning.
Obs!: Forhåndsvisning er den eneste visningen der du kan se kolonnene slik du har lagt dem ut. Hvis du viser rapporten i rapportvisning eller oppsettvisning, viser Access alle dataene i én kolonne.
-
Tilpasse utseendet på etiketten
Hvis de resulterende etikettene ikke ser ut slik du ønsker, kan du tilpasse oppsettet ved å åpne rapporten i utformingsvisning og gjøre endringene. Når du arbeider med etiketter, er det vanligvis enklere å bruke utformingsvisning der du har mer nøyaktig kontroll over oppsettet. Bytt til forhåndsvisning for å se resultatene av endringene du gjør i utformingsvisning.
Hvis Access viser en melding om ikke å ha nok vannrett plass til å vise dataene
Denne meldingen, når den vises, er en bivirkning av målene for noen etiketter. Vanligvis oppstår det når etikettene kommer svært nær venstre og høyre kant av etikettarket. Dette kan føre til at veiviseren angir noen mål som er utenfor det normale utskriftsområdet, og som igjen fører til at meldingen vises når du forhåndsviser eller skriver ut etikettene.
Hvis du er fornøyd med justeringen av teksten på etikettene, og du ikke får en tom side annenhver side, vil du kanskje la utformingen av rapporten være som den er, og bare klikke OK på meldingen hver gang den vises. Ellers kan du prøve å justere noen av alternativene for utskriftsformat, som beskrevet i avsnittet nedenfor.
Hvis dataene ikke er i kø med etikettene på riktig måte
I mange tilfeller kan du løse mindre problemer med etikettoppsettet ved å foreta justeringer i utformingsvisning. Du kan flytte kontrollene, og du kan justere etikettstørrelsen ved å endre bredden eller høyden på detaljinndelingen.
Hvis du vil bytte til utformingsvisning, høyreklikker du rapporten i navigasjonsruten og klikker deretter Utformingsvisning på hurtigmenyen.
Hvis du må endre marger eller avstand mellom etiketter, kan du bruke dialogboksen Utskriftsformat mens du er i utformingsvisning:
-
Klikk Kolonner i Sideoppsett-gruppen på fanen Utskriftsformat.
Dialogboksen Utskriftsformat vises med Kolonner-fanen valgt.
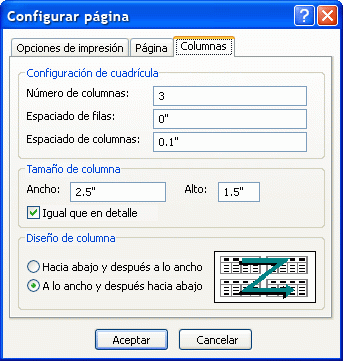
Du kan endre følgende innstillinger i de tre delene av dialogboksen Utskriftsformat :
|
Inndeling |
Alternativ |
Beskrivelse |
|
Innstillinger for rutenett |
Antall kolonner |
Dette må være likt antall etiketter på tvers av siden. |
|
Radavstand |
Skriv inn en ny verdi for å øke eller redusere den loddrette avstanden mellom radene med etiketter. |
|
|
Kolonneavstand |
Skriv inn en ny verdi for å øke eller redusere det vannrette mellomrommet mellom kolonnene med etiketter. |
|
|
Kolonnestørrelse |
Bredde |
Husk marginnstillingene og kolonneavstanden når du angir denne verdien. Du kan kontrollere og justere margene ved å klikke Utskriftsalternativer i dialogboksen Utskriftsformat . |
|
Høyde |
Juster høyden på hver etikett etter behov. |
|
|
Samme som detalj |
Når den er valgt, angir kolonnebredden og -høyden lik bredden og høyden på detaljinndelingen i utformingsvisning. |
|
|
Kolonneoppsett |
Ned, deretter på tvers |
Når de er valgt, skrives etikettdataene ut nedover i den første kolonnen, deretter nedover i den andre kolonnen og så videre. |
|
På tvers, deretter ned |
Når de er valgt, skrives etikettdataene ut på tvers av den første raden, deretter på tvers av den andre raden og så videre. |
Obs!: Du kan også åpne dialogboksen Utskriftsformat mens du er i forhåndsvisning ved å klikke Kolonner på fanen Forhåndsvisning . Når du klikker OK for å lukke dialogboksen, gjenspeiles endringene umiddelbart i forhåndsvisningen.
Skrive ut etikettene
-
Åpne rapporten i hvilken som helst visning (eller velg rapporten i navigasjonsruten).
-
Klikk Skriv ut på Fanen Fil, og klikk deretter Skriv ut.
Access viser Skriv ut-dialogboksen.
-
Angi valgene for alternativer, for eksempel skriver, utskriftsområde og antall kopier.
-
Klikk OK.
Skriv ut Access-data ved hjelp av veiviseren for utskriftsfletting i Microsoft Word
Hvis adressene er lagret i Access, men du vil eksportere dem til Word slik at du kan bruke funksjonen for utskriftsfletting til å formatere og skrive ut etikettene, kan du bruke veiviseren for utskriftsfletting i Word.
-
Velg tabellen eller spørringen som inneholder dataene du vil skrive ut, i navigasjonsruten.
-
Klikk Word Flett i Eksporter-gruppen på fanen Eksterne data.
-
Hvis du allerede har opprettet et dokument i dialogboksen Veiviser for utskriftsfletting i Microsoft Word, og du vil koble dataene til det, klikker du Koble dataene til et eksisterende Microsoft Word-dokument. Ellers klikker du Opprett et nytt dokument og kobler deretter dataene til det.
-
Klikk på OK.
Hvis du velger Koble dataene til et eksisterende Microsoft Word-dokument, åpnes dialogboksen Velg Microsoft Word dokument. Merk dokumentet du vil bruke, og klikk Åpne. Dokumentet åpnes i Word.
Hvis du velger å opprette et nytt dokument, åpnes Word med et tomt dokument.
-
Følg instruksjonene i oppgaveruten Utskriftsfletting i Word. Når du ankommer trinn 3 i prosessen for Word utskriftsfletting (Velg mottakere), vil datakilden du valgte i trinn 1 i denne prosedyren, allerede være valgt.
Hvis du vil ha mer informasjon om veiviseren for Word utskriftsfletting, kan du se Word Hjelp.
Obs!: Du kan bruke Word til å skrive ut adressene dine, uavhengig av hvor adressene er lagret. Fra Word kan du koble til adresselister som er lagret i en rekke programmer, for eksempel Excel, Outlook og Access. Hvis du ikke har en adresseliste, kan du også opprette en i Word og deretter skrive ut etiketter. Hvis du vil ha mer informasjon, kan du se Word Hjelp.










