Med diagrammalen for databasemodeller i Visio kan du opprette en ny modell eller foreta omvendt utvikling av en eksisterende database til en modell.
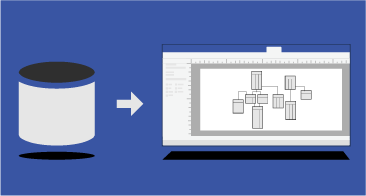
Denne artikkelen beskriver hvordan du oppretter en databasemodell, og hva du kan gjøre med modellen når den er opprettet.
Obs!: Diagrammet for databasemodell er bare tilgjengelig i enkelte versjoner av Visio. Se Finner du ikke funksjonene for databasemodellering? for mer informasjon.
1: Start et diagram for en databasemodell
Hvis du ikke har en eksisterende database du kan bruke som utgangspunkt, kan du starte med en tom databasemodell og legge til dine egne tabeller og relasjoner.
-
Velg Fil > Ny.
-
Skriv inn databasemodell i søkeboksen, og trykk på ENTER.
-
Dobbeltklikk på diagram for databasemodeller i søkeresultatene.
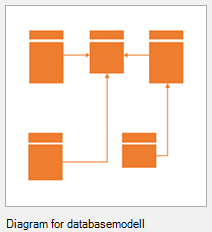
-
Velg enten metriske enheter eller amerikanske enheter, og velg deretter Opprett.
Veiviseren for omvendt utvikling åpnes vanligvis automatisk.
-
Velg Avbryt for å lukke veiviseren.
-
Gå til Database-fanen, og velg Visningsalternativer i Behandle-gruppen.
-
Velg symbolsettet du vil bruke, og andre tabell- og relasjonsalternativer i dialogboksen Alternativer for databasedokument, og velg deretter OK. Klikk på Hjelp-knappen i dialogboksen hvis du vil ha mer informasjon om de ulike alternativene.
Hvis du har en database du vil modellere for å forstå den bedre eller bruke den som utgangspunkt for en ny modell, kan du bruke veiviseren for omvendt utvikling til å pakke ut skjemaet eller strukturen i databasen og bygge en ny modell.
Før du starter veiviseren:
-
Hvis du vil foreta omvendt utvikling av en Excel-arbeidsbok, må du først åpne arbeidsboken og gi navn til gruppen (eller området) med celler som inneholder kolonneoverskriftene. Hvis du vil bruke mer enn ett regneark, gir du bare navn til gruppen med kolonneceller i hvert regneark. Disse områdene behandles som tabeller i veiviseren for omvendt utvikling. Hvis du vil ha mer informasjon om hvordan du angir navn på et celleområde, kan du se Definere og bruke navn i formler.
-
For å oppnå best mulig resultat angir du standarddriveren til måldatabasen som du vil bruke omvendt utvikling på, før du kjører veiviseren for omvendt utvikling. Dette trinnet sikrer at veiviseren tilordner de opprinnelige datatypene på riktig måte, og at all kode som er pakket ut av veiviseren, vises på riktig måte i kodevinduet.
Start veiviseren:
-
Velg Fil > Ny.
-
Skriv inn databasemodell i søkeboksen, og trykk på ENTER.
-
Dobbeltklikk på diagram for databasemodeller i søkeresultatene. Velg Opprett.
Veiviseren for omvendt utvikling skal åpnes automatisk.
Hvis veiviseren ikke åpnes: Gå til Database-fanen på verktøylinjebåndet, og velg Omvendt utvikling i Modell-gruppen.
-
På det første skjermbildet i veiviseren for omvendt utvikling gjør du følgende:
-
Velg databasedriveren for databasebehandlingssystemet (DBMS). Hvis du ikke allerede har knyttet Visio-databasedriveren til en bestemt ODBC-datakilde, klikker du på Konfigurasjon.
Obs!: Hvis du skal bruke omvendt utvikling på et Excel-regneark, velger du den generiske ODBC-driveren.
-
Velg datakilden for databasen du vil oppdatere. Hvis du ikke allerede har opprettet en datakilde for den eksisterende databasen, klikker du på Ny for å gjøre det nå.
Når du oppretter en ny kilde, legges navnet til i Datakilder-listen.
-
Når du er fornøyd med innstillingene, klikker du på Neste.
-
-
Følg instruksjonene i alle driver-spesifikke dialogbokser.
For eksempel skriver du inn brukernavnet og passordet i dialogboksen Koble til datakilde, og klikker på OK.
Obs!: Hvis du bruker den generiske ODBC-driveren, kan du få en feilmelding som indikerer at informasjonen for den omvendte utviklingen, kan være ufullstendig. I de fleste tilfeller er det ikke noe problem. Du kan bare klikke på OK og følge veiviseren videre.
-
Merk av for typen informasjon du vil pakke ut, og klikk på Neste.
Obs!: Enkelte elementer kan være utilgjengelige (vises nedtonet) fordi noen databasebehandlingssystemer ikke støtter alle typer elementer som veiviseren kan pakke ut.
-
Merk av for tabellene (og visningene, hvis aktuelt) som du vil pakke ut informasjon fra, eller klikk på Merk alle for å pakke ut informasjon fra alle sammen, og deretter klikker du på Neste.
Obs!: Hvis du skal bruke omvendt utvikling på et Excel-regneark og ikke ser noe i denne listen, må du sannsynligvis gi navn til celleområdet som inneholder kolonneoverskriftene i regnearket. Hvis du vil ha mer informasjon, kan du se Definere og bruke navn i formler.
-
Hvis du har merket av for Lagrede prosedyrer, velger du prosedyrene du vil pakke ut eller klikker på Merk alle for å pakke ut alle, og klikk deretter på Neste.
-
Velg om du vil at elementene det er brukt omvendt utvikling, på skal legges til på den gjeldende siden automatisk.
Obs!: Du kan velge å la veiviseren opprette tegningen automatisk i tillegg til å vise elementene det er brukt omvendt utvikling på, i vinduet Tabeller og visninger. Hvis du velger ikke å ha tegningen opprettet automatisk, kan du dra elementene fra Tabeller og visninger-vinduet til tegningssiden for å sette sammen databasemodellen manuelt.
-
Se gjennom valgene for å bekrefte at du pakker ut informasjonen du vil bruke, og klikk deretter på Fullfør.
Veiviseren pakker ut den valgte informasjonen og viser merknader om utpakkingsprosessen i utdatavinduet.
Hvis du har en eksisterende VisioModeler- eller PLATINUM ERwin-modell, kan det være mulig å importere den for å opprette et diagram for databasemodeller i Visio. Denne muligheten er begrenset til VisioModeler 2.0 eller nyere ordlistemodellfiler (IMD) og ERX-filer i PLATINUM ERwin 2.6, 3.0 og 3.52.
-
Velg Fil > Ny.
-
Skriv inn databasemodell i søkeboksen, og trykk på ENTER.
-
Dobbeltklikk på diagram for databasemodeller i søkeresultatene. Velg Opprett.
Veiviseren for omvendt utvikling åpnes automatisk. Velg Avbryt for å lukke veiviseren.
-
Velg Importer i Modell-gruppen på Database-fanen, og velg deretter modelltypen.
-
Skriv inn banen og filnavnet til modellen du vil importere, eller velg Bla gjennom-knappen for å finne modellfilen, og velg deretter Åpne.
-
Klikk på OK i dialogboksen Importer.
Filen importeres i Visio og fremdriften vises i utdatavinduet. De importerte tabellene vises i vinduet Tabeller og visninger.
-
Velg tabellene du vil modellere i vinduet Tabeller og visninger, og deretter drar du dem til tegningssiden.
2: Forfine strukturen i diagrammet
Når du har opprettet et diagram for databasemodeller, begynner arbeidet med å forfine diagrammet. Du kan legge til og tilpasse tre hovedkomponenter i en modell:
-
Enheter (eller tabeller)
-
Kolonner (som beskriver fakta om en tabell), og
-
Relasjoner (tilordningene mellom tabellene). Relasjoner kan være én-til-én, én-til-mange eller mange-til-mange.
Velg en overskrift nedenfor for å åpne instruksjoner om hvordan du legger til funksjonen i modellen.
Det finnes to sjablonger som følger med diagrammalen for databasemodeller. Etter hvert som du begynner å forfine strukturen i diagrammet, kan du arbeide på den sjablongen som passer best for deg:
-
Bruk sjablongen Enhetsrelasjon til å modellere databaser som er basert på SQL92 og eldre standarder.
-
Bruk sjablongen Objektrelasjon som har flere figurer for å arbeide med typer, til å modellere databaser som er basert på SQL99 og nyere standarder.
Bruk Enhet-figuren til å opprette en tabell i diagrammet:
-
Du kan dra en Enhet-figur bort på tegningen fra Enhetsrelasjon- eller Objektrelasjon-sjablongen.
-
Dobbeltklikk på figuren for å åpne vinduet Egenskaper for database.
-
Klikk på Definisjon under Kategorier, og skriv inn et navn for tabellen.
-
Klikk på Kolonner under Kategorier, og skriv inn et navn og velg en datatype.
-
Merk av forObligatorisk for kolonner som ikke kan ha nullverdier.
-
Merk av for PN (primærnøkkelen) for kolonner som identifiserer hver rad i databasetabellen på en unik måte.
-
Klikk på Indekser, Utløsere, Kontroller, eller Utvidede under Kategorier for å opprette disse valgfrie elementene.
Bruk vinduet Egenskaper for database til å legge til eller endre egenskapene for kolonner, inkludert datatyper og primærnøkler:
-
Dobbeltklikk på tabellen i diagrammet.
-
Klikk på Kolonner under Kategorier i vinduet Egenskaper for database.
-
Klikk i den første tomme Fysisk navn-cellen, og skriv inn et navn.
-
Hvis du vil endre datatypen for en kolonne, klikker du på Datatype-feltet for kolonnen, og deretter velger du en datatype fra listen eller skriver den inn i listen. Du kan for eksempel skrive inn desimal(8,2) eller tegn(30).
-
Hvis du vil unngå nullverdier, velger du merket for Obligatorisk.
-
Hvis du vil angi kolonnen som en primærnøkkel, merker du av for PN.
-
Hvis du vil se flere kolonneegenskaper i tillegg til de som vises når du klikker på Kolonner-kategorien, velger du kolonnen, og deretter klikker du på Rediger.
Relasjoner bruker primærnøkler og sekundærnøkler for å tillate at en rad i en tabell samsvarer med en rad i en relatert tabell. Du kan vise disse relasjonene i diagrammet. I tillegg kan du angi kardinaliteten for relasjonene (for eksempel, en-til-mange) og bruke enten Kråkefot-, Relasjon- eller IDEF1X-notasjon til å vise kardinaliteten. Du kan ikke vise mange-til-mange-relasjoner med noen av disse notasjonene i malen Diagram for databasemodell.
Opprette en relasjon mellom tabeller:
-
Kontroller at begge tabellene er synlige i diagrammet. Hvis du brukte omvendt utvikling på modellen fra en eksisterende database, må du kanskje dra en eller begge fra vinduet Tabeller og visninger til tegningssiden.
-
Dobbeltklikk på tabellen du vil bruke for primærnøkkelsiden av relasjonen.
-
Klikk på Kolonner under Kategorier i vinduet Egenskaper for database.
-
I rutenettet velger du kolonnen du vil bruke til å identifiserer hver rad i tabellen på en unik måte, og merk av for PN for å angi den som primærnøkkel.
-
Dra en Relasjon-figur fra Objektrelasjon- eller Enhetsrelasjon-sjablongen til et blankt sted på siden.
-
Koble den høyeste enden til tabellen med den overordnede tabellen.
-
Koble den andre enden til den underordnede tabellen.
Hvis den andre tabellen ikke allerede inneholder en kolonne med samme navn som primærnøkkelen, legger modelereren den til i den andre tabellen som en sekundærnøkkel.
Obs!: Hvis relasjonslinjer forsvinner, går du til Database-fanen og klikker på Visningsalternativer i Behandle-gruppen. Merk av for Relasjoner på Relasjoner-fanen under Vis.
Angi kardinalitet for relasjonen:
-
Dobbeltklikk på relasjonen.
-
Klikk på Diverse.under Kategorier i vinduet Egenskaper for database
-
Under Kardinalitet velger du kardinaliteten som passer best for relasjonen. For en-til-mange-relasjoner er det beste valget enten Null eller flere, eller En eller flere. For en-til-en-relasjoner er det beste valget enten Null eller en, eller Nøyaktig en.
3: Legge til funksjoner til å søke etter og oppdatere data
Hvis du vil forfine diagrammet på andre måter (for eksempel opprette indekser, kontrollere setninger samt utløsere), kan du velge en overskrift nedenfor for å åpne instruksjoner om hvordan du legger til ett eller flere av følgende:
Indekser forbedrer ytelsen eller hastigheten til databasen når du kjører en spørring.
-
Åpne diagrammet for databasemodell.
-
Dobbeltklikk på tabellen hvor du ønsker å legge til en indeks, og klikk på Indekser i Kategorier-listen i vinduet Egenskaper for database.
-
Klikk på Ny.
-
Skriv inn et navn for indeksen i dialogboksen Opprett indeks, og klikk deretter på OK.
-
Velg et alternativ for å opprette en unik eller ikke-unik indeks i Indekstype-listen.
-
Velg navnet på kolonnene du vil inkludere i indeksen i Tilgjengelige kolonner-listen, og klikk deretter på Legg til >.
-
Merk av for Stigende i Indekserte kolonner-listen for å opprette en indeks med stigende sorteringsrekkefølge, eller fjern merket for å opprette en indeks med synkende rekkefølge.
Diagrammet for databasemodellen er oppdatert.
Du kan tenke på en visning som en lagret spørring. Visninger er spesielt nyttige hvis du trenger tilgang til den samme informasjonen fra flere tabeller gjentatte ganger, eller hvis du vil vise dataene til brukerne uten å la dem endre tabellene.
Dra en Visning-figur bort på tegningssiden fra Enhetsrelasjon- eller Objektrelasjon-sjablongen.
Avhengig av databasebehandlingssystemet (DBMS) ditt kan du kanskje angi utvidede egenskaper for tabeller eller visninger for å bestemme hvor de lagres.
Dobbeltklikk på tabellen eller visningen du vil angi utvidede egenskaper for, og klikk på Utvidede i Kategorier-listen i vinduet Egenskaper for database.
Bruk kontrollsetninger til å sikre at dataene som skrives inn i en kolonne, er innenfor et bestemt verdiområde. Du kan for eksempel opprette en kontrollsetning som krever at dataene i en kolonne kalt Alder, må være over 65.
-
Dobbeltklikk på tabellen for å åpne vinduet Egenskaper for database.
-
Klikk på Kolonner under Kategorier, og velg kolonnen du vil legge til en kontrollsetning for.
-
Klikk på Rediger.
-
Skriv inn betingelsene du vil bruke på Kontroller-fanen i dialogboksen Egenskaper for kolonne. Hvis du vil ha mer informasjon om valgene dine, kan du se Dialogboks for kolonne- og feltegenskaper (kontrollfane).
Kontrollsetningen legges til i kodevinduet under Lokal kode.
Bruk lagrede prosedyrer og brukerdefinerte funksjoner til å opprette pakker med kode som du kan bruke til å utføre de samme handlingene gjentatte ganger. Den største forskjellen mellom dem er at en brukerdefinert funksjon returnerer en verdi, mens den lagrede prosedyren utfører kode uten å returnere en verdi.
-
Gå til Database-fanen, og merk av for Kodei Vis/Skjul-gruppen for å åpne kode-vinduet.
-
Klikk på Global kode, og deretter på Ny.
-
Klikk på kodetypen du vil opprette, og skriv inn et navn for koden på Egenskaper-fanen i Redigeringsprogrammet for kode.
-
Skriv inn koden, og klikk på OK på Brødtekst-fanen.
Utløsere gjør at SQL-koden du angir i utløseren, kjører når en bestemt hendelse forekommer i databasen.
-
Dobbeltklikk på tabellen for å åpne vinduet Egenskaper for database.
-
Klikk på Utløsere under Kategorier, og deretter klikker du på Legg til.
-
Skriv inn et navn for utløseren på Egenskaper-fanen.
-
Skriv inn koden, og klikk på OK på Brødtekst-fanen.
Utløseren legges til i kodevinduet underLokal kode.
Finner du ikke funksjonene for databasemodellering?
Enkelte utgaver av Visio mangler noen av eller alle funksjonene for databasemodellering:
-
Malen «Diagram for databasemodell» er ikke inkludert i Visio Standard.
-
Visio Professional og Premium-versjoner støtter funksjonene for omvendt utvikling for malen Diagram for databasemodell (det vil si bruk av en eksisterende database til å opprette en modell i Visio), men de støtter ikke utvikling (med andre ord bruk av en Visio-databasemodell til å generere SQL-kode).
-
Du finner den komplette serien med funksjoner for databasemodellering, inkludert omvendt utvikling og utvikling, i Visio for Enterprise Architects. Visio for Enterprise Architects er inkludert i MSDN Premium-abonnementet, som er tilgjengelig med de rollebaserte versjonene av Visual Studio Professional og Visual Studio Team System.
Hvis du vil finne ut hvilken utgave av Visio du har, så klikker du på Om Microsoft Office Visio på Hjelp-menyen. Navnet på versjonen er i den øverste linjen med tekst i dialogboksen.
Hvis du bruker Visio Plan 2 og vil vite mer om hvordan du utvikler en eksisterende database til en databasemodell, kan du se emnet Foreta omvendt utvikling av en eksisterende database. Visio støtter omvendt utvikling for SQL Server 2016 og tidligere versjoner. Visio støtter ikke omvendt utvikling for SQL Server 2019 eller nyere versjoner.
Se også
Definere en relasjon i et diagram for databasemodell
Opprette eller redigere visninger i diagrammer for databasemodell
Legge til tabeller og kolonner i diagrammer for databasemodell
Angi og redigere datatyper i diagrammer for databasemodell
Vise kråkefotnotasjon i et diagram for databasemodell
Opprette eller redigere en indeks i et diagram for databasemodell










