Du kan opprette, endre eller slette et møte eller en avtale i Outlook på nettet.
Obs!: Hvis instruksjonene ikke samsvarer med det du ser, kan det hende at du bruker en eldre versjon av Outlook på nettet. Se Instruksjoner for klassisk Outlook på nettet.
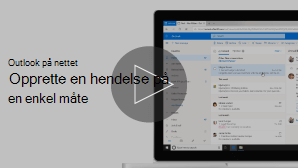
En avtale er en hendelse for deg selv som en lunsj dato eller medisinsk avtale. Et møte er en hendelse du sender til andre personer.
-
Velg

-
Klikk på dagen og klokkeslettet du vil ha for hendelsen i kalenderen. Eller velg Ny hendelse øverst på siden.
-
Legg til en tittel i arrangementet. Hvis det er en heldagshendelse, velger du veksleknappen hele dagen .
-
Hvis du vil invitere personer til arrangementet, skriver du inn navnene eller e-postadressene deres i boksen Inviter obligatoriske deltakere . Du kan se tidspunktene de er tilgjengelige under rullegardinmenyene for dato og klokkeslett.

-
Skriv inn en plassering for hendelsen i boksen Søk etter et rom eller en plassering . Outlook tilbyr foreslåtte plasseringer basert på det du har skrevet inn.
-
Du kan angi flere valgfrie elementer i det fullstendige hendelsesskjemaet. Velg

-
Velg Opptatt for å velge hvordan statusen din skal vises i løpet av arrangementet, eller for å gjøre hendelsen privat.
-
Velg Kategoriser for å velge en kategori for hendelsen.
-
Velg Svaralternativer for å velge om du vil be om svar fra deltakere, la møteinvitasjonen videresendes eller skjule deltakerlisten.
-
Velg Valgfritt for å legge til valgfrie deltakere.
-
Velg Gjenta for å gjøre dette til en regelmessig hendelse, og velg deretter datoene når du vil at serien skal begynne og slutte.
-
Velg Minn meg på å velge når du vil bli påminnet om hendelsen. Som standard er påminnelsestiden satt til 15 minutter før hendelsen.
-
-
Velg Lagre hvis dette er en avtale du har opprettet for deg selv, eller Send hvis dette er et møte med andre deltakere.
Obs!: Hvis du eier flere kalendere, kan du velge hvilken kalender du vil opprette en hendelse i, ved å velge den fra rullegardinlisten øverst i vinduet for nye hendelser.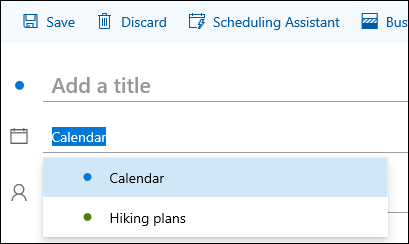
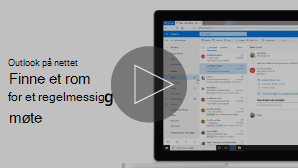
Finne et rom for et regelmessig møte
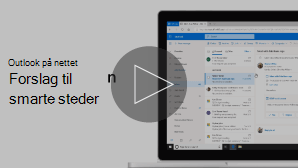
Når du oppretter et møte eller en avtale, kan du søke etter tilgjengelige rom.
-
Klikk på dagen og klokkeslettet du vil ha for hendelsen i kalenderen.
-
Velg Søk etter et rom eller en plassering for å se en liste over foreslåtte plasseringer.
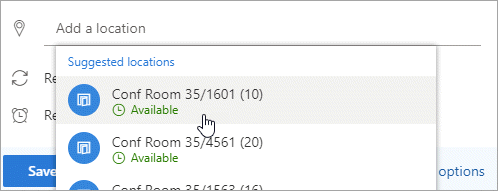
Slik ser du alle tilgjengelige rom:
-
Velg

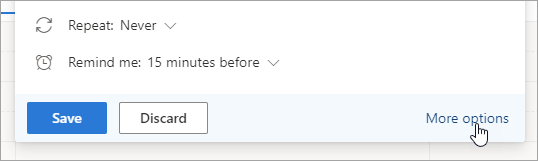
-
Velg Søk etter et rom eller en plassering i hele vinduet > Bla gjennom flere rom.
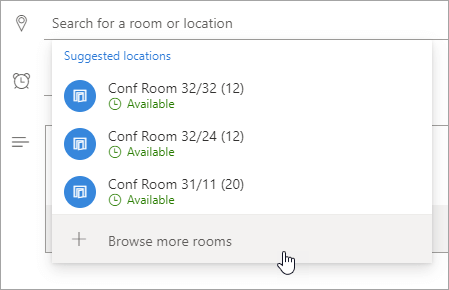
-
Velg en plassering, eller bruk søkefeltet til å søke etter en by- eller romliste.
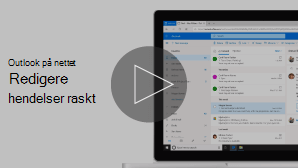
-
Velg

-
Velg hendelsen du vil endre, og velg deretter Rediger.
Hvis dette er et regelmessig møte eller en regelmessig avtale, må du også velge følgende:
-
Denne hendelsen: Velg dette alternativet for å åpne og gjøre endringer i hendelsen du har valgt i kalenderen.
-
Dette og alle følgende hendelser: Velg dette alternativet for å slette hendelsen du har valgt i kalenderen og alle etterfølgende hendelser i serien.
-
Alle hendelser i serien: Velg dette alternativet for å åpne og gjøre endringer i hele serien av hendelser.
-
-
Endre detaljer for hendelsen, og velg deretter Lagre hvis dette er en avtale du har opprettet for deg selv, eller Send hvis dette er et møte med andre deltakere.
-
Velg

-
Velg hendelsen i kalenderen.
-
Velg Avbryt hvis hendelsen er et møte, eller Slett hvis hendelsen er en avtale. Hvis du avlyser et møte, legger du til en melding hvis du vil, og velger Send.
Hvis dette er en regelmessig hendelse, må du velge ett av disse alternativene når du velger Avbryt eller Slett:
-
Denne hendelsen: Velg dette alternativet for å avbryte eller slette hendelsen du har valgt i kalenderen.
-
Dette og alle følgende hendelser: Velg dette alternativet for å avbryte eller slette hendelsen du har valgt i kalenderen og alle etterfølgende hendelser i serien.
-
Alle hendelser i serien: Velg dette alternativet for å avbryte eller slette hele serien med hendelser.
-
Instruksjoner for klassisk Outlook på nettet
Et møte er en kalenderhendelse du sender til andre personer. Du oppretter et møte på samme måte som en avtale, men du inviterer andre deltakere.
-
Velg Kalender nederst på siden.
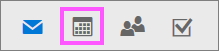
-
Velg ny > kalenderhendelse øverst på siden.
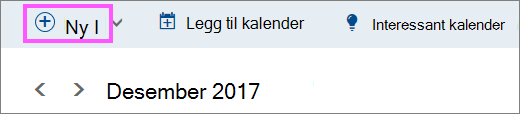
-
Legg til en tittel og plassering under Konfigurer en avtale. (Hvis du oppretter en møteinnkallelse, endres sidenavnene til Planlegg et møte etter at du har lagt til personer som deltakere i et senere trinn.)
-
Velg et start- og sluttidspunkt. Du kan også velge et av disse valgfrie elementene:
-
Hele dagen: Merk av for dette alternativet hvis dette er en heldagshendelse.
-
Privat: Merk av for dette alternativet hvis du ikke vil at andre skal se detaljene for denne kalenderhendelsen.
-
Gjenta: Velg ett av alternativene fra listen for å gjøre dette til et regelmessig møte eller en regelmessig avtale, og velg deretter datoene du vil at den regelmessige hendelsen skal strekke seg over ved hjelp av Boksene Fra og Til .
Hvis det er nødvendig, kan du også legge til eller fjerne tidssoner. Klikk Tidssone > Legg til eller fjern tidssoner , og søk deretter etter gjeldende tidssoner.
-
-
Juster tidspunktet for påminnelsen hvis du trenger det, i påminnelsesboksen . Som standard er den satt til 15 minutter før hendelsen.
-
Hvis du vil sende en e-postpåminnelse til deg selv (eller til deltakerne hvis dette er et møte), klikker du Legg til en e-postpåminnelse og angir denne tilleggsinformasjonen:
-
E-postpåminnelse: Velg når e-postpåminnelsen skal sendes.
-
Send påminnelse til: Velg Meg hvis du bare vil sende påminnelsen til deg selv (for eksempel en avtale) eller Alle deltakere hvis du vil sende den til alle i møtet.
-
Påminnelsesmelding som skal sendes: Fyll ut dette med meldingen du vil sende, og klikk deretter på Lukk.
-
-
Skriv inn navn eller alias til personene du vil invitere, under Personer.
-
(Valgfritt) Ikke sikker på hva en god tid er for alle å møte? Klikk Undersøkelse for et tidspunkt for å møtes for å finne tidspunkt som passer for deg og deltakerne. Hvis du vil ha mer informasjon, klikker du hva som er dette? På undersøkelsessiden for et tidspunkt for møtesiden .
-
Klikk Be om svar

-
Klikk Lagre under navigasjonsfeltet i Outlook hvis dette er en avtale du har opprettet for deg selv, eller klikk Send hvis dette er et møte med deltakere.
-
Velg Kalender nederst på siden.
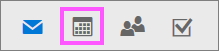
-
Velg kalenderhendelsen i kalenderen, for eksempel et møte eller en avtale, og klikk deretter Rediger.
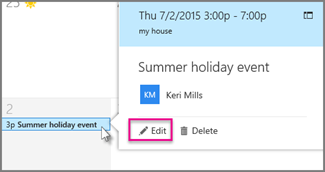
-
Hvis dette er et regelmessig møte eller en regelmessig avtale, må du også velge følgende:
-
Rediger forekomst: Velg dette alternativet for å åpne og gjøre endringer i én enkelt kalenderhendelse.
-
Rediger serie: Velg dette alternativet for å åpne og gjøre endringer i en serie med kalenderhendelser.
-
-
Endre informasjonen for møtet eller avtalen, og klikk deretter Lagre hvis dette er en avtale du har opprettet for deg selv, eller Send hvis dette er et møte med andre deltakere.
-
Velg Kalender nederst på siden.
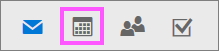
-
Velg møtet eller avtalen i kalenderen.
-
Hvis hendelsen er et møte, velger du Avbryt. Hvis hendelsen er en avtale, velger du Slett.
-
Hvis dette er en regelmessig hendelse, må du velge ett av disse alternativene etter at du først har valgt Avbryt eller Slett:
-
Slett forekomst: Velg dette alternativet for å avbryte forekomsten av møtet du valgte i kalenderen.
-
Slett serie: Velg dette alternativet for å avlyse møteserien.
-
Se også
Dele kalenderen din i Outlook på nettet
Importere eller abonnere på en kalender i Outlook på nettet










