Obs!: Vi ønsker å gi deg det nyeste hjelpeinnholdet så raskt som mulig, på ditt eget språk. Denne siden er oversatt gjennom automatisering og kan inneholde grammatiske feil eller unøyaktigheter. Formålet vårt er at innholdet skal være nyttig for deg. Kan du fortelle oss om informasjonen var nyttig for deg nederst på denne siden? Her er den engelske artikkelen for enkel referanse.
Et Access-prosjekt er en Access-fil (ADP) som gir en direkte, effektiv tilkobling til en Microsoft SQL Server-database gjennom OLE DB-komponent arkitekturen. Med Microsoft Access 2007 og 2010 kan du opprette nye Access-prosjektfiler (ADP) og arbeide med eksisterende Access-prosjekter som du har opprettet i tidligere versjoner av Access. Denne artikkelen gir en kort forklaring av Access-prosjekter, som forteller deg hvordan Access-prosjekter fungerer i Access 2007 og 2010. Det dekker også hvordan du oppretter et nytt Access-prosjekt i Access 2007 og 2010, og hvordan du kobler et Access-prosjekt til en eksisterende SQL Server-database.
Obs!: Access 2010 er den siste versjonen av Access som støtter å arbeide med Access-prosjektfiler (ADP).
I denne artikkelen
Oversikt over Access-prosjekter
Når du oppretter et Access-prosjekt, er det flere fordeler ved å koble til SQL Server-tabeller eller-visninger. I et Access-prosjekt kan du for eksempel gjøre utformings endringer i SQL Server-objekter, for eksempel tabeller og visninger, og du kan opprette, redigere og bruke andre SQL Server-funksjoner, for eksempel databasediagrammer, lagrede prosedyrer og brukerdefinerte funksjoner. Når du kobler til en SQL Server-database, kan du i motsetning ikke gjøre endringer i utformingen av SQL Server-objekter, og du kan bare koble til SQL Server-tabeller og-visninger. Kobling lar deg imidlertid koble til flere SQL Server-databaser, mens en Access-prosjektfil (*. adp) bare kan koble til én SQL Server-database.
Hvis du vil ha mer informasjon om kobling til en SQL Server-database, kan du klikke artikkel koblingen til eller importere fra en SQL Server-database.
Et Access-prosjekt inneholder ikke data eller data definisjons BAS ert objekt. I stedet lagres disse objektene i SQL Server-databasen. Når du arbeider med et Access-prosjekt, er det imidlertid fremdeles like mye å arbeide med en Access-database. Prosessen med å opprette skjemaer, rapporter, makroer og moduler er nesten det samme som det som ble brukt til å opprette en Access-database.
I Access 2007 og 2010 kan du opprette nye Access-prosjekter og bruke prosjekter som ble opprettet i tidligere versjoner av Access. I tillegg kan du dra nytte av mange av de nye funksjonene i Access 2007 og 2010, for eksempel de forbedrede skjema-og rapport utformings verktøyene, den nye makro designeren, forbedrede verktøy for betinget formatering og tilpassing av båndet. Enkelte nyere Access-funksjoner er imidlertid ikke tilgjengelige i Access-prosjekter, for eksempel vedlegg, fler verdi felt, navigasjons kontrollen eller nett leser kontrollen. I tillegg er oppsett visning ikke tilgjengelig for utforming av skjemaer og rapporter.
Kompatibilitet mellom Access og SQL Server-versjoner
Access 2010. adp-filer er kompatible med SQL Server 2008 og tidligere. Senere versjoner av SQL Server kan også være kompatible med Access-2010. adp-filer, men som en generell tommel finger regel hvis du vil endre SQL-objekter fra en Access. ADP-fil, må Access-versjonen være høyere enn SQL Server-versjonen. Du kan for eksempel ikke endre objekter i en SQL Server 2008-database ved hjelp av Access 2007. På samme måte kan du ikke endre objekter i en SQL Server 2005-database ved hjelp av Access 2003.
Viktig!: Før du oppgraderer til en ny versjon av Access eller SQL Server, må du alltid teste Access-prosjektet med den nye versjonen (s) for å sikre at alle funksjonene fungerer på riktig måte.
Støtte for data type og diagram
Data typer for dato/klokkeslett
Access 2010 har begrenset støtte for fire nye data typer for dato/klokkeslett som ble lagt til i SQL Server 2008:
-
TIME
-
DATO
-
DATETIME2
-
DATETIMEOFFSET
I et Access-prosjekt kan du opprette og utforme tabeller og visninger som bruker disse nye data typene. I skjemaer og rapporter fungerer imidlertid felt i disse data typene som om de er tekst felt. Du kan derfor ikke bruke dato formater eller dato velgere med disse data typene.
Data typer med variabel lengde
Følgende data typer med variabel lengde kan brukes i Access 2010-prosjekter:
-
VARBIN (MAKS.)
-
VARCHAR (MAX)
-
NVARCHAR (MAX)
Du kan imidlertid ikke legge til eller endre felt som bruker maksimalt antall angivelser i et Access-prosjekt.
BIGINT, datatype
Access 2010 støtter SQL Server BIGINT-datatypen. Access-brukergrensesnittet håndhever imidlertid en nedre grense på-999999999999999999 (cirka-2 ^ 60) i motsetning til den faktiske nedre grensen på-2 ^ 63. Den øvre grensen i Access-brukergrensesnittet er 2 ^ 63-1, det samme som i SQL Server.
Funksjoner som ikke støttes
Datatyper
Følgende nye SQL Server 2008-data typer støttes ikke i Access-prosjekter:
-
GEOGRAFI
-
FIGURER
-
HIERARCHYID
Access blokkerer utformings modus for tabeller eller visninger som bruker disse typene.
Databasediagrammer (Relasjons visning)
Som et resultat av de tre data typene som ikke støttes i den forrige delen, kan du ikke åpne SQL Server 2008-databasediagrammer i et Access-prosjekt.
Anbefalinger for Access-prosjekter i Access 2010
Vi fortsetter å støtte oppretting og arbeid med. adp-filer i Access 2010. Vi anbefaler imidlertid at utviklere bruker SQL Server-utformings verktøyene som følger med SQL Server Management Studio , til å utforme database objekter, for eksempel tabeller, visninger og lagrede prosedyrer, og deretter bruke Access-grensesnittet til å utforme skjemaer, rapporter, makroer og moduler som kobler til disse objektene. Verktøyene som leveres av SQL Server, gir det kraftigste grensesnittet for å opprette SQL Server-objekter.
Opprette et Access-prosjekt
Bruk denne Fremgangs måten for å opprette en ny Access-prosjektfil (ADP) i Access 2007 eller 2010.
-
Klikk Ny på Fil-fanen. Hvis du bruker Access 2007, klikker du på Microsoft Office-knappen og deretter på Åpne.
-
Gjør ett av følgende:
opprette et Access-prosjekt i standard fil plassering-
Skriv inn et navn på prosjektet i filnavn -boksen ved hjelp av filtypen ADP under tom database.
- eller -
Opprette et Access-prosjekt på en annen fil plassering
-
Klikk Bla gjennom for å gå til en plassering der du vil lagre databasen, under tom database.
-
Bla til plasseringen der du vil lagre prosjektet, eller godta standard plasseringen i dialog boksen ny database for fil .
-
Skriv inn et fil navn for prosjektet i filnavn -boksen.
-
Velg Microsoft Office Access-prosjekter (*. adp)i Filtype-listen, og klikk deretter OK.
-
-
-
Klikk Opprettunder nytt prosjekt.
Access spør deg om følgende melding:
Vil du koble til en eksisterende SQL Server-database?
Hvis du vil koble til en eksisterende SQL Server-database, klikker du Ja og fortsetter med trinn 4. Hvis ikke, klikker du Nei og går til trinn 5 for å opprette en ny SQL Server-database.
-
Koble til en eksisterende SQL Server-database
-
Skriv inn den nødvendige informasjonen for følgende i dialog boksen data koblings egenskaper :
-
Servernavn
-
Informasjon som kreves for å logge på serveren
-
Database navn
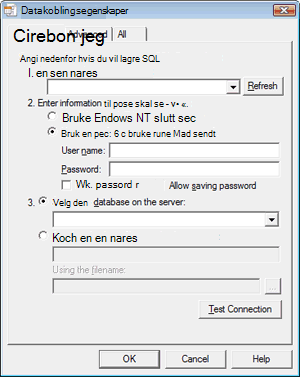
-
-
Klikk Test tilkobling for å bekrefte at innstillingene er riktige, og at tilkoblingen er fullført.
Hvis tilkoblingen ikke lykkes, viser dialog boksen Microsoft data koblings feil en melding som beskriver problemet. Klikk OK for å lukke meldingen, sjekk innstillingene i dialog boksen data koblings egenskaper , og klikk deretter Test tilkobling på nytt. Det kan også hende at du må kontakte administrator for SQL Server-databasen for databasen du kobler til, for å være sikker på at innstillingene er riktige eller at data maskinen er tilgjengelig. -
Når dialog boksen Microsoft data kobling viser meldings test tilkoblingen var vellykket, klikker du OK for å lukke dialog boksen, og deretter klikker du OK for å lukke dialog boksen data koblings egenskaper .
Access kobler prosjektet til SQL Server-databasen.
-
-
Opprette en ny SQL Server-database
-
Skriv inn følgende informasjon på den første siden i database vei viseren for Microsoft SQL Server:
-
SQL Server-datamaskinen du vil bruke for denne databasen
-
Påloggings informasjonen din
-
Et navn på SQL Server-databasen
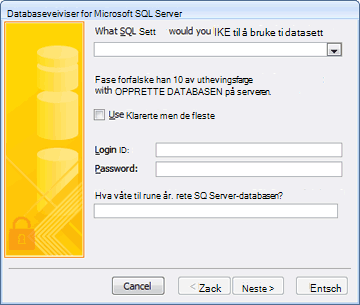
Obs!: Hvis du vil hoppe over tilkoblings prosessen på dette tidspunktet, klikker du Avbryt. Access oppretter prosjektet, men det er ikke koblet til en SQL Server-database. Før du kan gjøre noe med prosjektet, må du koble det til en SQL Server-database, som du kan gjøre ved å bruke Fremgangs måten i den neste delen.
-
-
Klikk Neste for å fortsette.
Access prøver å koble til SQL Server-datamaskinen du angav. Hvis Access ikke kan koble til SQL Server-datamaskinen, vises en feil melding som beskriver problemet. Navnet på SQL Server-datamaskinen eller påloggings informasjonen kan være feil, eller du har kanskje ikke de nødvendige tillatelsene til å opprette en database på SQL Server-datamaskinen du har angitt. Det kan hende du må kontakte administrator for SQL Server-databasen for databasen du oppretter, for å være sikker på at innstillingene er riktige eller at data maskinen er tilgjengelig. -
Når Access har koblet seg til SQL Server-datamaskinen, viser vei viseren meldingen: vei viseren har all nødvendig informasjon for å opprette SQL Server-databasen. Klikk Fullfør for å fortsette.
Access oppretter SQL Server-databasen og kobler den til prosjektet.
-
Koble et eksisterende Access-prosjekt til en annen SQL Server-database
Bruk følgende Fremgangs måte hvis du har et eksisterende Access-prosjekt som ikke er koblet til en SQL Server-database, eller hvis du vil endre SQL Server-datamaskinen eller-databasen som prosjektet er koblet til.
-
Klikk Åpne i kategorien Fil. Hvis du bruker Access 2007, klikker du på Microsoft Office-knappen og deretter på Åpne.
-
Velg og åpne Access-prosjektet i dialog boksen Åpne .
Det kan vises en sikkerhets melding for Microsoft Office Access . Hvis du stoler på kilden til databasen, klikker du Åpne for å fortsette. -
Klikk Serverpå fil -fanen, og klikk deretter tilkobling. (Hvis du bruker Access 2007, klikker du Microsoft Office-knappen, peker på Server og klikker deretter tilkobling.)
Dialog boksen Egenskaper for data kobling vises. -
Skriv inn den nødvendige informasjonen for følgende i dialog boksen data koblings egenskaper :
-
Servernavn
-
Informasjon som kreves for å logge på serveren
-
Database navn
-
-
Klikk Test tilkobling for å bekrefte at innstillingene er riktige, og at tilkoblingen er fullført. Hvis tilkoblingen ikke lykkes, viser Access en feil melding som beskriver problemet. Klikk OK for å lukke meldingen, sjekk innstillingene i dialog boksen data koblings egenskaper , og klikk deretter Test tilkobling på nytt. Det kan også hende at du må kontakte administrator for SQL Server-databasen for databasen du kobler til, for å være sikker på at innstillingene er riktige eller at data maskinen er tilgjengelig.
-
Når dialog boksen Microsoft data kobling viser meldings test tilkoblingen var vellykket, klikker du OK for å lukke dialog boksen, og deretter klikker du OK for å lukke dialog boksen data koblings egenskaper .
Access kobler prosjektet til SQL Server-databasen du har angitt.










