I Microsoft Teams (gratis) kan du starte et umiddelbart møte på kort tid! Ta enkelt kontakt med kontaktene dine, enten du er i spontant humør eller trenger et møte i siste liten.
Vil du opprette et møte, men har ikke en konto for Microsoft Teams (gratis)? Registrer deg nå.
Obs!: I Microsoft Teams (gratis) kan du opprette møter med opptil hundre deltakere i opptil 60 minutter. Mer informasjon om Teams-abonnementer.
Opprett et umiddelbart møte
Det finnes flere måter å starte et umiddelbart møte på. Du kan starte en via chat- eller kalenderfunksjonen .
-
I Teams kan du gjøre ett av følgende:
-
Trykk Møt øverst til høyre på skjermen fra chatten nederst på skjermen, > Møt nå.
-
Trykk på Utvid møter-menyen nederst på skjermen i kalenderen,

-
-
Tilpasse møtet:
-
Rediger møtenavn: Trykk på blyanten og gi møtet en beskrivende tittel.
-
Del invitasjon: Trykk del møteinvitasjon

-
Kopier kobling: Trykk kopier møtekoblingen for å kopiere koblingen til møteinvitasjonen til utklippstavlen.
-
Endre møtealternativer: Trykk

-
-
Trykk Start møte for å begynne. Møtet opprettes, og møtekoblingen vises i møtechatten. Du kan kopiere og dele denne koblingen når som helst.
-
Angi alternativer for lyd og video, og trykk deretter Bli med nå. Du kan legge til deltakere eller dele møteinvitasjonenslik at personer kan bli med.
Obs!: Du kan konfigurere personvernalternativene for møter når som helst under møtet. Trykk Vis deltakere > Møtealternativer 
Opprett et umiddelbart møte
Det finnes flere måter å starte et umiddelbart møte på. Du kan starte en via chat- eller kalenderfunksjonen .
-
I Teams kan du gjøre ett av følgende:
-
Trykk Møt øverst til venstre på skjermen fra chatten nederst på skjermen, > Møt nå.
-
Trykk Møt > Møtnå fra kalenderen nederst på skjermen.
-
-
Tilpasse møtet:
-
Rediger møtenavn: Trykk på blyanten og gi møtet en beskrivende tittel.
-
Del invitasjon: Trykk del møteinvitasjon for å dele møtekoblingen via SMS og mer.
-
Kopier kobling: Trykk kopier møtekoblingen for å kopiere koblingen til møteinvitasjonen til utklippstavlen.
-
Endre møtealternativer: Trykk

-
-
Trykk Start møte for å begynne. Møtet opprettes, og møtekoblingen vises i møtechatten. Du kan kopiere og dele denne koblingen når som helst.
-
Angi alternativer for lyd og video. Du kan legge til deltakere eller dele møteinvitasjonen slik atpersoner kan bli med.
Obs!: Du kan konfigurere personvernalternativene for møter når som helst under møtet. Trykk Vis deltakere > Møtealternativer 
Opprett et umiddelbart møte
Det finnes flere måter å starte et umiddelbart møte på. Du kan starte en via chat- eller kalenderfunksjonen .
-
I Microsoft Teams (gratis) kan du gjøre ett av følgende:
-
Gå til Chat-banneret øverst til venstre på skjermen fra chatsiden på venstre side av skjermen, og velg Møt nå.
-
Lag kalenderen lengst til venstre på skjermen, og velg Møt nå øverst til høyre på skjermen.
Tips!:
-
Velg knappen

-
Velg knappen Åpne Teams fra Chat i Windows 11

-
-
-
Tilpasse møtet:
-
Rediger møtenavn: Gi møtet en beskrivende tittel.
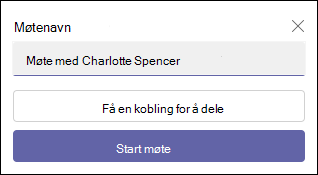
-
Få en kobling: Velg Få en kobling å dele for å generere en kobling som du kan kopiere til utklippstavlen og dele på den måten du ønsker.
-
Endre møtealternativer: Konfigurer personvernalternativene for møtet etter at du har valgt Få en kobling å dele. Velg Konfigurer møtealternativer, en ny fane åpnes i standardnettleseren der du kan angi Hvem som kan omgå lobbyen og Hvem som kan presentere alternativer i rullegardinmenyen. Gjør valgene dine, og deretter Lagre.
-
Del møtekobling: Velg Barber via e-post for å generere en kobling å dele.
-
-
Velg Start møte for å begynne.
-
Inviter personer til å bli med. Søk personer kan invitere til møtet.
-
Kopier møtekobling eller Del via standard e-post.
-
-
Angi alternativet for lyd og video. Mer informasjon om hvordan du tilpasser bakgrunnen i forhåndstilføyningsskjermen.
Obs!: Du kan konfigurere møtets personvernalternativer når som helst under møtet. Velg Flere handlinger > Innstillinger > Alternativer for møte 
Opprett et umiddelbart møte
Det finnes flere måter å starte et umiddelbart møte på. Du kan starte en via chat- eller kalenderfunksjonen .
-
I Microsoft Teams (gratis) kan du gjøre ett av følgende:
-
Gå til Chat-banneret øverst til venstre på skjermen fra chatsiden på venstre side av skjermen, og velg Møt nå.
-
Velg Møt nå øverst til høyre på skjermen fra Kalender lengst til venstre på skjermen.
-
-
Tilpasse møtet:
-
Rediger møtenavn:Gi møtet en beskrivende tittel.
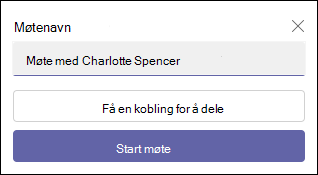
-
Få en kobling: Velg Få en kobling å dele for å generere en kobling som du kan kopiere til utklippstavlen og dele på den måten du ønsker.
-
-
Velg Start møte for å begynne.
-
Møtet opprettes, og møtekoblingen vises i møtechatten. Du kan kopiere og dele denne koblingen når som helst.
-
Opprett et umiddelbart møte
Det finnes flere måter å starte et umiddelbart møte på. Du kan starte en via chat- eller kalenderfunksjonen .
-
I Microsoft Teams (gratis) kan du gjøre ett av følgende:
-
Gå til Chat-banneret øverst til venstre på skjermen fra Chat på venstre side av skjermen, og velg Møt nå.
-
Velg Møt nå øverst til høyre på skjermen fra Kalender lengst til venstre på skjermen.
-
-
Tilpasse møtet:
-
Rediger møtenavn:Gi møtet en beskrivende tittel.
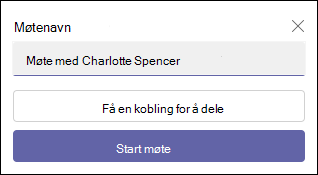
-
Få en kobling: Velg Få en kobling å dele for å generere en kobling som du kan kopiere til utklippstavlen og dele på den måten du ønsker.
-
Endre møtealternativer: Konfigurer personvernalternativene for møtet etter at du har valgt Få en kobling å dele. Velg Konfigurer møtealternativer, en ny fane åpnes i standardnettleseren der du kan angi Hvem som kan omgå lobbyen og Hvem som kan presentere alternativer i rullegardinmenyen. Gjør valgene dine, og deretter Lagre.
-
-
Hvis du vil delta i møtet, ber nettleseren om tillatelse til å bruke innspillingsenheten. Hvis du vil snakke under møtet, må du gi tilgang. Du kan også aktivere eller deaktivere lyden for møtet.
-
Velg Start møte. Du kan angi alternativer for lyd og video, og deretter velge Bli med nå.
-
Du kan kopiere møtekoblingen for å generere en kobling for å dele, dele via Outlook Kalender, dele via Google Kalender eller dele via standard e-post i Microsoft Teams (gratis) for Windows 11.
Obs!: Du kan konfigurere møtets personvernalternativer når som helst under møtet. Velg Flere handlinger > Innstillinger > Alternativer for møte

Beslektede emner
Planlegge et møte i Microsoft Teams (gratis)
Hva kan jeg gjøre under et møte i Microsoft Teams (gratis)?
Slik bruker du møtechatter i Microsoft Teams (gratis)
Kontakt oss
Hvis du vil ha mer hjelp, kan du kontakte kundestøtte eller stille et spørsmål i Microsoft Teams-fellesskapet.










