Skjermbilder fungerer bra, men noen ganger kan en rask veiledningsvideo opprette en kraftigere melding. Ved hjelp av Microsoft Stream kan du opprette kortskjerminnspillinger på opptil 15 minutter, inkludert kameraet og mikrofonen, uten ekstra programvare.
Kom i gang
Viktig!: Hvis du vil spille inn skjermen, må du bruke den nyeste Microsoft Edge eller Google Chrome på Windows 10 eller macOS. Lær om støttede nettlesere og begrensninger.
-
Velg Skjermbildet Opprett > Spill inn i Microsoft Stream.
-
Når du blir bedt om det av nettleseren, velger du Tillat Microsoft Stream å bruke kameraet og mikrofonen.
-
Hvis du velger Blokker, deaktiveres kameraet og mikrofonen. Hvis du vil aktivere dem, klikker du på låseikonet i nettleserens adresselinje og velger Tillat ved siden av den aktuelle enheten.
-
Velg enten kameraikonet

-
Nå er du klar til å starte innspillingen!
Gjør opptak av skjermen
-
Velg Spill inn-knappen

-
Velg hvilket innhold fra skjermen du vil dele – hele skjermen, et programvindu eller en nettleserfane – og klikk deretter Del. Hvis du vil inkludere lyd fra datamaskinen i innspillingen, merker du av for Del lyd.
-
Hvis du bruker macOS Catalina, må du kanskje konfigurere skjermopptakstillatelser i Systemvalg. Mer informasjon om macOS Catalina-tillatelser.
-
Vent til nedtellingen for innspillingen begynner. Når du begynner, ser du en tidtaker og tidsbegrensningen.
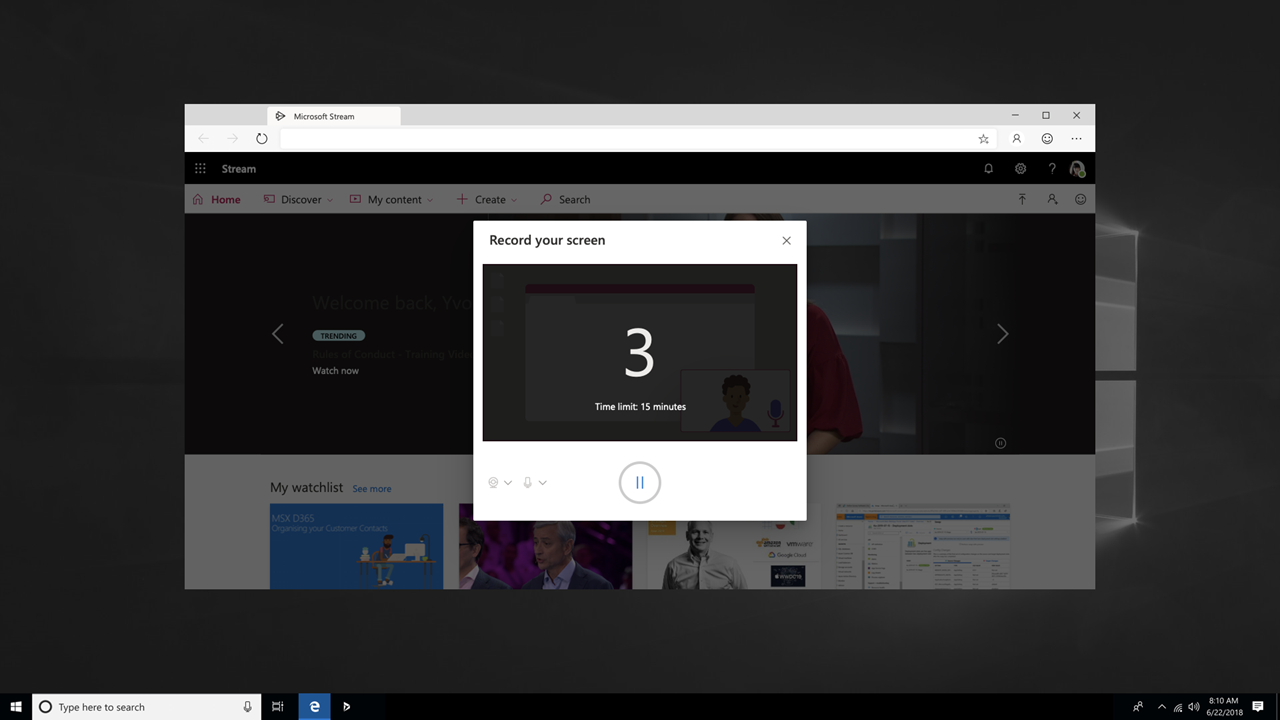
-
Nå kan du bytte til programmet eller vinduet du vil spille inn.
-
Når du er ferdig med innspillingen, eller hvis du vil ta en pause, bytter du tilbake til Microsoft Stream skjerminnspillingsfanen i nettleseren.
-
Velg Pause-knappen


-
Når du er ferdig, velger du Neste for å se gjennom innspillingen.
Se gjennom innspillingen
-
På denne siden velger du Spill av-knappen

-
Når du er fornøyd med innspillingen, velger du Last opp til Stream for å fortsette til neste trinn.
Viktig!: Hvis du vil trimme videoen, kan du gjøre dette etter at du har lastet opp og behandlet opptaket.
Last opp skjerminnspilling
-
På denne siden lastes videoen opp til Stream. Mens du venter, kan du:
-
Overvåk opplastingsfremdriften
-
Fyll ut videonavn, beskrivelse og språk i detaljdelen
-
Når de publiseres, har alle i firmaet tillatelse til å vise videoen. Hvis du vil gjøre videoen synlig bare for deg selv, fjerner du merket i denne avmerkingsboksen: Tillat at alle i firmaet kan se denne videoen
-
Hvis du vil angi egendefinerte tillatelser, grupper, kanaler og andre alternativer, klikker du Oppdater videodetaljer
-
-
Når opplastingen er fullført, kan du enten publisere eller lagre, som følger:
-
Klikk Publiser. Videoen er nå klar! Velg Gå til video for å gå til videosiden i Stream, og se eller dele videoen. Når behandlingen er fullført, kan du også trimme videoen ved å velge Flere handlinger-menyen

-
Klikk Lagre som kladd hvis du ennå ikke er klar til å publisere videoen. Videoen lagres i Mitt innhold > Videoer i Stream, der du kan publisere den når som helst.
-
Nettlesere og begrensninger som støttes
Screen Recorder fungerer på følgende nettlesere:
-
Microsoft Edge for Windows 10 Microsoft Edge, versjon 79 og nyere på Windows 10 og macOS
-
Google Chrome, versjon 74 og nyere på Windows 10 og macOS
-
Safari på MacOS støttes ikke
-
Microsoft Stream Mobile på iOS og Android støttes ikke i mobilnettlesere
Andre begrensninger
-
Innspilling av systemlyd er bare tilgjengelig på Windows, ikke macOS
-
Å inkludere kameraet i opptaket er bare tilgjengelig når du tar opp hele skjermen, ikke når du spiller inn et programvindu eller en nettleserfane.
-
Skjerminnspillinger er begrenset til en maksimal lengde på 15 minutter. Hvis du vil ha lengre innhold, kan du dele opp videoen i kortere segmenter.
Vi vil gjerne høre fra deg
Bruk tilbakemeldingsverktøyet 










