IPowerPoint for Windows, macOS og nett kan du opprette teksting for hørselshemmede og legge dem til i videoene eller lydfilene i presentasjonene. Hvis du legger til undertekster, blir presentasjonen tilgjengelig for et bredere publikum, inkludert personer med hørselshemmede og personer som snakker andre språk.
Hvis du vil lese om anbefalte fremgangsmåter for tilgjengelighet, kan du se Gjøre PowerPoint-presentasjoner tilgjengelige for personer med funksjonshemninger.
Teksting for hørselshemmede kan lagres i en tekstfil med filtypen VTT. Du kan opprette en fil med teksting for hørselshemmede selv eller bruke et verktøy for bildetekstoppretting. Denne artikkelen beskriver hvordan du kan opprette en fil med teksting for hørselshemmede selv i Notisblokk.
Hvis du vil søke på nettet etter tilgjengelige verktøy og detaljerte instruksjoner, skriver du inn «opprett vtt-fil» i søkemotoren.
Obs!: Funksjonen for teksting for hørselshemmede iPowerPoint 2016 er bare tilgjengelig forOffice 2016 Klikk og bruk-installasjoner. MSI-baserte installasjoner har ikke funksjonen for teksting for hørselshemmede.
-
Åpne et Office 2016-program.
-
I Fil-menyen velger du Konto.
-
Hvis du vil ha Office 2016Klikk og bruk-installasjoner , har du en Oppdateringsalternativer-knapp .
MSI-baserte installasjoner har ikke knappen Oppdateringsalternativer. Du vil bare se knappen Om <programnavn> .
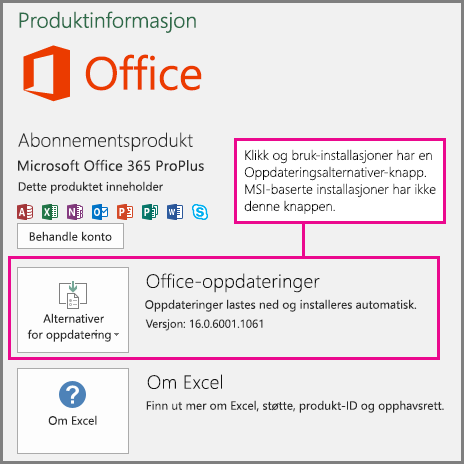
Opprette en tekstfil for teksting for hørselshemmede
Notisblokk installeres automatisk medWindows. Start appen ved å skrive inn Notisblokk i Cortana Spør meg hva som helst-boksen eller ved å søke etter Notisblokk på Start-menyen .
Når Notisblokk er åpen, lagrer du filen med teksting for hørselshemmede med et navn i følgende format:
MyClosedCaptions.en.vtt
Inkluder standardnavn for nasjonal innstilling, for eksempel «en» (for engelsk) eller «es» (for spansk). Filtypen må være .vtt.
-
Skriv inn et navn i Filnavn-boksen i dialogboksen Lagre som i Notisblokk, inkludert filtypen .vtt, og sett hele navnet i anførselstegn.
-
Velg Alle filer (*.*)i Filtype-boksen. Disse handlingene sikrer at filen lagres med den nødvendige VTT-filtypen (i stedet for en .txt filtype).

-
Velg UTF-8 i Koding-boksen. (Dette alternativet sikrer at komplekse tegn, for eksempel internasjonale tegn, vises nøyaktig på skjermen.)
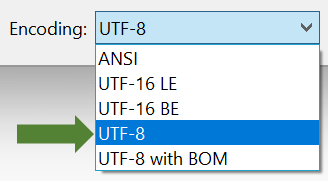
Legge til innhold i filen
Den første linjen i filen må være:
WEBVTT
Etterfølgende oppføringer i filen kalles «indikatorer», og de består av:
-
En tidsindikator (starttidspunkt og sluttidspunkt, atskilt med en «pil», -->).
Hver tidsindikator er angitt i følgende format: hh:mm:ss.ttt
Bruk to sifre hver for timer (hh), minutter (mm), og sekunder (ss). Sett inn kolon (:) for å skille timer, minutter og sekunder uten mellomrom mellom. Inkluder et punktum etter ss, etterfulgt av tre sifre for tusenskilletegn (ttt). Kontroller at det ikke er plass i tidsformatet.
IPowerPoint kan tidtakeren i redigeringsvisningen på verktøylinjen for avspilling av videoer hjelpe deg med å fastslå start- og sluttidspunktene som skal angis i bildetekstfilen:

Sørg for at du legger til timene (00:) i begynnelsen og et tredje siffer etter perioden for å overholde det nødvendige tidsformatet.
-
Tekst som må vises på skjermen i løpet av det bestemte tidssegmentet.
(Begrens deg selv til maksimalt tre linjer med tekst for å sikre at alle ordene passer på skjermen.)
Eksempel:
WEBVTT
00:00:01.000 --> 00:00:05.330
Good day everyone, my name is June Doe.
00:00:07.608 --> 00:00:15.290
This video teaches you how to
build a sandcastle on any beach.
I eksemplet ovenfor vises den første teksten etter at videoen er spilt av i ett sekund, og den forblir på skjermen til 5,330 sekunder av videoen har gått. Den neste teksten vises etter at videoen har spilt av i 7,608 sekunder, og den forblir på skjermen til 15,290 sekunder av videoen har gått. Den andre bildeteksten er delt inn i to linjer for å sikre at setningen ikke er for bred til å få plass på skjermen.
Legge til bildetekstfilen i videoen
Når filen med teksting for hørselshemmede er klar, lagrer du den. Du kan nå legge den til i mediene, se delen «Legge til teksting for hørselshemmede i en video» i Legg til teksting for hørselshemmede eller undertekster i medier i PowerPoint.
Fra og med versjon 16.63 støtter PowerPoint for macOS teksting for hørselshemmede i WebVTT-format.
Teksting for hørselshemmede kan lagres i en tekstfil med filtypen VTT. Du kan opprette en fil med teksting for hørselshemmede selv eller bruke et verktøy for bildetekstoppretting. Denne artikkelen beskriver hvordan du oppretter en fil for teksting for hørselshemmede i TextEdit. Hvis du vil søke på nettet etter tilgjengelige verktøy og detaljerte instruksjoner, kan du skrive inn «opprett en vtt-fil» i søkemotoren.
Hvis du vil ha instruksjoner om hvordan du viser bildetekster når du ser på en video iPowerPoint versjoner som begynner fra 16.63, kan du se delen «Slå på teksting for hørselshemmede eller undertekster ved hjelp av tastaturet» i Tilgjengelighetsfunksjoner i video- og lydavspilling i PowerPoint.
Opprette en tekstfil for teksting for hørselshemmede
TextEdit leveres med macOS. Start appen ved å skrive inn TextEdit i søkeboksen i Spotlight.
-
Når TextEdit er åpen, velger du Nytt dokument.
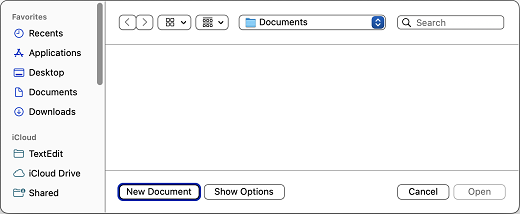
-
Velg Format-menyen, og velg deretter Lag ren tekst.
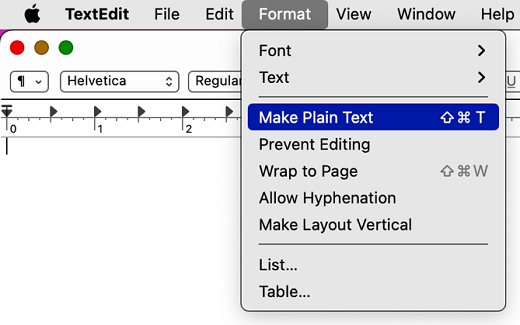
-
Velg Fil-menyen, velg Lagre, og skriv deretter inn et filnavn i følgende format:
MyClosedCaptions.en.vtt
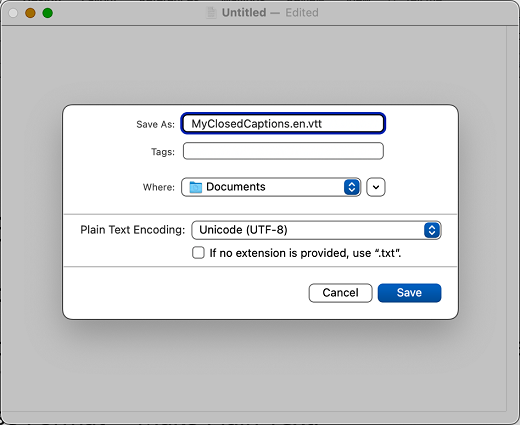
En vanlig praksis er å inkludere en språkkode på to bokstaver, for eksempel «en» (for engelsk) eller «es» (for spansk). Filtypen må være .vtt.
-
Bruk standardverdien for Unicode (UTF-8) for rentekstkoding.
-
Fjern merket hvis ingen filtype er angitt, bruk «.txt».
-
Velg Lagre.
Legge til innhold i filen
Den første linjen i filen må være:
WEBVTT
Etterfølgende oppføringer i filen kalles «indikatorer», og de består av:
-
En tidsindikator (starttidspunkt og sluttidspunkt, atskilt med en «pil», -->).
Hver tidsindikator er angitt i følgende format: hh:mm:ss.ttt
Bruk to sifre hver for timer (hh), minutter (mm), og sekunder (ss). Sett inn kolon (:) for å skille timer, minutter og sekunder uten mellomrom mellom. Inkluder et punktum etter ss, etterfulgt av tre sifre for tusenskilletegn (ttt). Kontroller at det ikke er plass i tidsformatet.
IPowerPoint kan tidtakeren i redigeringsvisningen på verktøylinjen for avspilling av videoer hjelpe deg med å fastslå start- og sluttidspunktene som skal angis i bildetekstfilen:

Bare husk å legge til timene (00:) i begynnelsen, bruk to sifre for minuttene, og legg til et tredje siffer etter perioden for å overholde det nødvendige tidsformatet.
-
Tekst som må vises på skjermen i løpet av det bestemte tidssegmentet.
(Begrens deg selv til maksimalt tre linjer med tekst for å sikre at alle ordene passer på skjermen.)
Eksempel:
WEBVTT
00:00:01.000 --> 00:00:05.330
Good day everyone, my name is June Doe.
00:00:07.608 --> 00:00:15.290
This video teaches you how to
build a sandcastle on any beach.
I eksemplet ovenfor vises den første teksten etter at videoen er spilt av i ett sekund, og den forblir på skjermen til 5,330 sekunder av videoen har gått. Den neste teksten vises etter at videoen har spilt av i 7,608 sekunder, og den forblir på skjermen til 15,290 sekunder av videoen har gått. Den andre bildeteksten er delt inn i to linjer for å sikre at setningen ikke er for bred til å få plass på skjermen.
Legge til bildetekstfilen i videoen
Når filen med teksting for hørselshemmede er klar, lagrer du den. Du kan nå legge den til i mediene, se delen «Legge til teksting for hørselshemmede i en video» i Legg til teksting for hørselshemmede eller undertekster i medier i PowerPoint.
Tips!: Hvis du bruker Microsoft 365, kan du også vise direkte undertekster av talen mens du presenterer, for eksempel en direkteoversettelse til et annet språk. Hvis du vil ha mer informasjon, kan du se Presenter med sanntid, automatisk teksting eller undertekster i PowerPoint.











