|
Merk Denne funksjonen er i generell tilgjengelighet (GA) i Microsoft 365 Monthly Release Channel fra og med mai 2022. Hvis du bruker Microsoft Halvårskanal for virksomheter, er den tilgjengelig i desember 2022. Hvis du vil ha mer informasjon om hvordan du deltar, kan du se aka.ms/AccessAndPowerPlatform. |
Kombinasjonen av Microsoft Access og Microsoft Dataverse med Power Platform åpner en verden av muligheter for utviklere av borgere i skyen og for mobilscenarioer. Denne kombinasjonen låser opp hybride løsningsscenarioer som holder verdien og brukervennligheten til Access sammen med skybasert lagring på følgende måter.
-
Scenarioer for mobil og Microsoft Teams.
-
Deling og redigering av Access-data i sanntid ved hjelp av skybaserte datalagre og frontapper som er opprettet i Access, Power Apps mobile og Microsoft Teams.
-
Nye sikkerhets- og samsvarsfunksjoner gjennom Dataverse-lagring i skyen ved hjelp av AAD, og rollebasert sikkerhet mens du administrerer den fra Access.
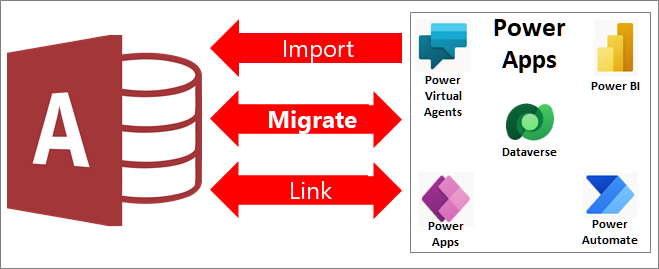
Du kan dele Access-data med Dataverse, som er en skydatabase som du kan bygge Power Platform-apper på, automatisere arbeidsflyter, virtuelle agenter og mer for nettet, telefonen eller nettbrettet på følgende måter:
-
Opprett et Power Platform-miljø, og legg til en ny Dataverse-database.
-
Overfør Access-data til Dataverse eller Dataverse for Teams.
-
Fortsett å bruke Access-skrivebordsløsningen til å synkronisere redigeringen av dataene basert på koblede tabeller, og bruk eksisterende frontskjemaer, rapporter, spørringer og makroer.
-
Opprett en Power App med lav kode, automatisert arbeidsflyt, ai-drevet virtuell assistent eller Power BI-instrumentbord som fungerer på tvers av mange enheter, samtidig som du viser og redigerer de samme underliggende dataversedataene.
Datavers er ryggraden i Power Platform og kan lagre vanlige data som deles på tvers av flere programmer. Denne muligheten gir flere muligheter på tvers av plattformer for samhandling og administrasjon av delte data i Microsoft 365, Azure, Dynamics 365 og frittstående programmer.
Obs! Termene «kolonne» og «felt» brukes om hverandre i både Access og Dataverse. Begrepet «tabell» og «enhet» brukes om hverandre i Dataverse.
Før du begynner
Vil du at ting skal gå jevnere? Avsnittene nedenfor gir mer informasjon.
Viktig! Sikkerhetskopiere Access-databasen. Vi anbefaler på det sterkeste at du gjør dette. Hvis du vil ha mer informasjon, kan du se Beskytte dataene med sikkerhetskopierings- og gjenopprettingsprosesser.
Her er en rask sjekkliste for å sikre at du er klar:
-
Få en videooversikt over hvordan du bruker Access Dataverse Connector med Power Platform til å integrere med skybasert lagring. Hvis du vil ha mer informasjon, kan du se aka.ms/AccessAndPowerPlatform.
-
Hvis du ikke allerede har en, kan du få en Power Apps-lisens som inkluderer Dataverse eller bruke et eksisterende miljø. Gå til startsiden for Power Apps, og velg Start gratis.
-
Hvis Access-dataene har et felt med flere verdier, klargjør du det for overføring. Hvis du vil ha mer informasjon, kan du se Opprette et valgfelt for overføring til Dataverse.
-
Selv om Dataverse har en flyttallsdatatype, har den lavere områdegrenser enn datatypen For flyttall i Access. Hvis Access-dataene har et flyttallsfelt, konverterer du det først til en talldatatype, angir egenskapen Feltstørrelse til Desimal og overfører deretter dataene til Dataverse, som lagrer dem som en datatype for desimaltall.
Kontroller at du får de nødvendige lisensene:
-
Tilgang En Microsoft 365-plan som inkluderer Access. Hvis du vil ha mer informasjon, kan du se Microsoft 365 med Office-apper.
-
Datavers En Power Apps-plan. Hvis du vil ha mer informasjon, kan du se Power Apps-abonnementer og -priser. Hvis du vil ha en detaljert forklaring av alle lisensieringsalternativene for Power Apps, kan du laste ned lisensieringsveiledningen.
-
Datavers for Teams En Microsoft 365-plan som inkluderer Teams. Hvis du vil ha mer informasjon, kan du se Microsoft 365 med Office-apper.
Det kan være nødvendig med flere lisenser hvis appene inkluderer Power Automate, Power BI og Power Virtual Agent. Hvis du vil ha mer informasjon, kan du se Power Apps-abonnementer og priser og Oppdateringer som kommer til Power Apps.
Det finnes to måter å bruke Dataverse på, fullversjonen og Dataverse for Teams.
Datavers
Den fullstendige versjonen av Dataverse inneholder alle tilgjengelige datatyper for apper på tvers av enheter, med lav kode og støtter mange brukere. Når du har dataverslisensen, kan du enten få tilgang til et gjeldende Dataverse-miljø eller opprette et nytt miljø for å overføre Access-dataene. Hvis du vil ha mer informasjon, kan du se Hva er Microsoft Dataverse?, Komme i gang med DataverseogLegge til en Microsoft Dataverse-database.
Viktig! Kontroller at du har de nødvendige tillatelsene til å importere data til Dataverse. Du trenger sikkerhetsrollen som miljøoppretter, og appbrukere trenger sikkerhetsrollen «Grunnleggende bruker». Hvis du vil ha mer informasjon, kan du se Gi brukere tilgang i apper for kundeengasjement.
Hvis du bruker et nytt miljø:
-
Logg deg på Power Apps fra denne nettlesersiden, https://powerapps.microsoft.com/.
-
Velg Innstillinger

-
Velg Ny på den Admin midtre siden. Ruten Nytt miljø åpnes.
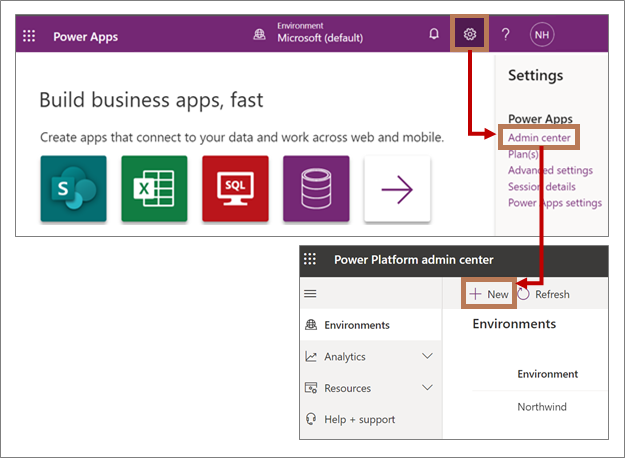
-
Skriv inn miljønavnet i Navn-boksen .
-
Velg Prøveversjon fra rullegardinlisten i Type-boksen. Hvis du har ditt eget produksjonsmiljø, kan du velge Produksjon.
-
Behold standardvalget USA område i Område-boksen.
-
Skriv eventuelt inn en beskrivelse i Formål-boksen .
-
Velg Ja i Opprett en database for dette miljøet.
-
Når du starter overføringsprosessen i Access, skal den globale søketjenesten oppdage riktig nettadresse for forekomst. Hvis du vil ha mer informasjon, kan du se Overfør: velg datakilde og mål.
Datavers for Teams
Microsoft Teams forenkler meldinger, chatter, møter, nettseminarer og rettidig kommunikasjon mellom arbeidsgrupper og kolleger. Du kan også forbedre produktiviteten og tilpasse Teams ved å legge til en rekke apper, inkludert Power Apps, basert på Dataverse for Teams. Dette gir effektivt en innebygd dataplattform med lav kode for Teams og løsningsdistribusjon med ett klikk.
Når du har et Microsoft 365-abonnement med Teams, kreves det ingen ekstra lisens for apper, arbeidsflyter og virtuelle agenter i Teams, men Power BI-apper krever en egen lisens. Tilgang til Dataverse-miljøet er også begrenset til Teams-eiere, -medlemmer og -gjester, og det finnes noen funksjonsbegrensninger for det underliggende dataverset.
Hvis du vil ha mer informasjon, kan du se Microsoft Dataverse for Teams-oversikt, Power Apps og Microsoft Teams-integrering og Komme i gang med Microsoft Dataverse for Teams.
Hvis du vil klargjøre Dataverse for Teams-miljøet, må du først installere en app i Teams.
-
Åpne Teams, og velg Apper nederst til venstre i vinduet.
-
Bruk søkeboksen i App Marketplace-vinduet til å finne «Power Apps», og velg deretter Power Apps.
-
Hvis du vil legge til Power Apps-programmet i Teams, velger du Legg til. Power Apps-vinduet vises.
-
Velg Opprett en app.
-
Velg teamet for appen.
-
Hvis du vil opprette et Dataverse for Teams-miljø, velger du Start nå.
-
Skriv inn et appnavn i redigeringsprogrammet for Power Apps , og velg deretter Lagre.
Resultatet
Miljøet ditt er klart til bruk. Når du starter overføringsprosessen i Access, skal den globale søketjenesten oppdage riktig nettadresse for forekomst. Hvis du vil ha mer informasjon, kan du se Overfør: velg datakilde og mål.
Oppdag den riktige url-adressen for forekomst manuelt
Hvis den globale søketjenesten av en eller annen grunn ikke kan finne riktig nettadresse for forekomst, kan du finne den i Power Apps og deretter angi den manuelt under overføringsprosessen.
-
Datavers Velg Innstillinger

-
Datavers for Teams Når du har opprettet en app for Dataverse-databasen, velger du Om, og den riktige nettadressen for Dataverse er oppført som nettadressen for forekomsten.
Forstå forskjellene i lagringskapasitet ettersom hver database har forskjellige maksimumsgrenser:
-
Access har en maksimumsgrense på 2 GB for hver database. Hvis du vil ha mer informasjon, kan du se Access-spesifikasjoner.
-
Dataverset har en maksimumsgrense på 10 GB for en relasjonsdatabase. Den har en totalgrense på 20 GB for lagring av filer, blober og ikke-relasjonelle loggdata. Hvis du vil ha mer informasjon, kan du se Nyheter for administrasjon av lagring i Microsoft Power Platform.
-
Dataverse for Teams har en maksimumsgrense på 2 GB og 1 MB for hver teamkanal. Maksimumsgrensen på 2 GB inkluderer også flere filer, blober og ikke-relasjonelle loggdata. Hvis du vil ha mer informasjon, kan du se Microsoft Dataverse for Teams-miljøet.
En viktig del av overføringsprosessen er å validere dataene på flere måter:
-
For å forhindre tap av data sikrer Access at Access-tabellen ikke overskrider dataverse størrelsesgrenser, og at antall kolonner i Access-tabellen ikke overskrider det maksimale antallet felt i dataverset for en tabell.
-
Hvis Access-tabellen inneholder datatyper som ikke støttes, eller kolonnen har verdier som overskrider datatypeområder for Dataverse, gir Access tilleggsinformasjon som hjelper deg med å løse feilene.
Bare datatyper som støttes eksporteres. Den opprinnelige Access-tabellen, inkludert datatyper som ikke støttes, forblir i Access. Når du er fornøyd med at alle dataene er overført fullstendig og riktig, kan du enten beholde den opprinnelige Access-tabellen eller slette den og kopiere den til en sikkerhetskopidatabase.
Hvis du vil ha mer informasjon, kan du se Sammenligne Datatyper for Access og Dataverse.
Overføre Access-data til Dataverse
Prosessen med å overføre Access-tabeller og -kolonner til Dataverse inkluderer: å opprette og angi et Dataverse-miljø, eksportere data fra Access til Dataverse, velge tabeller og relaterte tabeller, opprette koblede tabeller i Access til de overførte tabellene i Dataverse, administrere primærnøkler, navn og relasjoner, validere dataeksporten og forhåndsvise resultatene i Access og Dataverse.
-
Start Access, velg Konto, velg Bytt konto. Dialogboksen Konto åpnes.
-
Kontroller at du er logget på Access med samme legitimasjon som du bruker i Power Apps. Avhengig av miljøet ditt må du kanskje angi ekstra sikkerhetsinformasjon, for eksempel en sekundær godkjenning eller en PIN-kode.
Merk Hvis du ikke bruker den samme kontoen for Access og Power Apps, mislykkes overføringen på grunn av tillatelsesproblemer. -
Åpne Access-databasen du vil overføre.
Tips Kontroller at alle åpne Access-objekter er lukket, fordi en lås kan hindre tabelloverføring. -
Høyreklikk på en tabell i navigasjonsruten, og velg Eksporter > Dataverse.
-
Merk alle tabellene du vil eksportere, i dialogboksen Eksporter objekter, og fjern alle tabellene du ikke vil eksportere.
-
Velg OK.
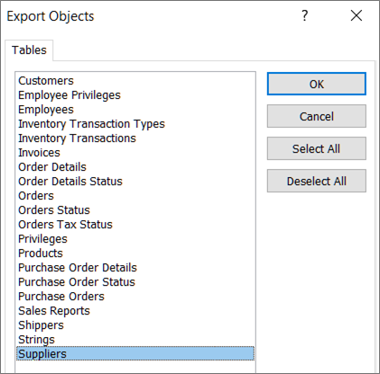
-
Velg en forekomst-URL fra listen som leveres av global søketjeneste, i dialogboksen Eksporter data til dataversmiljø .
Merk I Power Apps representerer en nettadresse for forekomst en bestemt økt i et Power Apps-miljø. Det må ikke forveksles med nettadressen til en nettside. En komponent i strengen crm.dynamics er en overføring fra tidligere versjoner av Power Apps.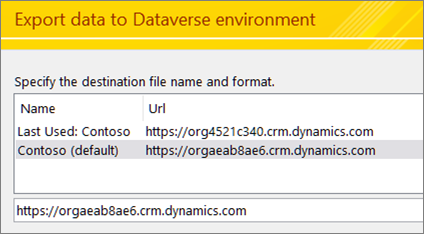
Det neste trinnet er å foreta viktige valg om hvordan du vil overføre. Legg merke til at standardverdiene er de vanligste.
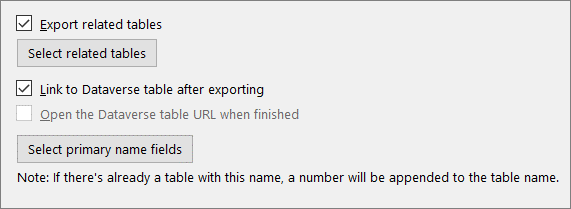
-
Hvis du vil eksportere relaterte tabeller i de valgte tabellene, velger du Eksporter alle relaterte tabeller.
Merk På dette tidspunktet inkluderes bare direkte underordnede tabeller når du velger å eksportere relaterte tabeller. Hvis du vil at alle relasjoner skal inkluderes, kan du bruke dialogboksen Eksporter objekter til å velge alle tabellene du vil overføre. -
Hvis du vil vise disse tabellene, velger du Se relaterte tabeller. Dialogboksen Relaterte tabeller vises.
Tabellrelasjoner vises i en hierarkisk visning i to kolonner: Den venstre kolonnen viser de valgte tabellene, og den høyre kolonnen viser de relaterte tabellene.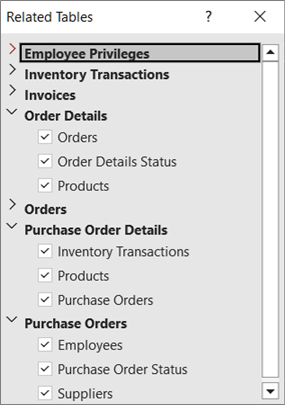
Obs!: I Access kan du opprette en én-til-mange-relasjon, og sekundærnøkkelfeltet i den refererte tabellen kan være et hvilket som helst felt. Men i Dataverse må sekundærnøkkelfeltet i den refererte tabellen være primærnøkkelen for den refererte tabellen. Hvis access-sekundærnøkkelen ikke er en primærnøkkel i den refererte tabellen, mislykkes eksportoperasjonen til Dataverse. Hvis du vil eksportere dataene, må du kontrollere at access-sekundærnøkkelen er primærnøkkelen i den refererte tabellen.
-
Hvis du vil opprette tabellkoblinger i Access for hver Dataverse-tabell som er opprettet av eksportoperasjonen, velger du Koble til datavers tabell etter eksport.
-
Hvis du vil forhåndsvise resultatene, velger du Åpne nettadressen for Dataverse-tabellen når du er ferdig.
Dette alternativet er ikke tilgjengelig hvis du eksporterer til Dataverse i Teams. -
Hvis du vil angi et felt som primærnavnkolonne eksplisitt, velger du Velg primærnavnfelt, og deretter velger du et felt fra rullegardinlisten.
Hvis du ikke angir en kolonne som skal brukes, brukes den første tekstkolonnen fra venstre som primærnavnkolonnen. Hvis det ikke finnes noen tekstkolonne, opprettes en primær kolonne for navneplassholder med nullverdier.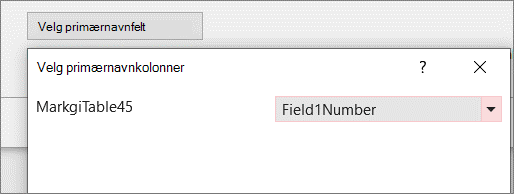
-
Velg Neste.
Valideringsprosessen starter automatisk når du ser en dialogboks som viser «Kjører Validator...» øverst. Hvis valideringsprosessen er vellykket, vises Validering fullført i en annen melding, og deretter kan du velge OK.
Se etter disse meldingene:
|
Melding |
Forklaring |
|---|---|
|
"Henter liste over tabeller fra OData-kilde" |
Overføringsprosessen har begynt. |
|
"Eksporterer merkede objekter" |
Tabellene du valgte, overføres til Dataverse. |
|
«Alle tabeller som ikke støtte på en feil, er eksportert.» |
Hvis det oppstår én enkelt feil i en tabell, eksporteres ikke tabellen, ellers er eksportoperasjonen for tabellen fullført. Velg Lukk for å fortsette. |
|
"Importerer valgte tabeller og relaterte tabeller" |
Avhengig av hvordan du eksporterte tabellene, opprettes koblede tabeller, opprinnelige tabeller får nytt navn, og flere dataverse systemtabeller opprettes og kobles i Access. |
Hvis det finnes felt som ikke støttes under valideringsprosessen, identifiserer Access datatyper eller rader som ikke støttes, og oppretter en datavers kolonnevalideringsfeiltabell som lagrer det eksporterte tabellnavnet og feltene som ikke ble støttet, i hver rad. Du kan velge å overføre alle datatyper som støttes, og velge ikke å overføre datatyper som ikke støttes. Hvis du velger ikke å overføre, forblir dataene i Access.
Hva skjer med datatyper som ikke støttes og overskrider grensene
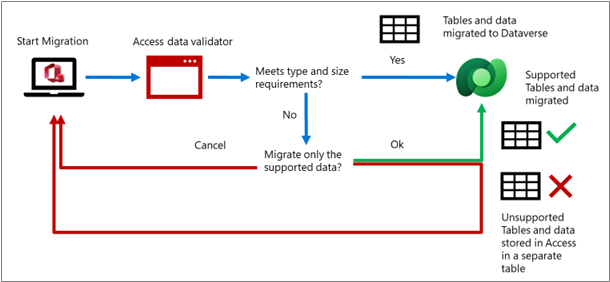
Hvis du velger å koble tabeller, må du bekrefte at resultatene er som forventet. Se etter denne meldingen «Henter liste over tabeller fra Dataverse-miljøet». De opprinnelige tabellene forblir, men navnene endres. De koblede tabellene skal nå ha de opprinnelige tabellnavnene, slik at alle frontobjekter fortsetter å fungere som før. Primærnøkkelen for Access (Autonummer) beholdes. En ny kolonne legges til som tilsvarer Dataverse Primary Key (GUID), og kolonnenavnet er tabellnavnet.
Access legger også til flere koblede tabeller fra Dataverse kalt Teams, Brukere og Forretningsenheter. Disse systemtabellene inneholder følgende nyttig informasjon:
-
Brukere E-postadresse, fullt navn, telefon, lisenstype, forretningsenhet og så videre.
-
Lag Team, Teamnavn, medlemskap og så videre.
-
Forretningsenhet Kostnadssenter, webområde, kredittgrense og så videre.
-
ValutaValutadetaljer for alle transaksjonsvalutaer, inkludert verdier som valutakurs, navn, symbol, kode og så videre. Denne tabellen vises bare hvis Access har en valutadatatype som du har overført til Dataverse.
Du vil kanskje bruke denne tilleggsinformasjonen til å forbedre Access-løsningen. Du kan vedlikeholde disse tabellene i et skjema eller legge dem til i en rapport. Hvis du vil ha mer informasjon, kan du se Dataverse-systemtabeller og -kolonner.
Det er lurt å se gjennom og bekrefte overføringsprosessen ved å undersøke hver tabell og hvert felt i Dataverse-miljøet. Dataverse tabell- og feltnavn bør samsvare med Access-tabell- og kolonnenavnene. Dataverse-miljøet åpnes automatisk i Den første overførte tabellen i Access.
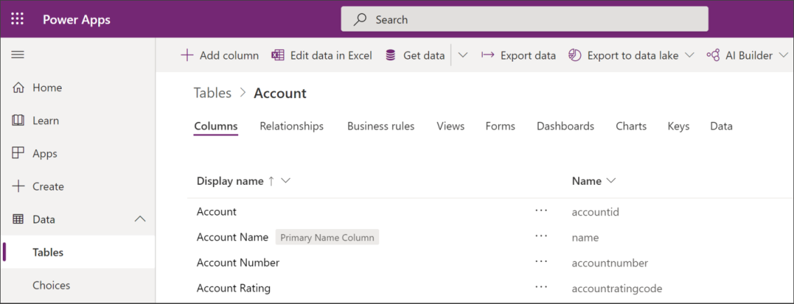
Access-tabeller vises i Dataverse som tabeller med tilsvarende visningsnavn og datatype:
-
«Visningsnavn»-kolonnen skal føre opp hvert Access-feltnavn i en tabell.
-
Formatet for et Navn-felt har et prefiks, et understrekingstegn og tabellnavnet, for eksempel cr444_<tabellnavn>. Dette kalles det logiske navnet i Dataverse.
-
Alle overførte Access-felt vises som Egendefinert under Type-kolonnen ved siden av den automatisk genererte GUID-en og eksisterende datatypene for Dataverse-feltet.
Obs! Hvis det allerede finnes en Dataverse-tabell med samme navn som det eksporterte Access-tabellnavnet, legges et tall til i den nye Dataverse-tabellen.
Som standard angir Access den første tekstkolonnen (fra venstre mot høyre) som det primære dataverse navnet. Hvis en tabell ikke har noen tekstfelt, legger Access til en tom tekstkolonne som det siste feltet i tabellen og angir dette feltet som det dataverse primærnavnet. du kan også angi et bestemt felt som primærnavn. Denne kolonnen er synlig i Access og Dataverse.
Hvis du vil ha mer informasjon, kan du se Arbeide med data i Dataverse.
Når du har overført Access-tabeller til Dataverse, kan du vise tabellene og kolonnene i Dataverse og Access når som helst. Vær oppmerksom på at i Dataverse vises felt i alfabetisk rekkefølge, ikke den opprinnelige rekkefølgen i Access.
Dataverse/Power Apps
Hvis du vil ha informasjon om hvordan du viser og arbeider med tabeller i Dataverse, kan du se Redigere en tabell i Power Apps.
Merk Når du høyreklikker på en overført, koblet tabell i Access, åpnes tabellen i Power Apps Maker-portalen i nettleseren. I standardvisningen av Power Apps-portalen vises ikke systemfelt, noe som gir en enklere visning som viser access-overførte kolonner.
Datavers for Teams Det finnes flere måter å vise tabeller og kolonner på:
-
Opprett en rask Power App for å vise eller oppdatere dataene.
-
Velg Se alle i «Elementer opprettet for...» på bygg-menyen -panelet, og klikk deretter på tabellen du vil vise.
-
Bruk tabellutformingen i Teams. Hvis du vil ha mer informasjon, kan du se Opprette en tabell i Teams.
Tips Det kan være nyttig å bokmerke nettadressen til tabellvisningen du foretrekker i nettleseren.
Spiss Du kan også vise dataene i Excel ved å velge kommandoen Data i rullegardinlisten, og deretter velge Rediger i Excel. Hvis du vil ha mer informasjon, kan du se Rediger tabelldata i Excel.
Hvis du vil ha mer informasjon, kan du se Dataverse-systemtabeller og -kolonner.
Avsnittene nedenfor gir ytterligere oversikt og konseptuell informasjon.
Forstå primærnøkler og primærnavn
Primærnøkler brukes til å identifisere radene med data i en database. Access og Dataverse har ulike nøkkelstrukturer. Under overføringen administrerer Dataverse og Access automatisk koordinering mellom de to produktene med sine egne unike nøkler og uten brukersamhandling.
Under planleggingen og overføringsprosessen er det to primærnøkler og ett ekstra primærfelt å være klar over:
Autonummerering for Access Access bruker ofte datatypen Autonummer, som automatisk øker et unikt tall, som en primærnøkkel for tabellen. Dette feltet opprettes i Dataverse som et heltallsfelt der autonummerformatet er brukt. Under overføringen er startnummeret i Dataverse satt til det neste sekvensielle tallet basert på Access-radene. Access fortsetter å bruke Autonummer-kolonnen til å identifisere radene med data, selv om Dataverse bruker en annen nøkkel.
Viktig Datavers oppretter Autonummer-feltet som valgfritt, men dette er etter utforming. Datavers genererer det sekvensielle tallet når posten lagres. Hvis denne verdien er satt til obligatorisk, krever Dataverse-klienter en verdi som må angis før lagring, noe som forhindrer generering av autonummerering. Hvis feltet er tomt, genereres alltid en autonummerering.
GUID for datavers Datavers bruker datatypen Globally Unique Identifier (GUID) som primærnøkkel, som automatisk opprettes som en unik identifikator og kreves i hver tabell. Dataverse krever ikke importerte data for å ha en primærnøkkel, det oppretter automatisk en GUID for deg.
Primærnavn for datavers Dataverset inneholder også en annen kolonne kalt Primærnavn. Dette er et egendefinert navn som brukes til å identifisere rader som et alternativ til å bruke en GUID. Det kreves at dette feltet finnes, og avhengig av innstillingene i Power Platform-klienter, kan dette kreve at kolonnen fylles ut. Du kan endre dette kravet manuelt. Primærnavn er ikke unikt som standard. Et kundenavn kan for eksempel være primærnavnet som tilsvarer en unik kunde-ID. Det kan være to kunder med navnet «Jones», men hver av dem har en unik kunde-ID.
Veiledning for beslutninger om primærnøkler
Primærnøkkelen for Access, Primærnøkkelen for Dataverse og Primærnavn-kolonnen opprettes automatisk som standard. Du kan imidlertid velge hvordan du skal håndtere de tre primærnøklene. Her er noen veiledninger for å hjelpe deg med å bestemme deg:
Primærnøkkel Hvis en Access-primærnøkkel (Autonummer) også er en forretningsnøkkel, for eksempel et delenummer, vil du sannsynligvis beholde den fordi den brukes til å identifisere objekter i den virkelige verden. Men hvis en primærnøkkel for Access (Autonumber) brukes utelukkende til å opprette relasjoner, kan den erstattes av en datavers primærnøkkel (GUID).
Merknader
-
Noen ganger inneholder en Access-tabell en Autonummerering-kolonne som ikke brukes som primærnøkkel. I dette tilfellet konverterer Dataverse det til et Heltall-felt, og muligheten til automatisk nummerering fjernes.
-
Dataverset har også tilsvarende et Autonummer-felt i Access, kalt Autonummer-feltet, som brukes til å generere sekvensielle tall og lagres som en strengverdi. Dette feltet kan også inneholde et prefiks (for eksempel en streng eller en dato) til tallet som gir fleksibilitet i hvordan feltet kan brukes. Denne kolonnen er basert på datatypen SQL Server automatisk sekvens. Hvis du vil ha mer informasjon, kan du se Autonummer-kolonner i Microsoft Dataverse.
Primært navn Datavers krever at det finnes en primær navn-kolonne. Et primærnavn må inneholde strengverdier. Under overføringen kan brukere angi hvilken tekstkolonne i Access de vil bruke som primærnavn. Hvis en bruker ikke angir en kolonne som skal brukes, brukes den første tekstkolonnen fra venstre som primærnavnkolonnen. Hvis det ikke finnes noen tekstkolonne, legges det til en ny kolonne med navnet Primær navneplassholder som oppfyller Dataverse-kravet. Denne kolonnen er satt til Valgfri og kan ikke fylles ut.
Hvis du vil ha mer informasjon, kan du se Opprette en primær navnekolonne.
Sammenligning av primærnøkler og primærnavn
|
Beskrivelse |
Primærnøkkel for Access |
Primærnøkkel for datavers |
Primærnavn for datavers |
|---|---|---|---|
|
Datatype |
Autonummerering (eller hvilken som helst kolonne som kan indekseres) |
GUID |
Streng |
|
Innhold |
Et enkelt, sekvensielt tall |
Tilfeldige tall og bokstaver som er unike for miljøet |
Strengverdier som kan leses av mennesker |
|
Eksempel |
234 |
123e4567-e89b-12d3-a456-426655440000 |
Et navn, for eksempel «Jones». Et heltall, for eksempel 234, eller en kombinasjon, for eksempel SalesOrder9071 |
|
Kravet |
Ofte brukt, men ikke påkrevd |
Hver tabell må ha en |
Hver tabell må ha en |
|
Modifiserbare |
Et Autonummerering-felt kan ikke endres. Andre felttyper kan endres |
Nei |
Ja |
|
Unik identifikator |
Alltid |
Alltid |
Bare som en alternativ nøkkel |
|
Sammensatt nøkkel |
Støttes og kombineres ofte med Autonummer |
Støttes ikke |
Støttes ikke |
|
Synlighet |
Vanligvis den første tabellkolonnen |
Vanligvis skjult, men kan vises. |
Brukes som standard til å være synlig |
|
Indeksering |
Kan indekseres. Hvis du vil ha mer informasjon, kan du se Opprette og bruke en indeks til å forbedre ytelsen. |
Indeksert automatisk |
Indeksert automatisk |
|
Kommentarer |
Når det er definert og du angir data, kan du ikke endre andre felt til en Autonummerering-datatype. |
Kan ikke opprettes av en bruker eller under en dataimportoperasjon. |
Brukes også med automatisk genererte felt i datakort, modelldrevne skjemaer og med oppslag i skjemaoppretting. |
Merknader
-
Access-indekser konverteres ikke automatisk til Dataverse-indekser.
-
Under omslagene bruker Dataverse Azure SQL Server til automatisk å opprette indekser basert på databruksmønstre. Indekser for primærnøkler og alternative nøkler opprettes alltid, og andre legges til eller fjernes basert på hvordan du bruker dataene.
Forstå Access- og Dataverse-relasjoner
Det er viktig å forstå hvordan du vil behandle tabellrelasjoner sammen med primærnøkler. For tabellene du velger å overføre, kan du velge å automatisk flytte alle relaterte tabeller med de valgte tabellene eller ignorere dem under overføringen og bare forlate de relaterte tabellene i Access. Uansett kan du også velge å koble tabellene du overfører, for å opprettholde gjeldende relasjoner i Access.
Under dataeksportoperasjonen kan Access-tabeller med én-til-mange-relasjoner opprettes på nytt som én-til-mange-relasjoner i Dataverse. I likhet med Access har dataverse også referanseintegritet, for eksempel gjennomgripende oppdateringer av relaterte felt og gjennomgripende slettinger av relaterte poster. Hvis Access-databasen har et relasjonsdiagram, beholdes den. De opprinnelige lokale tabellene erstattes imidlertid med nye koblede tabeller.
Både Access og Dataverse støtter et oppslag mellom to tabeller i en én-til-mange-relasjon. Under overføringsprosessen opprettes Access-oppslag på nytt i Dataverse som følgende eksempel viser:
-
To Access-tabeller, Kunder og Ordrer, har primærnøklene KundeID og OrdreID basert på en Autonummerering-datatype. Ordretabellen i Access har en sekundærnøkkel som inneholder verdier fra Access-primærnøkkelen i Kunder-tabellen.
-
Under eksportoperasjonen beholdes og opprettholdes begge primærnøklene i Access som autonummererte kolonner med heltall, men disse brukes ikke som primærnøkkelkolonnen i Dataverse-tabellen. Hver tabell har en ny GUID-kolonne lagt til som blir primærnøkkelen i Dataverse-tabellen.
-
Det opprettes et oppslag for customerID-sekundærnøkkelen i Ordrer-tabellen for å finne den samsvarende KundeID-primærnøkkelen i Kunder-tabellen. Når tabellene er overført til Dataverse, oppdateres også den opprinnelige sekundærnøkkelkolonnen hvis du endrer oppslagskolonnen for sekundærnøkkelen som nylig er lagt til i Ordrer-tabellen. Access-programmet kan fortsette å bruke sekundærnøkkelen Access, i stedet for sekundærnøkkelen Dataverse. Hvis access-sekundærnøkkelen endres i den koblede tabellen i Access, oppdateres også sekundærnøkkelen Dataverse. Sekundærnøkkelen access vil imidlertid være skrivebeskyttet i Dataverse.
-
I dette én-til-mange-relasjonseksempelet brukes ikke primærnøkkelen Ordrer, men kan selvfølgelig brukes for andre relasjoner.
Obs!: I Access kan du opprette en én-til-mange-relasjon, og sekundærnøkkelfeltet i den refererte tabellen kan være et hvilket som helst felt. Men i Dataverse må sekundærnøkkelfeltet i den refererte tabellen være primærnøkkelen for den refererte tabellen. Hvis access-sekundærnøkkelen ikke er en primærnøkkel i den refererte tabellen, mislykkes eksportoperasjonen til Dataverse. Hvis du vil eksportere dataene, må du kontrollere at access-sekundærnøkkelen er primærnøkkelen i den refererte tabellen.
Hvis du vil ha mer informasjon, kan du se Video: Opprette relasjoner med oppslagsveiviserenog opprette en relasjon mellom tabeller ved hjelp av en oppslagskolonne.
Veiledning for beslutninger om nøkler og relasjoner
Her er et sammendrag av vanlige alternativer når du overfører, for å hjelpe deg med å avgjøre hvilket som er det beste valget for deg:
Overføre data, men ignorere relasjoner Du bestemmer deg for å fjerne access-primærnøkkelkolonnen (Autonummerering) fordi det ikke finnes andre Access-tabeller med referanser eller relasjoner som er avhengige av den, og det ville være forvirrende å ha den i Dataverse-tabellen sammen med den dataverse primærnøkkelen (GUID).
Overføre data og relasjoner med koblede tabeller Standardscenariet er å beholde den opprinnelige Primærnøkkelen for Access (Autonummer), men den brukes ikke som primærnøkkel i Dataverse. Du er nå avhengig av datavers primærnøkkelen (GUID) og bruker den i Dataverse-tabellen som en unik identifikator. Access oppretter koblede tabeller for å bevare Access-relasjonene. Vær oppmerksom på at du ikke kan slette primærnøkkelen for Dataverse (GUID).
I en relasjon kan du redigere sekundærnøkkelverdiene (enten i Access eller i Dataverse-miljøet). Du kan også redigere sekundærnøkler som refererer til primærnøkkelen Access i en access-koblet tabell, og den oppdaterer automatisk den dataverse sekundærnøkkelen som refererer til primærnøkkelen Dataverse i den sekundære tabellen.
Overføre data uten koblede tabeller og opprette relasjoner på nytt i Dataverse Fordi tabeller ikke lenger brukes i Access, kan du opprette relasjoner i Dataverse på nytt ved hjelp av GUID (Dataverse Primary Key), legge til dataverse oppslag og velge et tekstfelt i hver tabell som primærnavn under overføringsprosessen.
Når du er ferdig med overføringen av Access-dataene til Dataverse, kan du opprette en app på Power Platform som kjører på nettet, et nettbrett, en telefon eller til og med skrivebordet. Power-plattformen er ganske omfattende. Følgende sammendrag av innhold kan hjelpe deg med å få en oversikt over grunnleggende valg og mål hvilken type app som fungerer best for deg.
Se også
Innføring i import, kobling og eksport av data i Access
Grunnleggende om Power Platform










