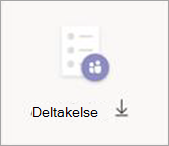Obs!: Denne artikkelen er ikke relevant lenger og vil snart bli fjernet. Vi fjerner koblinger vi vet om for å forhindre problemer med feilmeldingen «Siden ble ikke funnet». Hvis du har opprettet koblinger til denne siden, bør du fjerne dem, slik at vi sammen bidrar til å holde orden på nettet.
I stedet for å sende ut møteinvitasjoner som inneholder koblingen Bli med i møte , kan du offentliggjøre møtet og få deltakerne til å registrere seg. Du vil kaste et bredere nett for deltakere, og det vil tillate deltakerne å gi viktig informasjon om deres interesser.
I denne artikkelen
Tilpasse registreringsskjemaet
Legge til presentatører etter å ha sendt invitasjonen
Møter med registrering
I møter med registrering har arrangøren og presentatørene mer kontroll enn i et vanlig møte. Som standard: deltakere:
-
Vent i lobbyen til arrangøren eller presentatøren slipper dem inn i møtet.
-
Kan ikke dele innhold.
Hvis møtet er åpent for publikum, blir deltakerne dempet og videoen deres er slått av når de blir med.
Presentatører kan bruke undersøkelser under møtet til å engasjere publikum og samle inn informasjon.
Obs!: Kanalmøter og regelmessige møter støtter for øyeblikket ikke deltakerregistrering.
Planlegge møtet
-
Gå til Teams-kalenderen.
-
Velg Nytt møte

-
Velg Krev registrering i møtedetaljene.
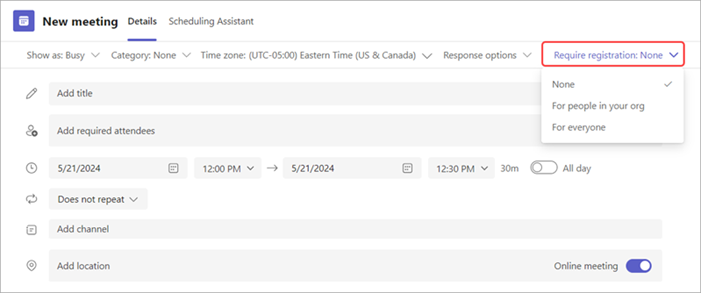
-
Velg Feller personer i organisasjonen eller For alle (for et møte som er åpent for publikum) fra rullegardinmenyen.
Obs!:
-
Hvis du ikke ser alternativet Krev registrering , kontakter du IT-administratoren.
-
Hvis du vil planlegge et offentlig møte, men ikke ser For alle i rullegardinmenyen, kontakter du IT-administratoren.
-
-
Skriv inn en tittel for møtet, dato, start- og sluttidspunkt og en beskrivelse i møtedetaljene.
Informasjonen du angir på denne siden, gjelder bare for møtepresentatørene – deltakerne kan ikke se den. Hvis du vil, kan du angi et annet starttidspunkt for møtedeltakere, slik at du har tid til å forberede deg med presentatørene før deltakerne blir med. (Se Tilpasse registreringsskjemaet for instruksjoner.)Obs!: Vi foreslår at du angir at møtepolicyen skal få deltakerne til å vente i lobbyen, slik at du eller en presentatør kan slippe dem inn i møtet når du er klar. Hvis du vil ha instruksjoner, kan du se Endre deltakerinnstillinger for et Teams-møte.
Legg til presentatører (valgfritt)
Hvis du vil tillate at andre enn deg selv kan presentere innhold under møtet, kan du føre dem opp på invitasjonen. Presentatører trenger ikke å registrere seg for møtet.
Obs!: Hvis du legger til presentatører etter at du har sendt ut møteinvitasjonen, må du utføre flere trinn. se Legge til presentatører etter at invitasjonen er sendt.
-
Skriv inn navnene i feltet Legg til obligatoriske deltakere

-
Velg Alternativer

-
Endre Hvem kan presentere i Roller

-
Legg til navnene på personene du vil angi som presentatører, i Velg presentatører.
-
Velg Lagre.
En anonym presentatør blir med i møtet som deltaker. Du må gjøre dem til presentatør for at de skal kunne dele innhold:
-
Velg Personer

-
Hold pekeren over navnet på personen du vil endre rollen til, og velg Flere alternativer

Tilpasse registreringsskjemaet
Potensielle møtedeltakere får dette skjemaet når de velger koblingen for møteregistrering. De fyller det ut og sender det inn for å motta koblingen for å bli med i møtet.
-
Velg Vis registreringsskjema i møtedetaljene.

Legge til et egendefinert bilde (valgfritt)
Du kan legge til et banner eller et annet bilde øverst i registreringsskjemaet for deltakere.
-
Velg Legg til et bilde øverst på siden.
-
Velg Last opp et bilde, finn og velg bildet du vil bruke.
-
Velg Ferdig.
Hvis du vil fjerne bildet, velger du X øverst til høyre på siden.
Angi grunnleggende møtedetaljer for deltakere
-
Skriv inn møtetittel, dato, start- og sluttidspunkt og beskrivelse. Du kan også liste opp høyttalerne, sammen med deres bios.
Informasjonen du angir på denne siden, er for møtedeltakerne. Hvis du vil, kan du angi et annet starttidspunkt for møtepresentatører, slik at du får tid til å forberede deg med presentatørene før deltakerne blir med.
Hvis du vil at deltakerne skal vente i lobbyen før de blir tatt opp til møtet, kan du se Endre deltakerinnstillinger for et Teams-møte.
Velg flere felt
Skjemaet som deltakerne skal fylle ut, inneholder tre obligatoriske felt: fornavn, etternavn og e-post. Du bestemmer resten.
-
Velg Legg til feltunder Registrer for denne hendelsen for å vise en liste over vanlige felt.
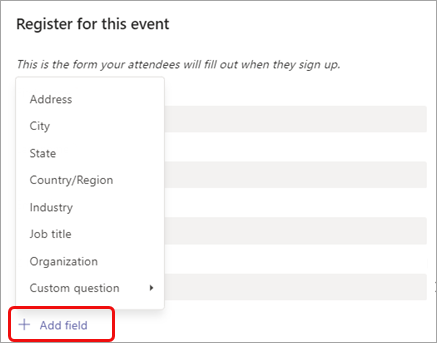
-
Velg et felt fra rullegardinmenyen.
-
Når feltet vises i skjemaet, velger du Obligatorisk-boksen hvis du vil kreve at deltakerne oppgir denne informasjonen. De kan ikke registrere seg for møtet hvis de lar linjen stå tom.
-
Gjenta trinn 1–3 etter behov. Hvis du vil slette et felt, velger du X til høyre.
Opprette egendefinerte felt
Du kan be om en hvilken som helst mengde tilleggsinformasjon, kanskje relatert til møtets markedsføringsmål eller for å planlegge opplæringsøkten.
-
Velg Legg til felt > Egendefinert spørsmål , og angi om deltakeren skal skrive inn informasjon i spørreskjemaet (velg Inndata) eller velge blant alternativene du angir (velg Valg).
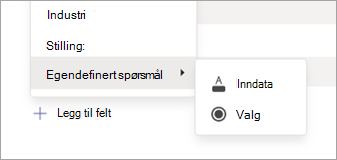
-
Hvis du velger Inndata, skriver du inn spørsmålet ditt i feltet under Egendefinert spørsmål.
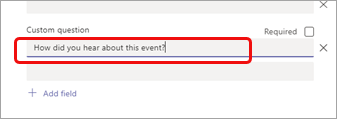
-
Hvis du velger Valg, skriver du inn spørsmålet ditt under Egendefinert spørsmål, velger Legg til alternativ til du har antall valg du vil angi, og deretter skriver du inn valgene.
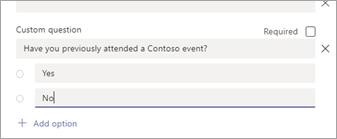
-
Hvis du vil forhåndsvise registreringsskjemaet, velger du Vis i nettleser øverst til høyre på siden.
-
Når du er ferdig, velger du Lagre.
-
Hvis du vil lukke skjemaet, velger du X-en øverst til høyre.
Obs!: Registreringsskjemaet opprettes som et nettskjema på arrangørens Mitt nettsted på SharePoint. Registranter skriver inn registreringsdataene sine via en TLS-kryptert tilkobling mellom nettleseren og SharePoint-tjenesten. Når en registrant sender inn en registrering, lagrer SharePoint dataene, kryptert, direkte til organisasjonens Plassering for SharePoint-datalagring som en liste på arrangørens Mitt nettsted.
Arrangører kan svare på forespørsler fra registranter om å utøve registrertes rettigheter ved å få direkte tilgang til registreringslistene i SharePoint. Administratorer kan bruke DSR-veiledningen som er gitt på forespørsler om den registrerte i Office 365 for GDPR og CCPA.
Send invitasjonen
Når du har fullført grunnleggende informasjon for både presentatører og deltakere, lagt til flere presentatører og tilpasset registreringsskjemaet, kan du sende ut invitasjonen.
Viktig!: Du må gjøre dette selv om du er den eneste presentatøren.
-
Velg Send øverst til høyre på siden.
Presentatørene vil motta invitasjonen.
Registreringskoblingen blir aktiv slik at potensielle deltakere kan registrere seg.
Offentligisere møtet
Bygg spenning og samle et publikum til møtet ved å dele detaljene og registreringskoblingen med potensielle deltakere. Du vil kanskje offentliggjøre arrangementet via sosiale medier, nettsteder, e-post, chatter og så videre. (Koblingen blir aktiv når du sender ut møteinvitasjonen.)
Kopiere registreringskoblingen
-
Dobbeltklikk møtehendelsen i kalenderen.
-
Velg Kopier registreringskobling nær toppen av siden.
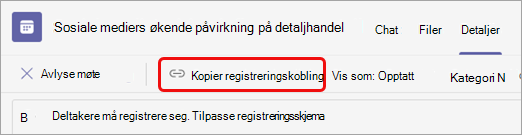
Obs!: Du kan også kopiere koblingen fra registreringsskjemaet.
Nå kan du lime inn koblingen i kunngjøringer og meldinger.
Vis registreringsrapporten
Når du har sendt møteinvitasjonen og offentliggjort møtet, kan du spore hvem som registrerte deg og hva de skrev inn i registreringsskjemaet.
-
Dobbeltklikk møtet i kalenderen.
-
Velg Registrering for å laste ned rapporten.
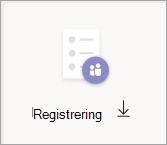
Legge til presentatører etter å ha sendt invitasjonen
Når du legger til presentatører i møtet etter at du har sendt invitasjonen, må du gi dem tillatelse til å presentere. Du kan gjøre dette ved å endre et møtealternativ før møtet eller ved å endre rollen deres under møtet.
Obs!: Hvis du vil legge til en ekstern (gjest) presentatør, følger du den andre prosedyren.
Slik legger du til en presentatør før møtet:
-
Dobbeltklikk hendelsen i kalenderen.
-
Hvis de ikke har blitt lagt til i møtet, skriver du inn navnene i feltet Legg til obligatoriske deltakere

-
Gå tilbake til møtedetaljene , og velg Alternativer

-
Endre Hvem kan presentere i Roller

-
Skriv inn navnet på den ekstra presentatøren i Velg presentatører-feltet.
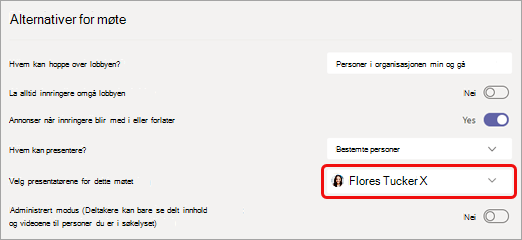
-
Velg Lagre.
Hvis du vil gi møtedeltakerne beskjed om den nye presentatøren, kan du se Redigere møtedetaljer og informere deltakerne – For å informere registrerte deltakere.
Slik endrer du noens rolle under møtet:
-
Send informasjonen om møteinvitasjonen til personen som skal presenteres. Informasjonen er tilgjengelig mot bunnen av møtearrangementet i kalenderen, under Microsoft Teams-møte.
-
Slipp presentatøren inn i møtet på møtetidspunktet.
-
Velg Personer

-
Pek på navnet på personen du vil endre rollen til, og velg Flere alternativer

Redigere møtedetaljer og informere deltakerne
Slik informerer du presentatører:
Endringer i grunnleggende møteinformasjon (tittel, presentatører, dato og klokkeslett) sendes til presentatørene via e-post.
-
Dobbeltklikk møtehendelsen i kalenderen.
-
Gjør endringene.
-
Velg Send oppdatering.
Slik informerer du registrerte deltakere:
Endringer i dato og klokkeslett sendes til de registrerte deltakerne via e-post.
-
Dobbeltklikk møtehendelsen i kalenderen.
-
Velg Tilpass registreringsskjema.
-
Velg Rediger øverst til venstre i skjemaet.
-
Gjør endringene.
-
Velg Lagre øverst til venstre i skjemaet.
Viktig!: Velg Send i boksen Send oppdatering.
Avlyse møtet
En e-post om avlysning sendes til presentatørene og registrerte deltakere.
-
Dobbeltklikk møtehendelsen i kalenderen.
-
Velg Avbryt møte.
-
Legg til en valgfri avlysningsmelding, og velg Avbryt møte.
Obs!: Deltakere kan avbryte registreringen fra e-postmeldingen som inneholder koblingen Bli med.
Vis fremmøterapporten etter møtet
Last ned fremmøterapporten etter møtet for å se hvem som ble med i møtet og hvor lenge. Du kan sammenligne dette med registreringsrapporten for å få et fydigere bilde av møtets suksess.
-
Dobbeltklikk møtehendelsen i kalenderen.
-
Velg Fremmøte-knappen for å laste ned rapporten.