Med PowerPoint for Microsoft 365 transkriberes det du sier mens du presenterer, og ordene vises på skjermen som bildetekster på samme språk som du snakker, eller som undertekster oversatt til et annet språk. Dette kan bidra til å ta hensyn til enkeltpersoner i målgruppen, som er døve eller hørselshemmede, eller som har mer kjennskap til et annet språk.
I tillegg kommer plassering, størrelse, farge og andre alternativer for utseende for bildetekstene og undertekstene, som tar hensyn til ulike miljøer og hva målgruppen trenger.
Vi anbefaler på det sterkeste å bruke en hodetelefonmikrofon som er koblet til enheten som kjører PowerPoint, for å få best mulig resultat. Funksjonen krever også en pålitelig Internett-tilkobling gjennom hele presentasjonen.
(KreverWindows 10: og nyere, medPowerPoint for Microsoft 365 versjon 16.0.11601.20178 eller nyere på oppdatert kanal. Funksjonen støttes ikke hvis du bruker en tidligere versjon av Windows.)
Konfigurere bildetekst og undertekster
Du kan velge hvilket språk du vil snakke mens du presenterer, og hvilket språk bildeteksten/undertittelteksten skal vises på (hvis du vil ha den oversatt). Du kan velge hvilken mikrofon som skal brukes (hvis det er mer enn én mikrofon koblet til enheten), plasseringen der undertekstene vises på skjermen (øverst eller nederst og overlappet eller atskilt fra lysbildet) og andre visningsalternativer.
-
Velg Innstillinger for undertekster på båndfanen Lysbildefremvisning. Du kan også justere innstillingene uten å forlate presentasjonen, via kontekstmenyen, menyene Lysbildefremvisning ellerPresentasjonsvisning> Innstillinger for undertekster > Flere innstillinger.

-
Bruk Talespråk for å se talespråkene som gjenkjennes i PowerPoint, og du velg det du vil ha. Dette er språket du kommer til å snakke når du presenterer. (Som standard konfigureres dette språket slik at det tilsvarer Redigeringsspråket for Office.)
-
Bruk Språk for teksting for å se hvilke språk som kan vises på skjermen i PowerPoint, som bildetekster eller undertekster, og velg det du vil ha. Dette er tekstspråket som vises for målgruppen. Som standard er dette samme språk som talespråket ditt. Dette kan imidlertid være et annet språk, noe som betyr at teksten blir oversatt.
-
Angi ønsket plassering for bildetekstene eller undertekstene i menyen Innstillinger for undertekster. De kan vises over margen øverst eller nederst på lysbildet (overlappet), eller de kan vises over toppen eller under bunnen av lysbildet (forankret). Standardinnstillingen er Under lysbilde.
-
Flere innstillinger for utseende er tilgjengelige ved å klikke på Innstillinger for undertekster > Flere innstillinger (Windows).
Du kan endre fargen, størrelsen, gjennomsiktigheten og skriftstilen til undertekstene. Du kan endre bakgrunnen for å forbedre kontrasten og gjøre det enklere å lese teksten.
Slå funksjonen av eller på mens du presenterer
Hvis du er midt i en presentasjon og ønsker å slå funksjonen av eller på, klikker du på knappen Slå teksting av eller på, fra Lysbildefremvisning eller Presentasjonsvisning på verktøylinjen under hovedlysbildet:
I Lysbildefremvisning:

I Presentasjonsvisning:
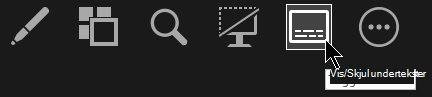
Du kan også slå teksting av eller på fra hurtigmenyen, eller med hurtigtasten J.
Hvis du vil at undertekster alltid skal starte opp når en lysbildefremvisning starter, kan du gå til Lysbildefremvisning > Bruk alltid undertekster, fra båndet, for å slå denne funksjonen på for alle presentasjoner. (Dette er av som standard.) Deretter vises en direktesendt transkripsjon av ordene på skjermen i Lysbildefremvisning og Presentasjonsvisning.
(Denne funksjonen kreverPowerPoint for Microsoft 365 for Mac versjon 16.22.127.0 eller nyere.)
Konfigurere bildetekst og undertekster
Du kan velge hvilket språk du vil snakke mens du presenterer, og hvilket språk bildeteksten/undertittelteksten skal vises på (hvis du vil ha den oversatt). Du kan velge hvilken mikrofon som skal brukes (hvis det er mer enn én mikrofon koblet til enheten), plasseringen der undertekstene vises på skjermen (øverst eller nederst og overlappet eller atskilt fra lysbildet) og andre visningsalternativer.
-
Velg Innstillinger for undertekster på båndfanen Lysbildefremvisning.
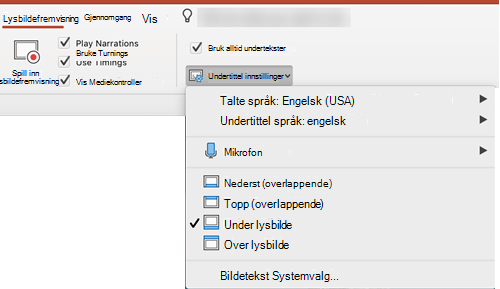
-
Bruk Talespråk for å se talespråkene som gjenkjennes i PowerPoint, og du velg det du vil ha. Dette er språket du kommer til å snakke når du presenterer. (Som standard konfigureres dette språket slik at det tilsvarer Office-språket.)
-
Bruk Språk for teksting for å se hvilke språk som kan vises på skjermen i PowerPoint, som bildetekster eller undertekster, og velg det du vil ha. Dette er tekstspråket som vises for målgruppen. Som standard er dette samme språk som talespråket ditt. Dette kan imidlertid være et annet språk, noe som betyr at teksten blir oversatt.
-
Angi ønsket plassering for bildetekstene eller undertekstene i menyen Innstillinger for undertekster. De kan vises over margen øverst eller nederst på lysbildet (overlappet), eller de kan vises over toppen eller under bunnen av lysbildet (forankret). Standardinnstillingen er Under lysbilde.
-
Flere innstillinger for utseende er tilgjengelige ved å klikke på Innstillinger for undertekster > Systeminnstillinger for bildetekst.
Du kan endre fargen, størrelsen, gjennomsiktigheten og skriftstilen til undertekstene. Du kan endre bakgrunnen for å forbedre kontrasten og gjøre det enklere å lese teksten.
Slå funksjonen av eller på mens du presenterer
Hvis du er midt i en presentasjon og ønsker å slå funksjonen av eller på, klikker du på knappen Slå teksting av eller på, fra Lysbildefremvisning eller Presentasjonsvisning på verktøylinjen under hovedlysbildet:
I Lysbildefremvisning:
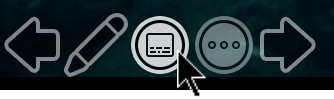
I Presentasjonsvisning:
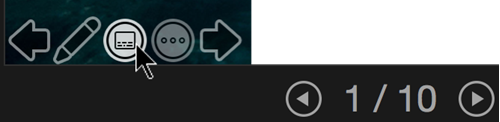
(Denne funksjonen er kompatibel med følgende nettlesere:Microsoft Edge, Google Chrome 34+, Mozilla Firefox 25+)
Konfigurere bildetekst og undertekster
Du kan velge hvilket språk du vil snakke mens du presenterer, og hvilket språk bildeteksten/undertittelteksten skal vises på (hvis du vil ha den oversatt). Du kan også velge om undertekster vises øverst eller nederst på skjermen.
Forenklet bånd: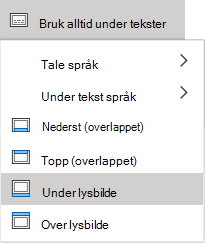
Klassisk bånd: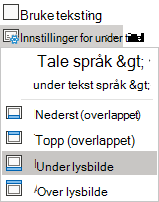
-
(Simplifed-båndet) Velg rullegardinpilen ved siden av Bruk alltid undertekster på båndfanen Lysbildefremvisning for å åpne menyen med alternativer.
(Klassisk bånd) Velg Bruk undertekster på båndfanen Visning. Klikk deretter Innstillinger for undertittel for å åpne menyen med alternativer.
-
Bruk Talespråk for å se talespråkene som gjenkjennes i PowerPoint, og du velg det du vil ha. Dette er språket du kommer til å snakke når du presenterer. (Som standard konfigureres dette språket slik at det tilsvarer de nasjonale innstillingene til nettleseren.)
-
Bruk Språk for teksting for å se hvilke språk som kan vises på skjermen i PowerPoint, som bildetekster eller undertekster, og velg det du vil ha. Dette er tekstspråket som vises for målgruppen. (Som standard er dette samme språk som talespråket ditt. Dette kan imidlertid være et annet språk, noe som betyr at teksten blir oversatt.)
-
Angi ønsket plassering av bildetekster eller undertekster. De kan vises overlappet på øverste eller nederste marg på lysbildet. Standardinnstillingen er Nederst (overlappet).
Slå funksjonen av eller på mens du presenterer
Hvis du vil at undertekster alltid skal starte opp når en lysbildefremvisning presenteres, velger du Vis > Bruk alltid undertekster.
Hvis du er midt i presentasjonen og vil aktivere eller deaktivere funksjonen, klikker du knappen Bruk undertekster i lysbildefremvisning, på verktøylinjen under hovedlysbildet:

Av/på hurtigtast: J
Tips!
-
Hvis du ser problemer i bildetekstene eller undertekstene, kan du prøve å snakke mer bevisst.
-
Prøv å unngå eller fjerne bakgrunnsstøy som kan forstyrre.
-
Bildetekster & undertekster avhenger av en skybasert taletjeneste, så det er viktig å ha en Internett-tilkobling som er rask og pålitelig.
Talespråk støttes av direkteteksting og undertekster (taleinndata)
Flere talespråk støttes som taleinndata til direkteteksting og undertekster i PowerPoint for Microsoft 365. Språkene som er merket som Forhåndsvisning, tilbys på forhånd med full støtte, og har vanligvis litt lavere nøyaktighet. Dette vil forbedres over tid.
|
Språk som støttes fullstendig |
Forhåndsvisningsspråk * |
|---|---|
|
Kinesisk (Folkerepublikken Kina) |
Arabisk |
|
English (Canada) |
Dansk |
|
English (Storbritannia) |
Nederlandsk |
|
English (United States) |
Engelsk (Australia) |
|
Fransk (Frankrike) |
English (India) |
|
Tysk (Tyskland) |
Finsk |
|
Italiensk (Italia) |
Fransk (Canada) |
|
Spansk (Spania) |
Hindi |
|
Japansk |
|
|
Koreansk |
|
|
Norsk |
|
|
Portugisisk (Brasil) |
|
|
Russisk |
|
|
Spansk (Mexico) |
|
|
Svensk |
* «Forhåndsvisningsspråk» støttes ikke fullstendig på det nåværende tidspunktet. Gjenkjenningen av disse språkene vil forbedres over tid.
Skjermspråk støttes av direkteteksting og undertekster (tekstutdata)
Bildetekster eller undertekster vises på skjermen i PowerPoint for Microsoft 365 på flere enn 60 språk:
|
Afrikaans |
Latvisk |
|
Arabisk |
Litauisk |
|
Bengalsk |
Gassisk |
|
Bosnisk |
Malayisk |
|
Bulgarsk |
Maltesisk |
|
Kantonesisk (tradisjonell) |
Maori |
|
Katalansk |
Norsk (bokmål) |
|
Kinesisk (forenklet) |
Persisk |
|
Kinesisk (tradisjonell) |
Polsk |
|
Kroatisk |
Portugisisk |
|
Tsjekkisk |
Querétaro Otomi |
|
Dansk |
Rumensk |
|
Nederlandsk |
Russisk |
|
Engelsk |
Samoansk |
|
Estisk |
Serbisk (kyrillisk) |
|
Fijiansk |
Serbisk (latinsk) |
|
Filippinsk |
Slovakisk |
|
Finsk |
Slovensk |
|
Fransk |
Spansk |
|
Tysk |
Svensk |
|
Gresk |
Tahitisk |
|
Haitisk, kreolsk |
Tamil |
|
Hebraisk |
Telugu |
|
Hindi |
Thai |
|
Hmong Daw |
Tongansk |
|
Ungarsk |
Tyrkisk |
|
Islandsk |
Ukrainsk |
|
Indonesisk |
Urdu |
|
Italiensk |
Vietnamesisk |
|
Japansk |
Walisisk |
|
Swahili |
Yukatansk maya |
|
Koreansk |
Viktig informasjon om direkteteksting og undertekster
PowerPoint direkteteksting & undertekster er en av de skyforbedrende funksjonene i Microsoft 365 og drives av Microsoft Speech Services. Det du sier sendes til Microsoft for å gi deg denne tjenesten. Hvis du vil ha mer informasjon, kan du se Få Office til å fungere smartere for deg.
Teknisk kundestøtte for kunder med funksjonshemninger
Microsoft ønsker å tilby den beste mulige opplevelsen for alle kundene våre. Hvis du har en funksjonshemning eller spørsmål relatert til tilgjengelighet, kan du kontakte Microsoft Answer Desk for tilgjengelighet for teknisk støtte. Støtteteamet vårt for tilgjengelighet på Answer Desk er opplært i bruken av mange populære hjelpeteknologier, og kan tilby hjelp på engelsk, spansk, fransk og amerikansk tegnspråk. Gå til nettstedet Microsoft Answer Desk for tilgjengelighet for kontaktinformasjon for området ditt.
Hvis du er en bruker i offentlig sektor, kommersiell bruker eller bedriftsbruker, kan du kontakte Answer Desk for tilgjengelighet for bedrifter.
Se også
Tilgjengelighetsfunksjoner i video- og lydavspilling i PowerPoint
Konfigurer enheten til å arbeide med tilgjengelighet i Microsoft 365
Gjøre PowerPoint-presentasjoner tilgjengelig
Legge til teksting for hørselshemmede eller undertekster manuelt i PowerPoint










