Produsere et direktesendt arrangement i Microsoft Teams
I denne artikkelen
Oversikt

Se denne videoen for en oversikt over hvordan du produserer direktesendte arrangementer i Teams.
Produsentfunksjoner
Direktesendte arrangementer i Teams gir fleksible alternativer for arrangementsprodusenter:
-
Hvis du vil kringkaste et Teams-møte, hente eksterne presentatører og skjermdeling inn i arrangementet, kan du produsere det direktesendte arrangementet i Teams.
-
Hvis du kjører et arrangement med et produksjonsteam, kan du bruke en ekstern app eller enhet til å produsere arrangementet. Denne metoden drives av Microsoft Stream.
Obs!: Du må velge hvordan du planlegger å produsere arrangementet når du planlegger det.
Produsentfunksjoner kan variere avhengig av produksjonsmetoden du bruker:
|
Produsenter kan ... |
Produsere i Teams |
Produsere med en ekstern app eller enhet |
Produsere med en Teams-koder |
|---|---|---|---|
|
Velg videofeeder fra andre presentatører, og send dem til arrangementet |
Ja |
Nei |
Nei |
|
Chat med andre produsenter og presentatører |
Ja |
Ja |
Ja |
|
Starte og avslutte det direktesendte arrangementet |
Ja |
Ja |
Ja |
|
Vis antall direktesendte deltakere |
Ja |
Ja |
Ja |
|
Dele skjermene (skrivebordet eller et vindu) inn i hendelsen |
Ja |
Nei |
Nei |
|
Demp alle andre produsenter og presentatører |
Ja |
Nei |
Ja |
|
Bli med i lyden fra en PSTN-telefon (innringing eller selvoppringing) |
Ja |
Nei |
bare Yes-Event team |
|
Moderere Q&A, hvis konfigurert for hendelsen |
Ja |
Ja |
Ja |
|
Ha en Yammer-samtale, hvis konfigurert for hendelsen |
Ja |
Ja |
Ja– når planlagt via Yammer |
|
Arkiver opptak automatisk i Microsoft Stream |
Nei |
Ja |
Yes-Microsoft Stream bare for ikke-offentlige arrangementer |
|
Last ned opptak |
Ja |
Ja via Microsoft Stream |
Ja |
|
Last ned deltakerrapport |
Ja |
Nei |
Ja |
Produser et direktesendt arrangement
Du kan produsere et arrangement direkte i Teams ved hjelp av instruksjonene nedenfor. Hvis du vil ha mer detaljerte instruksjoner om hvordan du konfigurerer et arrangement, kan du se Anbefalte fremgangsmåter for å produsere et direktesendt arrangement i Teams.
Obs!: Se Produsere et direktesendt arrangement ved hjelp av en ekstern app eller enhet hvis du bruker en ekstern maskinvare- eller programvarebasert koder for arrangementet.
-
Velg Kalender

Du kan justere mikrofonen og kameraet før du blir med i arrangementet som produsent. Du har også muligheten til å bli med som deltaker. Bare velg Bli med som deltaker i stedet.
Obs!:
-
Du blir bare med som produsent hvis du er arrangør av arrangementet, eller hvis arrangøren tilordnet denne rollen til deg da de planla arrangementet.
-
Hvis du vil produsere et direktesendt arrangement, må du bli med på arrangementet i skrivebordsprogrammet. Muligheten til å produsere på nettet kommer snart!
-
Produsenter kan ikke gjøre bakgrunnen uskarp ennå. Det kommer også snart!
-
-
Hvis arrangementet finner sted i et stort rom, kan det være lurt å bruke Auditorium-modus til å forbedre lyden for eksterne deltakere og la dem høre ting som latter og applaus fra det direktesendte publikummet. Bare slå på veksleknappen for Auditorium-modus for å aktivere den.
Pass på å teste denne modusen under innøving, og ikke bruk datamaskinens innebygde mikrofon for den beste opplevelsen.Obs!: Auditoriummodus må være slått på før arrangementet starter, og kan bare kontrolleres av den første produsenten som blir med.
-
Hvis du produserer i Teams, kan du slå på kameraet.
-
Velg kamerafeeden nederst på skjermen for å forhåndsvise den i køen (til venstre) før du sender den til det direktesendte arrangementet (til høyre).
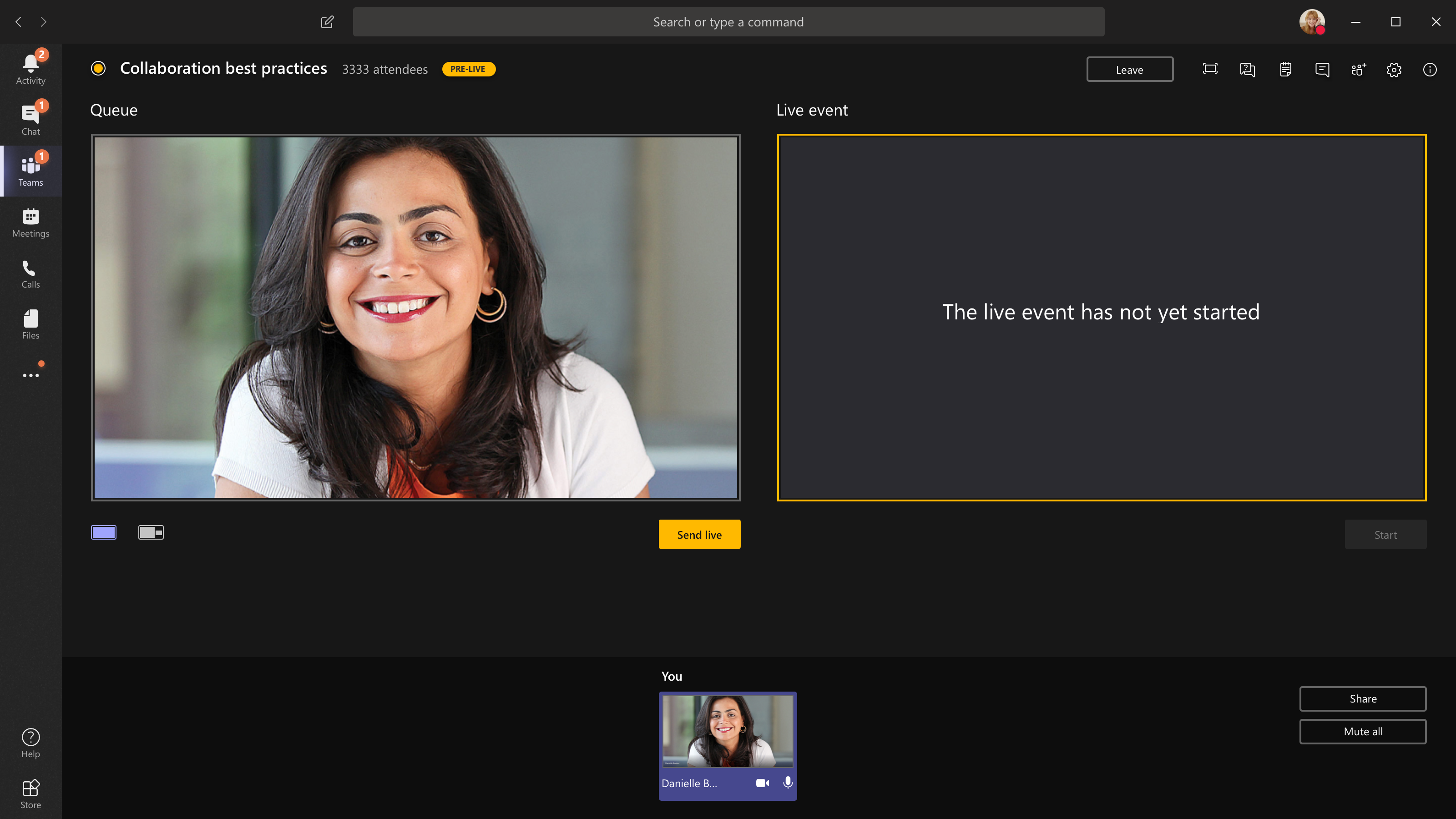
-
Bytt til et annet kamera ved å velge Bytt kamera nederst i køen eller gå til Enhetsinnstillinger og velge et nytt kamera.
-
Velg Send direkte for å sende feeden fra forhåndsvisning til det direktesendte arrangementet.
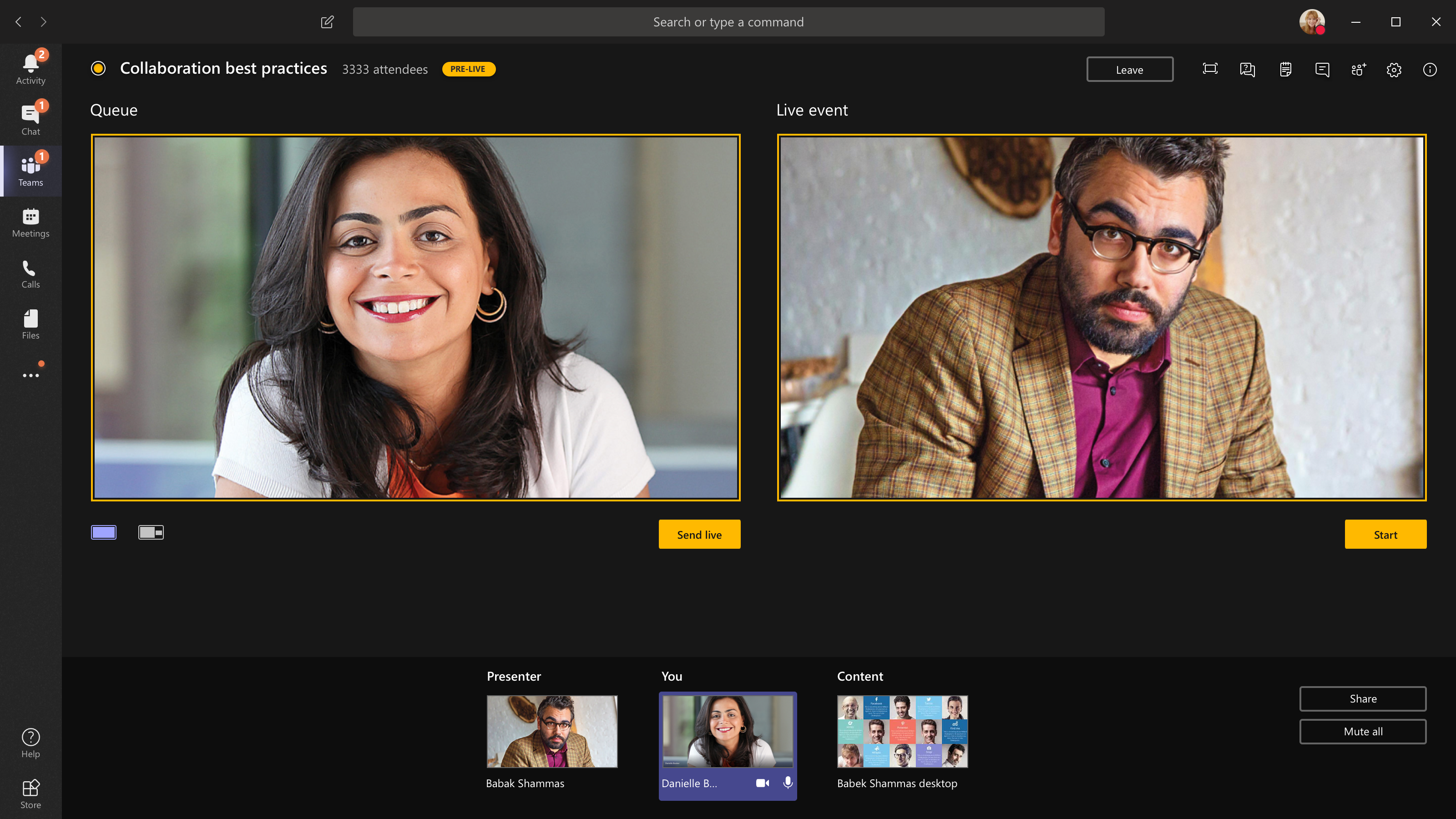
-
Velg Start for å begynne å kringkaste direkte til deltakerne!
Obs!:
-
Når feeden er aktiv, er den høyeste oppløsningen som støttes, 720p.
-
Demp alle produsenter eller presentatører som ikke snakker aktivt. Hvis de ikke er dempet, sendes lyden direkte til deltakerne.
-
Det er 15– til 60 sekunders forsinkelse fra tidspunktet en mediestrøm kringkastes til når deltakerne ser den.
-
-
Hvis du avslutter deling av video (for eksempel ved å slå av kameraet), vil alle se at direktesendt arrangement gjenopptas om et øyeblikk.
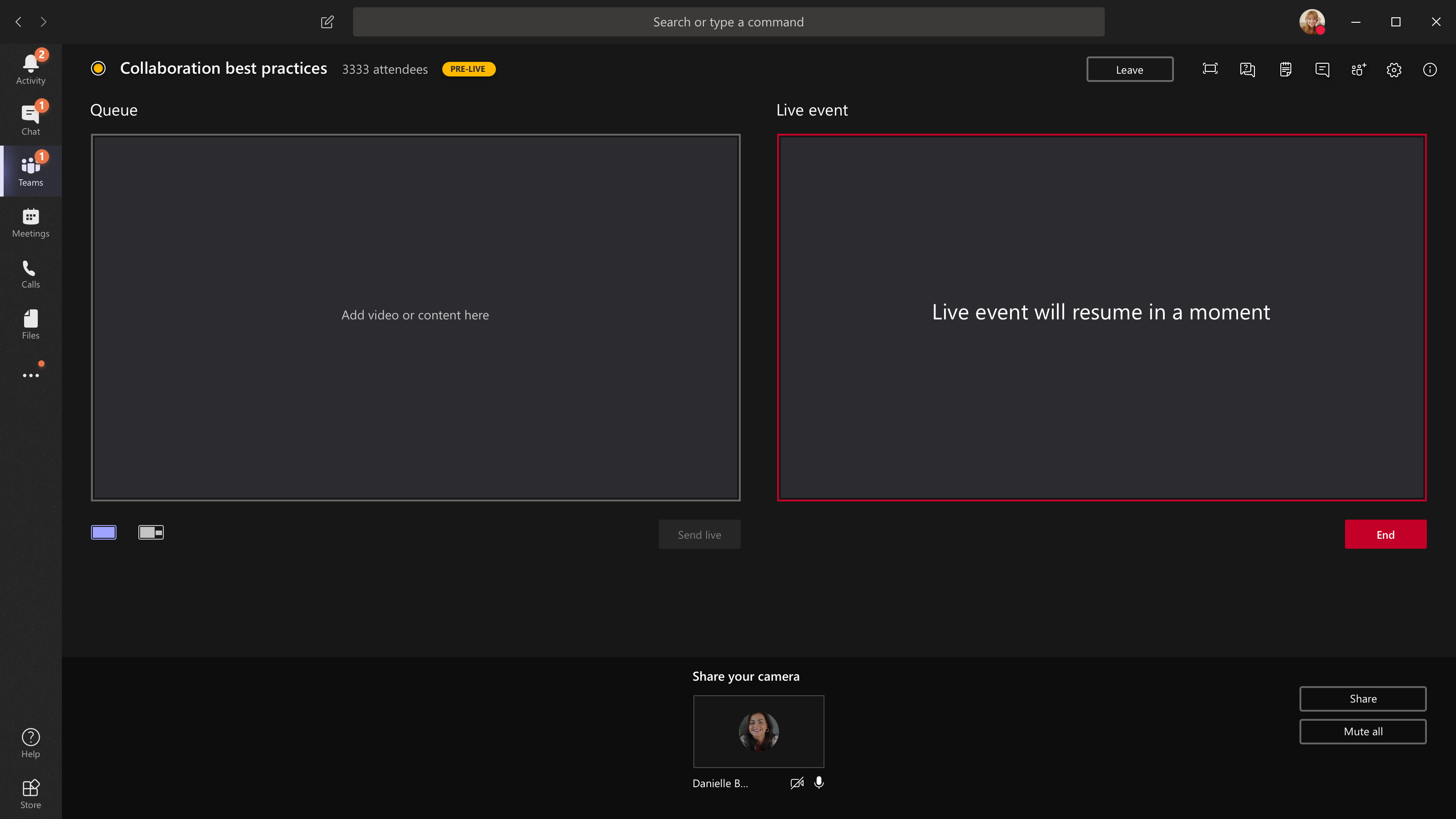
-
Hvis du vil dele skrivebordet eller et vindu, velger du Del og deretter skjermen du vil dele.
Tips!: Hvis du er den eneste produsenten i hendelsen, anbefaler vi at du bruker flere skjermer eller deler bestemte vinduer (i stedet for hele skrivebordet). Ellers vil alle se Teams (og valgene dine) når du gjør en endring. Med flere skjermer kan du legge innhold i kø i Teams på den ene skjermen og ha det delte innholdet på den andre.
Hvis du produserer arrangementet i Teams, kan du dele skrivebordet eller et vindu på følgende måte:
-
Hvis du vil dele skrivebordet, velger du Del > Skrivebord > Innhold > Send direkte. Hvis hendelsen ikke allerede har startet, velger du Start.
Viktig!: Vi anbefaler ikke å dele en video på denne måten.
-
Hvis du vil dele et vindu, velger du Del og velger ett av de åpne vinduene fra Windows-delen i kildestatusfeltet. Når vinduet er delt, kan du bytte til produsentgrensesnittet, velge Innhold og deretter Sende direkte. Hvis hendelsen ikke allerede har startet, velger du Start.
Obs!: Ikke minimer det valgte vinduet, da dette hindrer at en forhåndsvisning vises i køen.
Hvis du vil slutte å dele skrivebordet eller vinduet, velger du Stopp deling i samtaleskjermvinduet. Som en anbefalt fremgangsmåte kan du invitere en medpresentatør til det direktesendte arrangementet, som deretter kan dele skrivebordet eller vinduet, som du deretter kan legge i kø for strømming til arrangementet. Dette vil igjen hjelpe deg med å unngå å vise Teams (og køen) til deltakerne.
-
-
Hvis du vil legge til en annen videofeed i kø, trenger du andre presentatører for å bli med i arrangementet. Feedene vises nederst på skjermen.
Obs!:
-
Opptil ti presentatører eller produsenter (inkludert deg) kan dele video eller innhold. Bare ett skrivebord eller vindu kan deles om gangen.
-
Hvis innholdet er aktivt, kan andre presentatører eller produsenter begynne å dele skjermene sine ved å velge Del, men dette erstatter alt du deler. Kontroller at hendelsesteamet er klar over denne potensielle konflikten.
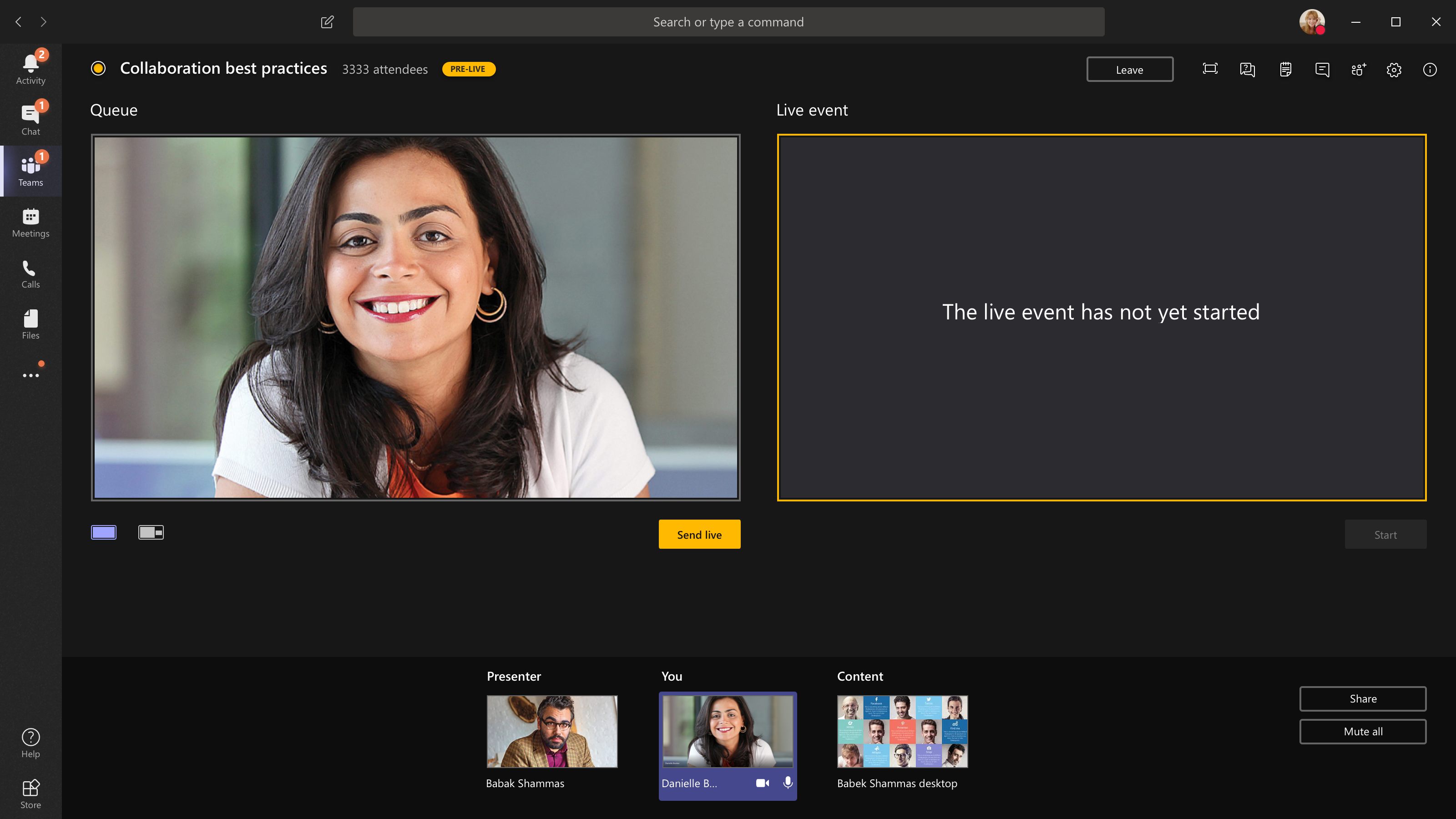
-
-
Hvis du produserer arrangementet ditt fra et auditorium og det er et publikum på rommet hvis reaksjoner (latter, klapping osv.) du vil fange opp i det direktesendte arrangementet, kan du slå av støyreduksjon. Bare velg Enhetsinnstillinger , og deaktiver deretter Støyavlysning fra innstillingsruten for enheten.
-
Hvis du vil be en presentatør om å bli med i et direktesendt arrangement, velger du Deltakere



Hvis du ber noen om å bli med, blir de med som presentatør, noe som betyr at de kan snakke, dele skjermen, delta i møtechatten for arrangementsgruppen og moderere Q&A. Alle du ber om å bli med i, fjernes fra møtechatten for hendelsesgruppen etter møtet.
-
Hvis du vil avslutte hendelsen, velger du Avslutt.
Obs!: Du kan ikke produsere et direktesendt arrangement ved hjelp av Linux.
Start det direktesendte arrangementet på nytt
Som produsent kan du starte et direktesendt arrangement på nytt mens arrangementet er aktivt, eller etter at du har avsluttet det. Når du starter på nytt, må du stoppe og starte koderen på nytt, ellers kan det hende at den ikke sender video til møtet.
Viktig!: Hvis du starter et direktesendt arrangement på nytt, slettes innspillingen, avskriften og bildetekstene for den tidligere startede hendelsen og erstattes med den startede hendelsen. Deltakere kan ikke vise den forrige hendelsen Ved behov.
Hvis du vil starte det direktesendte arrangementet på nytt, må du bruke enten Teams-skrivebordsprogrammet eller Teams på nettet.
-
Velg Flere handlinger

-
Velg Start hendelse på nytt.
-
En bekreftelse vises, og velg Start på nytt for å bekrefte.
Teams bekrefter deretter at arrangementet kan startes på nytt. Hvis Teams kan starte det direktesendte arrangementet på nytt, kobles produsenter og presentatører fra, mens deltakere som ser på arrangementet, ser en venteskjerm som informerer dem om at arrangementet vil begynne om kort tid. Produsenter og presentatører må bli med på nytt og starte arrangementet på nytt.
Kontroller tilstanden og ytelsen din
Hvis du vil kontrollere ytelsen til enhetene dine mens du produserer et direktesendt arrangement, velger du Tilstand og ytelse på instrumentbordet.
Der kan du se gjennom en rekke måledata, inkludert:
|
Nøkkeltall |
Hva den måler |
Hvorfor du vil vite |
|---|---|---|
|
Beregnet båndbredde |
Nettverkets kapasitet, målt i megabit per sekund (Mbps) |
Lav båndbredde kan påvirke kvaliteten på lyden og videoen du kan sende til deltakerne. |
|
Rundturtid |
Nettverkets hastighet, målt i millisekunder (ms) |
En lang rundtur kan påvirke kvaliteten på lyden og videoen du kan sende til deltakerne. |
|
Send oppløsning for kamera |
Detaljmengden kameraet kan sende, målt i piksler (p) |
Lav kamerasendingsoppløsning kan påvirke kvaliteten på lyden og videoen du kan sende til deltakerne. |
|
Videobehandling (maskinvarekodek) |
Slik konverterer du kameraopptak til et digitalt signal |
En programvarekodek kan være effektiv og kreve mer minne, noe som kan påvirke kvaliteten på videoen du kan sende. |
|
Grense for mediebithastighet |
Hvor mye båndbredde Teams har lov til å bruke for medier, målt i megabit per sekund (Mbps) |
Denne organisasjonspolicyen kan påvirke kvaliteten på lyden og videoen du kan sende til deltakerne. |
|
Skjermdeling |
Hvorvidt organisasjonen tillater at du deler skjermen i møter |
Denne organisasjonspolicyen kan hindre deg i å dele skjermen i et direktesendt arrangement. |
|
IP-video |
Om organisasjonen tillater at du deler video i møter eller ikke |
Denne organisasjonspolicyen kan hindre deg i å dele video i et direktesendt arrangement. |
Obs!: Du må aktivere kameraet for å få et mål for hver kategori.
Vil du vite mer?
Oversikt over direktesendt arrangement Teams
Produsere et direktesendt arrangement med ekstern koder
Anbefalte fremgangsmåter for produksjon av et direktesendt arrangement i Teams
Presentere i et direktesendt arrangement










