
Som en Teams-bruker som har blitt aktivert for oppgavepublisering av organisasjonen, kan du opprette en liste over oppgaver som skal sendes til et hvilket som helst antall team i organisasjonen. Hvert team får sin egen kopi av listen for å tilordne og fullføre oppgaver og spore gruppefremdrift. Hvis du er en teamleder, kan du finne ut hvordan du tilordner og sporer oppgaver i Teams.
Du oppretter og publiserer oppgavelister fra ett sted: Fanen Publiserte lister i Oppgaver-appen.
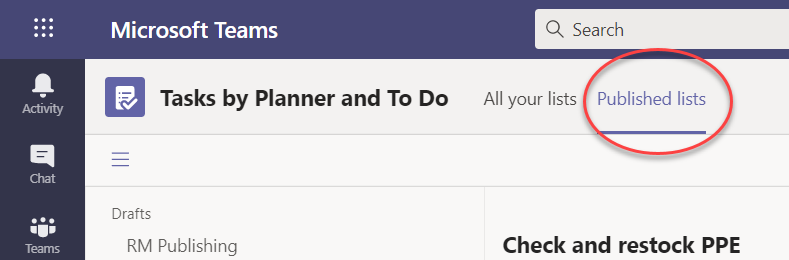
Obs!: Fanen Alle lister viser individuelle oppgaver for deg selv og oppgavene du arbeider med direkte med gruppemedlemmer (i Team/Kanaler). Med fanen Publiserte lister kan du publisere bredt til team du ikke er medlem av. Derfor kan ikke planer i alle listene publiseres .
Publisering av oppgaveliste er hvordan driftsledere og andre organisasjonsplanleggere distribuerer oppgaver til teamene som utfører arbeidet. Hver gruppe mottar én kopi av listen, slik at lokale ledere kan tilordne oppgaver til sine ansatte. Ledere som er en del av teamene i hierarkiet mellom den lokale lederen og oppgavelisteutgiveren, kan spore tildeling og fullføring av oppgaver, men kan ikke endre noe.
La oss for eksempel si at Rannveig er driftsleder ved hovedkvarteret til Contoso Markets, en kjede på 250 butikker, organisert i Teams etter område. Hvert område har minst én butikk, og hver butikks arbeidere får jobbinstruksjoner via oppgaver i Teams-appen. Anna planlegger et sommersalg, og har laget en oppgaveliste hun skal publisere til hele kjeden.
-
Anna går til Oppgaver-appen i Teams og oppretter en liste over oppgaver for å konfigurere salget, og gir den navnet Summer Sale. Hun legger ved noen visuelle produktordninger for å veilede da hun publiserer oppgavelisten sin til alle de 250 butikkene.
-
Srina forvalter den vestlige regionen, hvis butikker har en ekstra kategori av produkter: sportsutstyr. Hun bestemmer seg for å duplisere oppgavelisten for sommersalg, legge til oppgaver for sportsutstyr og publisere den til regionens butikker som Summer Sale Western.
-
Frank administrerer Store 004, den største butikken i det vestlige området. Han åpner Teams på PC-en dagen før salgsforberedelsen begynner. Han ser de to nye publiserte listene og har en titt. Han tildeler oppgaver til sine frontlinjearbeidere og noen få til seg selv.
-
Will, en aksjemedarbeider i Store 004, åpner Teams på telefonen sin for å se hva som er i vente for ham. Han gjennomgår de visuelle produktordningene som Anna knyttet til sin oppgave, og han begynner å implementere det i butikken sin.
Når du publiserer en liste, kan ledere redigere alle aktivitetsfeltene bortsett fra oppgavetittelen og notatene. Ledere kan ikke slette publiserte oppgaver.
-
Velg Ny liste nederst til venstre på fanen Publiserte lister.
-
Gi listen et navn.
-
Velg hvordan du vil velge mottakerteamene. Du kan velge teamene fra et hierarki eller laste opp en egendefinert liste over team. Finn ut mer om disse alternativene her. Følgende trinn viser valg fra et hierarki.
-
Hvis du tilhører mer enn én gruppe i Oppgaver, velger du gruppen du vil publisere fra. Teamene som mottar oppgavelistepublikasjonen, kan se hvilket team oppgavelisten ble publisert fra.
-
Velg Opprett. Den nye listen vises under Kladder til venstre.
-
Gi den første oppgaven en tittel under Oppgavetittel, og velg Enter.
-
Velg oppgavetittelen for å åpne oppgaven og legge til eller redigere ett av følgende.
-
Tittelen
-
Samling (brukes til å kategorisere oppgaver – for eksempel lager- eller salgskontorsamlinger kan brukes til å identifisere arbeidsgruppen som skal utføre oppgaven)
-
Prioritet (haster, viktig, middels eller lav)
-
Start- eller forfallsdato
-
Notater
-
En sjekkliste med opptil 20 elementer (du kontrollerer elementene og rekkefølgen, oppgavemottakere kontrollerer merkingen av dem som fullført)
-
Et vedlegg
-
-
Hvis du vil legge til en annen aktivitet, skriver du inn et aktivitetsnavn i Feltet Ny aktivitet.
Obs!: Hvis du nettopp har kommet tilbake til oppgavelisten etter å ha gjort noe annet, må du først velge Legg til en oppgave før du skriver inn et navn i Ny oppgave.
Tips!: Når du har opprettet oppgaver, kan du masseredigere prioriteten, forfallsdatoen eller samlingen for alle de merkede oppgavene. Hvis du vil ha instruksjoner, kan du se Endre mange aktiviteter samtidig.
Du kan kopiere en kladdeliste eller en publisert liste. Deretter kan du redigere kopien for å klargjøre den for publisering separat.
-
Velg oppgavelisten du vil duplisere, i kategorien Publiserte lister, velg Flere alternativer

Obs!: Når du mottar en publisert oppgaveliste, vises den nye listen i den venstre ruten under Mottatt hvis du også kan publisere oppgavelister.
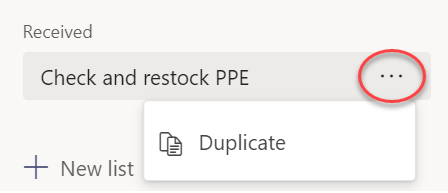
-
Når listen er duplisert, kan du samhandle med listen akkurat som andre kladdelister.
Du kan gi nytt navn til en kladdeliste før du publiserer den. Du kan gi nytt navn til en oppgaveliste i kladdetilstand.
-
Hold pekeren over listen du vil gi nytt navn, under Kladd på fanen Publiserte lister.
-
Velg Flere alternativer

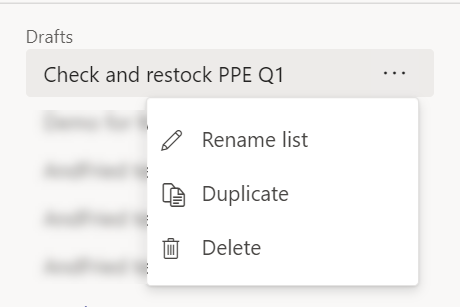
-
Skriv inn det nye navnet i Tittel-boksen . Teams kontrollerer navnet for å sikre at det ikke er noen konflikter. Hvis det vises en hake i kanten av Tittel-boksen , vil navnet fungere. Velg Lagre for å bruke navneendringen.
Obs!: En liste som ble publisert, men som nå ikke er publisert, kan ikke lenger publiseres. Men du kan duplisere den, og kopien kan publiseres.
-
Velg oppgavelisten du vil redigere, på Kladd-fanen.
-
Hvis du vil endre en oppgave, velger du tittelen for å åpne oppgaven og gjør deretter ett av følgende:
-
Hvis du vil endre feltene for aktiviteter, merker du feltet og redigerer etter behov. Du kan også legge til notater og vedlegg.
-
Hvis du vil slette oppgaven, velger du Flere alternativer

-
Viktig!: Du kan ikke slette en publisert liste med mindre du opphever publiseringen først. Når publiseringen er opphevet, vises den under Upublisert.
Du kan slette en oppgaveliste under Kladd og Upublisert.
-
Hold pekeren over oppgavelisten du vil slette, under Kladd eller Upublisert på Fanen Publiserte lister.
-
Velg Flere alternativer

Når oppgavelisten er klar, publiserer du den til teamene som har medlemmer som skal gjøre jobben.
Obs!: Når du har publisert, kan du gjøre endringer i en oppgaveliste.
-
Velg Publiserte lister i Oppgaver-appen.
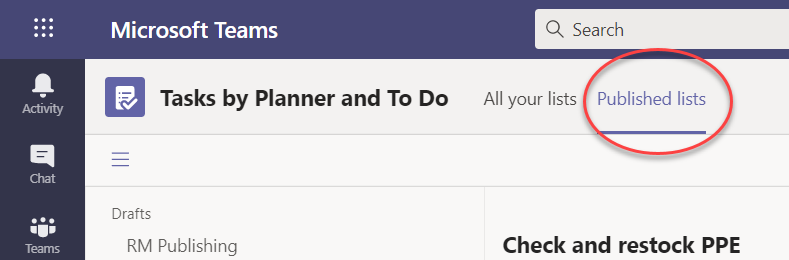
-
Velg en oppgaveliste i Kladd-listen , og velg deretter Publiser øverst til høyre.
-
Velg teamene som skal motta oppgavelisten. Bruk hovedlisten i Teams og/eller eventuelle tilgjengelige filtre for å finne teamene som skal inkluderes.
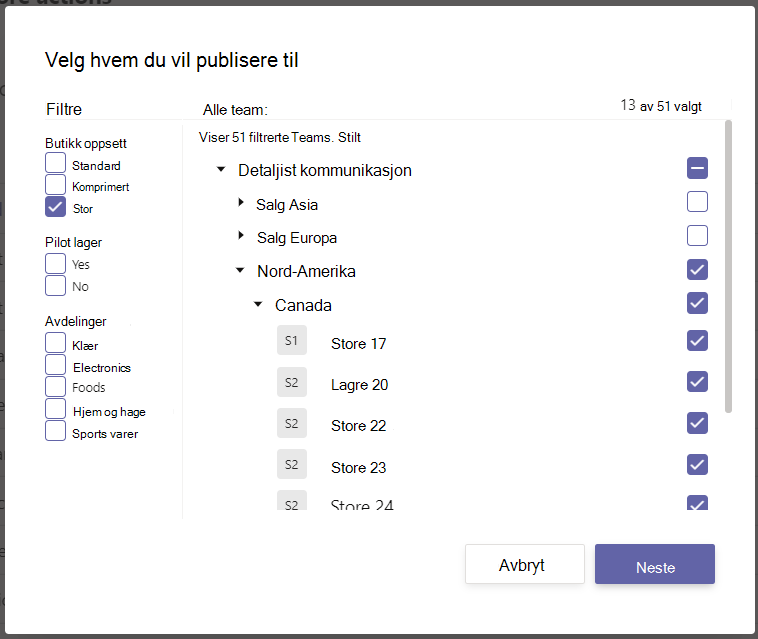
-
Hvis du vil merke alle gruppene i en kategori, merker du av for kategorioverskriften. I følgende tilfelle velger du Område 1 og velger alle butikkene i området.
-
Hvis du bare vil publisere til de butikkene i område 1 som har en klesavdeling, velger du «Klær»-filteret i tillegg til områdeoverskriften.
-
-
Velg Neste for å se gjennom publikasjonsplanen. Hvis du vil gjøre endringer, velger du Tilbake.
-
Velg Klar, alt ser bra ut her, og velg deretter Publiser.
Obs!:
-
Så snart publiseringsprosessen begynner, flyttes oppgavelisten fra Kladd til Publisert for å angi at oppgaver sendes og blir synlige for mottakerne.
-
På ulike punkter i publiseringsprosessen kontrollerer Teams publiseringsinstruksjonene og informerer deg om eventuelle problemer som oppstår.
-
Oppgavepublisering kan ta litt tid hvis det er et stort antall oppgaver i oppgavelisten, eller hvis du velger et stort antall mottakergrupper. Det er greit å forlate publiseringsskjermen og komme tilbake senere – oppgavene fortsetter å publisere i bakgrunnen.
-
-
Når publiseringen er fullført, angir en melding at oppgavene er levert øverst på fanen Publiserte lister.
Viktig!: Hvis varselikoner vises, velger du Vis detaljer for å løse problemene.
Du kan redigere oppgaver i en publisert liste ved å sette listen i redigeringsmodus. Når listen er i redigeringsmodus, kan du oppdatere oppgaver i listen, slette oppgaver fra listen eller legge til nye oppgaver i listen. Endringer publiseres ikke til mottakergrupper før du velger publiser endringene og bekrefter sammendraget.
Når du publiserer endringer til en oppgave i en publisert liste, vil verdiene i aktivitetsfeltene i den oppdaterte aktiviteten overskrive verdiene for disse aktivitetsfeltene i hver mottakergruppe, med unntak av at statusen for oppgaven ikke tilbakestilles. Vi anbefaler at du redigerer en oppgave i en publisert liste når du vil klargjøre hva som må gjøres. Hvis det er en korrigering som krever at oppgaven fullføres på nytt selv om den ble fullført i henhold til de forrige oppgavedetaljene, anbefaler vi at du sletter den opprinnelige aktiviteten og oppretter en ny.
-
Velg listen du vil redigere, under Publisert .
-
Velg Rediger liste som vist i bildet.
-
Når listen er i redigeringsmodus, kan du klikke på en oppgave for å redigere. Du kan også legge til en ny aktivitet eller klikke ... -menyen ved siden av en eksisterende aktivitet for å slette den.
-
Hvis du bestemmer deg for ikke å gjøre endringer, kan du velge Avbryt redigering på samme sted som du fant Rediger liste-knappen, og ingen endringer vil bli publisert til noen av mottakerteamene.
-
Hvis du er klar til å publisere endringer, kan du velge Publiser endringer øverst til høyre for å publisere endringene til alle de opprinnelige mottakerteamene.
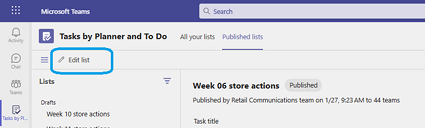
Obs!: Du kan også velge å avbryte endringene du har gjort, og listen vil gå tilbake til den tidligere publiserte tilstanden.
Hvis du må oppheve publiseringen, er det best å gjøre dette så snart som mulig for å redusere tildelingen og fullføringen av aktiviteter som er utryddet. En upublisert liste flyttes til den upubliserte inndelingen og kan dupliseres, men kan ikke publiseres på nytt.
Forsiktig!: Hvis du opphever publiseringen av en oppgaveliste, fjernes alle oppgaver i listen fra alle teamene som har mottatt dem. De mister alle kommentarer og vedlegg de kan ha lagt til.
-
Velg Flere alternativer ved siden av listen du vil oppheve publiseringen av,

-
Når listen er i den upubliserte inndelingen, kan du kopiere den, redigere kopien og publisere den redigerte kopien.
Når du har publisert en oppgaveliste, vil du sannsynligvis spore teamets fremdrift i tilordning og fullføring av oppgavene du sendte dem. Du kan vise detaljer for de publiserte oppgavene på forskjellige måter.
Obs!: Brukere i organisasjonen kan vise rapportering for alle team de er en del av, og for alle team som rapporterer opp til teamet/teamene sine i hierarkiet som er definert av organisasjonen.
Aktiviteter-visningen viser fremdriften som er inndelt etter aktivitet. Du kan velge en oppgave for å se flere detaljer for tilordningen og fullføringen av oppgaven på tvers av teamene som mottok den.
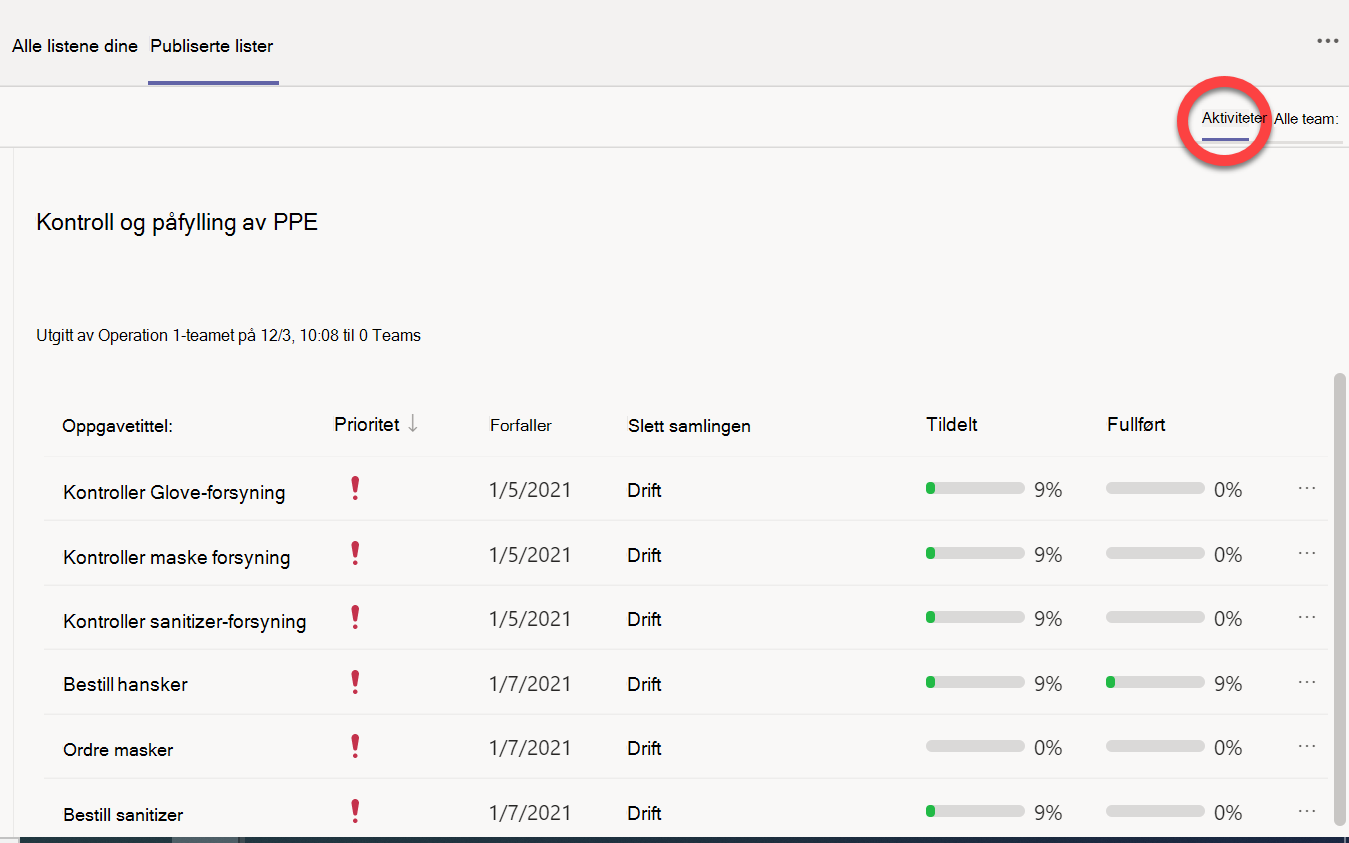
-
Velg

Med Teams-visningen kan du se team-for-team-fremdriften for alle oppgaver i listen. Du kan velge grupperinger som områder eller distrikter for å utvide dem, og du kan velge en enkeltgruppe som har mottatt oppgavelisten for å se detaljene for gruppen..
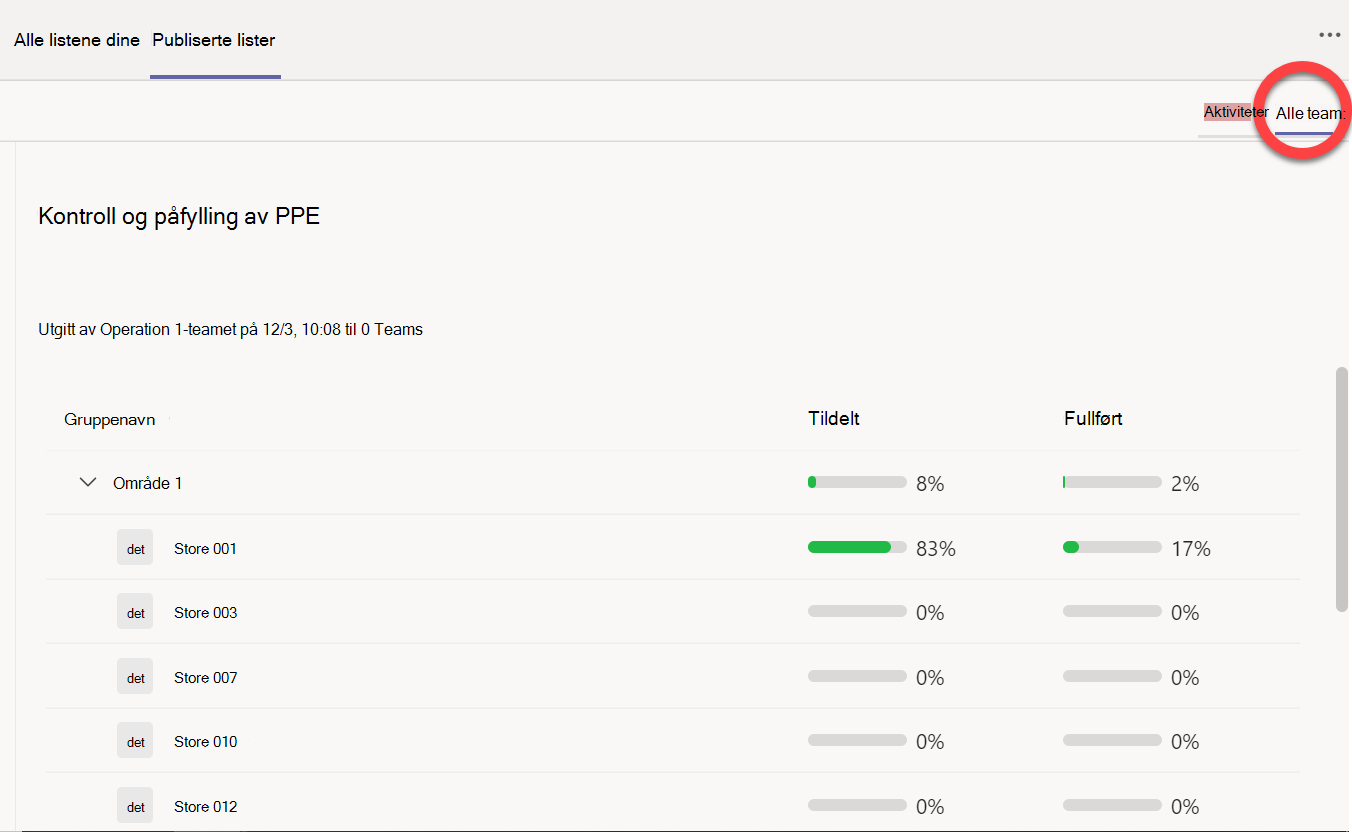
Og hvis du vil se hvordan et team gjør det på hver oppgave, velger du teamnavnet.
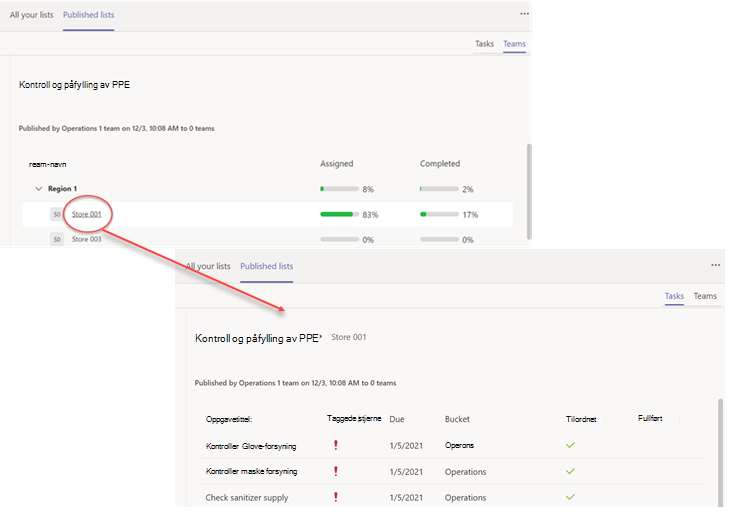
Hvis du vil gå tilbake til en visning på høyt nivå etter å ha sett på detaljene, klikker du navnet på oppgavelisten til venstre for teamnavnet.










