Du kan endre innstillingene for listekolonner, for eksempel kolonnens navn og type. Avhengig av kolonnetypen kan du også gjøre endringer, for eksempel hvor mye tekst en bruker kan skrive inn, eller hvilke kolonner som skal vises eller skjules. Du kan også endre rekkefølgen kolonnene vises i i en liste. I en produktliste kan du for eksempel endre elementnummeret eller prisens posisjon i listen.
Vær oppmerksom på at du trenger Redigeringstillatelsesnivå eller høyere for å redigere listekolonner.
Obs!: Ser skjermen annerledes ut enn eksemplene her? Administratoren kan ha klassisk erfaring på listen, eller du bruker en tidligere versjon. Hvis dette er det, kan du se Endre en kolonne i en liste eller et bibliotek. Hvis du er listeeier, nettstedseier eller administrator, kan du se Bytte standardopplevelsen for lister eller dokumentbiblioteker fra ny eller klassisk for fremgangsmåten for å angi standardopplevelsen.
Endre rekkefølgen på hvordan kolonnene vises
-
Åpne listen du vil oppdatere.
-
Hvis du vil endre rekkefølgen på kolonnene i noe annet enn standardvisningen, klikker du Visningsalternativer

-
Hold pekeren over, klikk pil ned på en av listeoverskriftene, og klikk deretter Kolonneinnstillinger >Vis/skjul kolonner.
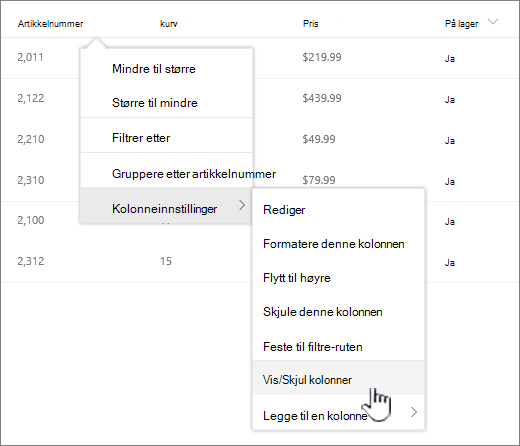
-
Dra og slipp kolonner opp eller ned for å plassere dem i en ny rekkefølge. Du kan også bruke PIL OPP eller PIL NED som vises når du holder pekeren over en kolonne.
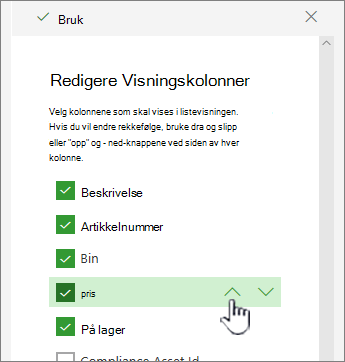
-
Gjenta trinn 3 for å endre rekkefølgen på alle kolonnene du vil bruke, og klikk deretter Bruk for å lagre.
-
Hvis du vil lagre visningen, klikker du Visningsalternativer

Vise eller skjule kolonner
-
Åpne listen du vil oppdatere.
-
Hvis du vil vise eller skjule kolonner i en annen visning enn standardvisningen, klikker du Visningsalternativer

-
Hold pekeren over, klikk pil ned på en av listeoverskriftene, og klikk deretter Kolonneinnstillinger >Vis/skjul kolonner.
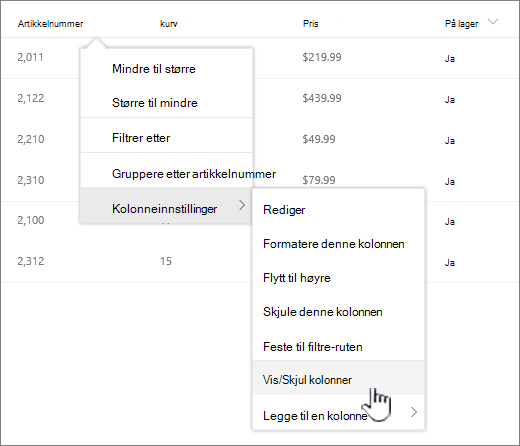
-
Merk av for eller fjern merket for kolonnene du vil vise eller skjule, i dialogboksen Rediger visningskolonner.
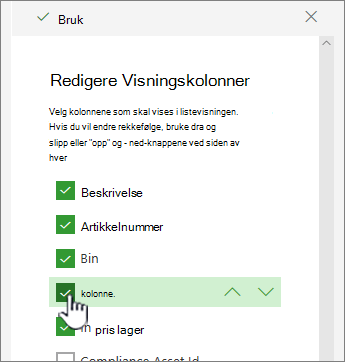
-
Klikk Bruk for å lagre.
-
Hvis du vil lagre visningen, klikker du Visningsalternativer

Endre andre kolonneinnstillinger for en liste
Du kan også endre andre innstillinger for kolonner direkte fra rullegardinmenyen for kolonneinnstillinger.
-
Åpne SharePoint listen du vil oppdatere.
-
Hvis du vil endre kolonner i en annen visning enn standardvisningen, klikker du Visningsalternativer

-
Klikk pilen ved siden av kolonnen du vil endre, og velg deretter Kolonneinnstillinger.
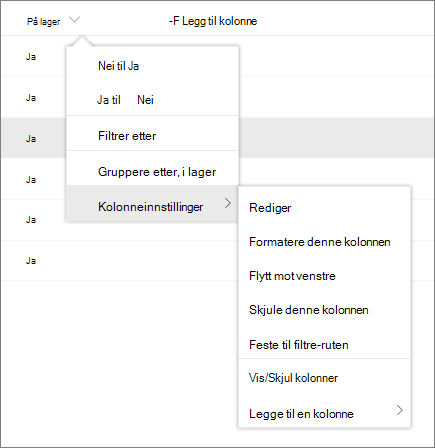
-
Velg endringen du vil gjøre i menyen, for eksempel formatere kolonnen, flytte til venstre eller høyre, skjule eller legge til en kolonne . Innstillingene varierer avhengig av kolonnetypen du redigerer.
Hvis du vil ha mer informasjon, kan du se Områdekolonnetyper og alternativer og Redigere en rik tekst, listekolonne i SharePoint.
-
Klikk OK for å lagre.
Gi oss en tilbakemelding
Var denne artikkelen nyttig? Hvis dette er tilfelle, kan du gi oss beskjed nederst på denne siden. Hvis den ikke var nyttig, vil vi gjerne vite hva som var forvirrende eller manglet. Vi bruker tilbakemeldingen din til å dobbeltsjekke fakta, og oppdatere denne artikkelen.










