Samarbeid i Excel-arbeidsbøker med samtidig redigering

Du og kollegene dine kan åpne og arbeide på samme Excel-arbeidsbok. Dette kalles samtidig redigering. Når du redigerer samtidig, kan dere raskt se hverandres endringer – i løpet av sekunder. Og med visse versjoner av Excel vil du se andres valg i forskjellige farger. Hvis du bruker en versjon av Excel som støtter samtidig redigering, kan du velge Del øverst til høyre, skrive inn e-postadresser og deretter velge en plassering i skyen. Men hvis du trenger flere detaljer, for eksempel hvilke versjoner som støttes og hvor filen kan lagres, veileder denne artikkelen deg gjennom prosessen.
Obs!: Denne funksjonen er bare tilgjengelig hvis du har et Microsoft 365-abonnement. Hvis du er en Microsoft 365-abonnent må du forsikre deg om at du har den nyeste versjonen av Office
Kjøp eller prøv Microsoft 365
For å bruke samtidig redigering i Excel for Windows-skrivebordet må du kontrollere at enkelte ting er konfigurert før du begynner. Etter dette tar det bare noen få trinn for å redigere samtidig med andre personer.
-
Du trenger et Microsoft 365-abonnement.
-
Du trenger den nyeste versjonen av Excel for Microsoft 365 installert. Vær oppmerksom på at hvis du har en jobb- eller skolekonto, har du kanskje ikke en versjon som støtter samtidig redigering ennå. Dette kan være fordi administratoren din ikke har fremlagt den nyeste versjonen for installering.
-
Du må bruke Excel-arbeidsbøker i filformatet .xlsx, XLSM eller XLSB. Hvis filen ikke er i dette formatet, åpner du filen og velger deretter Fil > Lagre som > Bla gjennom > Lagre som type. Endre formatet til Excel-arbeidsbok (*XLSX). Vær oppmerksom på at samtidig redigering ikke støtter Strict Open XML-regnearkformatet.
Bruk en nettleser for å laste opp eller opprette en ny arbeidsbok på OneDrive, OneDrive for Business eller i SharePoint Online-biblioteket. Vær oppmerksom på at lokale SharePoint-områder (områder som ikke driftes av Microsoft) ikke støtter samtidig redigering. Hvis du ikke er sikker på hvilken du bruker, kan du spørre personen som har ansvaret for nettstedet, eller IT-avdelingen.
-
Hvis du lastet opp filen, velger du filnavnet for å åpne den. Arbeidsboken åpnes i en ny fane i nettleseren.
-
Velg knappen Åpne i skrivebordsprogrammet .
-
Når filen åpnes i skrivebordsversjonen av Excel, kan det hende du ser et gult felt som sier at filen er i beskyttet visning. Velg Aktiver redigering-knappen hvis det er tilfellet.
-
Velg Del øverst til høyre.
-
Som standard kan alle mottakere redigere arbeidsboken, men du kan endre innstillingene ved å velge alternativet kan redigeres .
-
Skriv inn e-postadresser i adresseboksen, og skill dem med semikolon.
-
Legg til en melding til mottakerne. Dette trinnet er valgfritt.
-
Velg Send.
Obs!: Hvis du vil sende koblingen selv, må du ikke velge Send-knappen . Velg i stedet Kopier kobling nederst i ruten.
Hvis du valgte Del-knappen , mottar personer en e-postmelding som inviterer dem til å åpne filen. De kan velge koblingen for å åpne arbeidsboken. En nettleser åpnes, og arbeidsboken åpnes i Excel for nettet. Hvis de vil bruke Skrivebordsversjonen av Excel til samtidig redigering, kan de velge Rediger i skrivebordsprogrammet. De trenger imidlertid en versjon av Excel-appen som støtter samtidig redigering. Excel for Android, Excel for iOS, Excel Mobile og Excel for Microsoft 365 abonnenter er versjonene som for øyeblikket støtter samtidig redigering. Hvis de ikke har en støttet versjon, kan de redigere i nettleseren.
Obs!: Hvis de bruker den nyeste versjonen av Excel, PowerPoint eller Word finnes det en enklere måte – de kan velge Fil > Åpne og velge Delt med meg.
Du må kontrollere at Automatisk lagring er aktivert i øvre venstre hjørne mens filen fortsatt er åpen i Excel. Når andre etter hvert åpner filen, foretar dere samtidig redigering. Du vet at du utfører samtidig redigering hvis du ser bilder av personer øverst til høyre i Excel-vinduet. (Du kan også se deres initialer eller en «G» som står for gjest.)
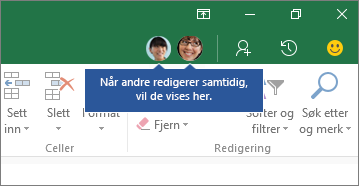
Tips til samtidig redigering
-
Det kan hende du ser andres valg i forskjellige farger. Dette skjer hvis de bruker Excel for Microsoft 365 abonnenter, Excel for nettet, Excel for Android, Excel Mobile eller Excel for iOS. Hvis de bruker en annen versjon, ser du ikke valgene deres, men endringene vises mens de arbeider.
-
Hvis du ser andres valg i forskjellige farger, vises de som blå, lilla og så videre. Ditt valg vil imidlertid alltid være grønt. På andre sine skjermer vil også deres egne valg være grønne. Hvis du mister oversikten over hvem som er hvem, holder du markøren over utvalget, og du ser navnet på personen. Hvis du vil hoppe til der noen arbeider, velger du bildet eller initialene deres, og deretter velger du Gå til-alternativet .
Vanlige spørsmål
I Excel for Microsoft 365 abonnenter legger du kanskje merke til automatisk lagring øverst til venstre. Automatisk lagring aktiveres når en fil lagres på OneDrive, OneDrive for Business eller SharePoint Online. Den lagrer automatisk endringene i skyen mens du arbeider. Og hvis andre personer arbeider på samme fil, lar automatisk lagring dem se endringene dine på bare noen sekunder. Se Hva er automatisk lagring? Hvis du vil ha mer informasjon om automatisk lagring, inkludert årsaker til hvorfor det kan være tilgjengelig eller utilgjengelig.
Det finnes flere grunner til at denne feilmeldingen kan oppstå. Den vanligste årsaken er at noen har åpnet filen med en versjon av Excel som ikke støtter samtidig redigering. Hvis bare én person gjør dette, får alle andre feilmeldingen «låst» – selv om alle andre bruker en versjon av Excel som støtter samtidig redigering.
Versjoner av Excel som støtter samtidig redigering:
-
Excel for Microsoft 365*
-
Excel for Microsoft 365 for Mac*
-
Excel for nettet
-
Excel for Android
-
Excel for iOS
-
Excel Mobile
* Samtidig redigering i denne versjonen krever at du har den nyeste versjonen av Excel for Microsoft 365 installert, og krever at du logger deg på en Microsoft 365-abonnementskonto. Vær oppmerksom på at hvis du har en jobb- eller skolekonto, har du kanskje ikke en versjon som støtter samtidig redigering ennå. Dette kan være fordi administratoren din ikke har fremlagt den nyeste versjonen for installering.
Hvis du fremdeles får feilmeldingen «låst», kan du se at Excel-filen er låst for redigering for flere løsninger på dette problemet.
Du kan se andres valg i forskjellige farger, men bare hvis du og andre bruker Excel for Microsoft 365 abonnenter, Excel for nettet, Excel for Android, Excel Mobile eller Excel for iOS. I tillegg, hvis folk bruker Excel for Microsoft 365 abonnenter, må alle ha automatisk lagring på for å se fargede valg.
Hvis du bruker Excel for Microsoft 365, Excel for nettet, Excel for Android eller Excel for iOS, og du ikke ser andres valg, venter du noen sekunder. Hvis du fremdeles ikke ser noens valg, må du kontrollere at de bruker Excel for Microsoft 365, Excel for nettet, Excel for Android eller Excel for iOS. Hvis de bruker en annen versjon, for eksempel Excel Mobile, vises ikke valgene deres for deg. Hvis de imidlertid gjør endringer, vil disse vises umiddelbart. I tillegg, hvis de bruker en eldre versjon av Excel, for eksempel Excel 2013, vil de ikke kunne redigere filen samtidig som deg, og du vil ikke kunne se valgene deres.
Hvis du skal bruke samtidig redigering og se endringene fra andre, må alle bruke en versjon av Excel-appen som støtter samtidig redigering. Excel for Android, Excel for iOS, Excel Mobile og Excel for Microsoft 365 abonnenter er versjonene som for øyeblikket støtter samtidig redigering. Hvis de ikke har en støttet versjon, kan de alltid bruke Excel for nettet i nettleseren. Hvis dette ikke løser problemet, kan du prøve ett eller flere av følgende:
-
Vent noen minutter. Noen ganger tar det litt tid for Excel og skyen å kommunisere med hverandre.
-
Be alle om å velge Aktiver redigering-knappen hvis den vises.
-
Kontroller at alle som arbeider i Excel for Microsoft 365 abonnenter, har automatisk lagring aktivert øverst til venstre i Excel-vinduet.
-
Hvis du bruker OneDrive til å synkronisere filer, må du kontrollere at den ikke er midlertidig stanset, og kontrollere at Bruk Office-programmer til å synkronisere Office-filer ... er slått på. Mer informasjon om denne innstillingen finnes her.
-
Kontroller at de som arbeider i Excel for Android, har aktivert automatisk lagring. De kan aktivere automatisk lagring ved å trykke på Fil >

-
Kontroller at de som arbeider i Excel for iOS, har automatisk lagring aktivert. De kan slå den på ved å trykke på Fil

-
Kontroller at filen ikke er skrivebeskyttet.
-
Åpne Windows-PC-en og gå til Fil > Info. Løs eventuelle feil som kan vises der.
Dette kan skje noen ganger hvis noen bruker en Excel-funksjon som ennå ikke støttes fullstendig i samtidig redigering i Excel. Dette kan midlertidig stoppe prosessen for samtidig redigering. Hvis du ikke har ulagrede endringer, velger du ganske enkelt Oppdater. Hvis du har ulagrede endringer som du ikke trenger å beholde, kan du velge Forkast endringer. For ting du må beholde, velger du Lagre en kopi og lagrer filen som et annet navn. Deretter velger og kopierer du endringene du vil beholde. Til slutt åpner du den opprinnelige filen på nytt i skyen og limer inn endringene på nytt.
Den siste endringen som er lagret, enten ved bruk av Lagre-knappen eller med Automatisk lagring, er endringen som vises. Det finnes noen unntak, men dette er måten det vanligvis fungerer på. Hvis du ikke vil ha konflikter med andre, kan du tilordne områder eller ark til hver enkelt person. Du kan forklare disse tildelingene når du sender koblingen, eller du kan gjøre tildelingene tydelige i selve arbeidsboken ved å plassere andres navn i overskriftcellene eller navngi arkene med andres navn.
Husk at hvis du bruker OneDrive til å synkronisere filer, blir ikke endringer du gjør mens datamaskinen er frakoblet, slått sammen før datamaskinen er tilkoblet igjen. Så snart du er på nett igjen, blir alle endringene umiddelbart slått sammen.
Ja. Velg Fil > informasjon > Vis og gjenopprett tidligere versjoner i Excel for Microsoft 365. Finn deretter en tidligere versjon i listen, og velg Åpne versjon. Den tidligere versjonen åpnes. Hvis du vil gjenopprette den til gjeldende versjon, venter du til alle ikke lenger bruker samtidig redigering, og velger deretter Gjenopprett. Hvis du vil ha mer informasjon om versjoner, kan du se Vis historiske versjoner av Microsoft 365-filer.
Du må kontrollere at enkelte ting er konfigurert før du begynner å bruke samtidig redigering i Excel for Mac-skrivebordet. Etter dette tar det bare noen få trinn for å redigere samtidig med andre personer.
-
Du trenger et Microsoft 365-abonnement.
-
Du trenger den nyeste versjonen av Excel for Microsoft 365 installert. Vær oppmerksom på at hvis du har en jobb- eller skolekonto, kan administratoren kontrollere hvilken versjon du kan installere, og det er kanskje ikke den nyeste versjonen. Se Når får jeg de nyeste funksjonene i Microsoft 365? hvis du vil ha mer informasjon.
-
Du må bruke filformatene .xlsx, XLSM eller XLSB. Hvis filen ikke er i dette formatet, åpner du filen og velger deretter Fil > Lagre som.... Endre filformatet til XLSX, XLSM eller XLSB.
Bruk nettleseren til å laste opp eller opprette en ny arbeidsbok i OneDrive, OneDrive for Business eller i SharePoint Online-biblioteket. Vær oppmerksom på at lokale SharePoint-områder (områder som ikke driftes av Microsoft), ikke støtter samtidig redigering. Hvis du ikke er sikker på hvilken du bruker, kan du spørre personen som har ansvaret for nettstedet, eller IT-avdelingen.
-
Hvis du lastet opp filen, velger du filnavnet for å åpne den. Arbeidsboken åpnes i en ny fane i nettleseren.
-
Velg knappen Åpne i skrivebordsprogrammet .
-
Når filen åpnes i skrivebordsversjonen av Excel, kan det hende du ser et gult felt som sier at filen er i beskyttet visning. Velg Aktiver redigering-knappen hvis det er tilfellet.
-
Velg Del øverst til høyre.
-
Som standard kan alle mottakere redigere arbeidsboken, men du kan endre innstillingene ved å velge alternativet kan redigeres .
-
Skriv inn e-postadresser i adresseboksen, og skill dem med semikolon.
-
Legg til en melding til mottakerne. Dette trinnet er valgfritt.
-
Velg Send.
Obs!: Hvis du vil sende koblingen selv, må du ikke velge Send-knappen . Velg i stedet Kopier kobling nederst i ruten.
Hvis du valgte Del-knappen , mottar personer en e-postmelding som inviterer dem til å åpne filen. De kan velge koblingen for å åpne arbeidsboken. En nettleser åpnes, og arbeidsboken åpnes i Excel for nettet. Hvis de vil bruke en Excel-app til samtidig redigering, kan de velge Rediger i skrivebordsprogrammet. De trenger imidlertid en versjon av Excel-appen som støtter samtidig redigering. Excel for Android, Excel for iOS, Excel Mobile og Excel for Microsoft 365 er versjonene som for øyeblikket støtter samtidig redigering. Hvis de ikke har en støttet versjon, kan de redigere i nettleseren for å redigere filen.
Tips!: Hvis de bruker den nyeste versjonen av Excel for Microsoft 365, finnes det en enklere måte – de kan velge Fil > Åpne ... > Delt og velge en fil som er delt av en annen person.
Du må kontrollere at Automatisk lagring er aktivert i øvre venstre hjørne mens filen fortsatt er åpen i Excel. Når andre etter hvert åpner filen, foretar dere samtidig redigering. Hvis du er i samme område som dem, kan det hende du ser cellevalgene i en annen farge enn din. Du vil også se at endringene vises mens de arbeider. Hvis du i tillegg velger Del øverst til høyre, ser du bilder av personer og navn eller e-postadresse. (Du kan også se initialene eller en «G» som står for gjest.)
Vanlige spørsmål
IExcel for Microsoft 365 legger du kanskje merke til automatisk lagring øverst til venstre. Automatisk lagring aktiveres når en fil lagres på OneDrive, OneDrive for Business eller SharePoint Online. Den lagrer automatisk endringene i skyen mens du arbeider. Hvis andre personer arbeider på den samme filen, sørger automatisk lagring for at de kan se endringene dine i løpet av sekunder. Se hva som er automatisk lagring?hvis du vil ha mer informasjon om automatisk lagring, inkludert årsaker til hvorfor det kan være tilgjengelig eller utilgjengelig.
Det finnes flere grunner til at denne feilmeldingen kan oppstå. Den vanligste årsaken er at noen har åpnet filen med en versjon av Excel som ikke støtter samtidig redigering. Hvis bare én person gjør dette, får alle andre feilmeldingen «låst» – selv om alle andre bruker en versjon av Excel som støtter samtidig redigering.
Versjoner av Excel som støtter samtidig redigering:
-
Excel for Microsoft 365*
-
Excel for Microsoft 365 for Mac*
-
Excel for nettet
-
Excel for Android
-
Excel for iOS
-
Excel Mobile
* Samtidig redigering i denne versjonen krever at du har den nyeste versjonen av Excel installert, og krever at du logger deg på en Microsoft 365-abonnementskonto. Vær oppmerksom på at hvis du har en jobb- eller skolekonto, har du kanskje ikke en versjon som støtter samtidig redigering ennå. Dette kan være fordi administratoren din ikke har fremlagt den nyeste versjonen for installering.
Hvis du fremdeles får feilmeldingen «låst», kan du se at Excel-filen er låst for redigering for flere løsninger på dette problemet.
Du kan se andres valg i forskjellige farger, men bare hvis du og andre bruker Excel for Microsoft 365, Excel for nettet, Excel for Android, Excel Mobile eller Excel for iOS. Hvis andre i tillegg bruker Excel for Microsoft 365, må alle ha automatisk lagring aktivert for å se fargede valg.
Hvis du bruker Excel for Microsoft 365, Excel for nettet, Excel for Android eller Excel for iOS, og du ikke ser andres valg, venter du noen sekunder. Hvis du fremdeles ikke ser noens valg, må du kontrollere at de bruker Excel for Microsoft 365, Excel for nettet, Excel for Android eller Excel for iOS. Hvis de bruker en annen versjon, for eksempel Excel Mobile, vises ikke valgene deres for deg. Hvis de imidlertid gjør endringer, vil disse vises umiddelbart. I tillegg, hvis de bruker en eldre versjon av Excel, for eksempel Excel for Mac 2011, vil de ikke kunne redigere filen samtidig som deg, og du vil ikke kunne se valgene deres.
Hvis du skal bruke samtidig redigering og se endringene fra andre, må alle bruke en versjon av Excel-appen som støtter samtidig redigering. Excel for Android, Excel for iOS og Excel Mobile støtter samtidig redigering. I tillegg støtter Excel for Microsoft 365 samtidig redigering når du har etMicrosoft 365 abonnement. Hvis noen ikke har en støttet versjon, kan de alltid bruke Excel for nettet i nettleseren. Hvis dette ikke løser problemet, kan du prøve ett eller flere av følgende:
-
Vent noen minutter. Noen ganger tar det litt tid for Excel og skyen å kommunisere med hverandre.
-
Be alle om å velge Aktiver redigering-knappen hvis den vises.
-
Kontroller at alle som arbeider i Excel for Microsoft 365 eller Excel for Microsoft 365 for Mac har automatisk lagring aktivert øverst til venstre i Excel-vinduet.
-
Hvis du bruker OneDrive til å synkronisere filer, må du kontrollere at den ikke er midlertidig stanset, og at Bruk Office 2016 til å synkronisere filer ... er slått på. Mer informasjon om denne innstillingen finnes her.
-
Kontroller at de som arbeider i Excel for Android, har aktivert automatisk lagring. De kan aktivere automatisk lagring ved å trykke på Fil >

-
Kontroller at de som arbeider i Excel for iOS, har automatisk lagring aktivert. De kan slå den på ved å trykke på Fil

-
Kontroller at filen ikke er skrivebeskyttet.
-
Åpne Windows-PC-en og gå til Fil > Info. Løs eventuelle feil som kan vises der.
Dette kan skje noen ganger hvis noen bruker en Excel-funksjon som ikke støttes fullstendig i samtidig redigering i Excel ennå. Dette kan midlertidig stoppe prosessen for samtidig redigering. Hvis du ikke har ulagrede endringer, velger du ganske enkelt Oppdater. Hvis du har ulagrede endringer som du ikke trenger å beholde, kan du velge Forkast endringer. For ting du må beholde, velger du Lagre en kopi og lagrer filen som et annet navn. Deretter velger og kopierer du endringene du vil beholde. Til slutt åpner du den opprinnelige filen på nytt i skyen og limer inn endringene på nytt.
Generelt sett er den siste endringen som er lagret, enten med Lagre-knappen eller automatisk med automatisk lagring, den som «vinner». Det finnes noen unntak, men dette er måten det vanligvis fungerer på. Hvis du ikke vil ha konflikter med andre, kan du tilordne områder eller ark til hver enkelt person. Du kan forklare disse tildelingene når du sender koblingen, eller du kan gjøre tildelingene tydelige i selve arbeidsboken ved å plassere andres navn i overskriftcellene eller navngi arkene med andres navn.
Husk at hvis du bruker OneDrive til å synkronisere filer, blir ikke endringer du gjør mens datamaskinen er frakoblet, slått sammen før datamaskinen er tilkoblet igjen. Så snart du er på nett igjen, blir alle endringene umiddelbart slått sammen.
Ja. Velg Fil > gjenopprett > Bla gjennom versjonslogg. Finn deretter en tidligere versjon i listen, og velg Åpne versjon. Den tidligere versjonen åpnes. Hvis du vil gjenopprette den til gjeldende versjon, venter du til alle ikke lenger bruker samtidig redigering, og velger deretter Gjenopprett.
Det kreves bare fire trinn for samtidig redigering i Excel for nettet.
Bruk en nettleser for å laste opp eller opprette en ny arbeidsbok på OneDrive, OneDrive for Business eller i SharePoint Online-biblioteket.
-
Velg Del øverst på båndet. Dialogboksen Send kobling åpnes, slik at du kan sende personer en kobling til arbeidsboken.
-
Som standard kan alle i organisasjonen bruke koblingen til å åpne og redigere arbeidsboken. Hvis du vil justere hvem som kan bruke koblingen og hva de kan gjøre, velger du Folk i [Organisasjonen] med koblingen kan redigere, velge alternativene du vil bruke i dialogboksen Koblingsinnstillinger, og deretter velge Bruk.
-
Skriv inn e-postadresser, atskilt med semikolon, i dialogboksen Send kobling.
-
Legg til en melding til mottakerne. Dette trinnet er valgfritt.
-
Velg Send.
Obs!: Hvis du vil sende koblingen selv, må du ikke velge Send-knappen. Velg i stedet Kopier kobling nederst i ruten.
Hvis du valgte Del-knappen , mottar personer en e-postmelding som inviterer dem til å åpne filen. De kan velge koblingen for å åpne arbeidsboken. En nettleser åpnes, og arbeidsboken åpnes i Excel for nettet. Hvis de vil bruke en Excel-app til samtidig redigering, kan de velge Rediger i skrivebordsprogrammet. De trenger imidlertid en versjon av Excel-appen som støtter samtidig redigering. Excel for Android, Excel for iOS, Excel Mobile og Excel for Microsoft 365 er versjonene som for øyeblikket støtter samtidig redigering. Hvis de ikke har en støttet versjon, kan de redigere i nettleseren.
Nå kan du redigere arbeidsboken samtidig som andre personer. Du vet at du redigerer samtidig med en annen person hvis du ser en melding øverst til høyre som sier at de redigerer. Hvis mer enn én annen person redigerer, ser du en annen melding som forteller deg hvor mange personer som redigerer samtidig. Eksempel: «To andre personer er her.»
Tips til samtidig redigering
-
Hvis du vil se gjennom endringer andre har gjort siden du åpnet filen, velger du Vis endringer. Dette åpner en rute der du kan se endringene, inkludert tidligere celleverdier (hvis noen har endret seg).
-
Hvis du vil hoppe til der noen arbeider, velger du navnet og velger deretter Redigering....
-
Det kan hende du ser andres valg i forskjellige farger. Dette skjer hvis de bruker Excel for Microsoft 365, Excel for nettet, Excel for Android, Excel Mobile eller Excel for iOS. Hvis de bruker en annen versjon, ser du ikke valgene deres, men endringene vises mens de arbeider.
-
Hvis du ser andres valg i forskjellige farger, vises de som blå, lilla og så videre. Ditt valg vil imidlertid alltid være grønt. På andre sine skjermer vil også deres egne valg være grønne. Hvis du mister oversikten over hvem som er hvem, holder du markøren over utvalget, og du ser navnet på personen.
Vanlige spørsmål
Det finnes flere grunner til at denne feilmeldingen kan oppstå. Den vanligste årsaken er at noen har åpnet filen med en versjon av Excel som ikke støtter samtidig redigering. Så lenge én person gjør dette, vil alle få feilmeldingen «låst» selv om vedkommende bruker en versjon av Excel som støtter samtidig redigering.
Versjoner av Excel som støtter samtidig redigering:
-
Excel for Microsoft 365*
-
Excel for Microsoft 365 for Mac*
-
Excel for nettet
-
Excel for Android
-
Excel for iOS
-
Excel Mobile
* Samtidig redigering i denne versjonen krever at du har den nyeste versjonen av Excel installert, og krever at du logger deg på en Microsoft 365-abonnementskonto. Vær oppmerksom på at hvis du har en jobb- eller skolekonto, har du kanskje ikke en versjon som støtter samtidig redigering ennå. Dette kan være fordi administratoren din ikke har fremlagt den nyeste versjonen for installering.
Hvis du fremdeles får feilmeldingen «låst», kan du se at Excel-filen er låst for redigering for flere løsninger på dette problemet.
Du kan se andres valg i forskjellige farger, men bare hvis du og andre bruker Excel for Microsoft 365, Excel for nettet, Excel for Android, Excel Mobile eller Excel for iOS. Hvis andre i tillegg bruker Excel for Microsoft 365, må alle ha automatisk lagring aktivert for å se fargede valg.
Hvis du bruker Excel for Microsoft 365, Excel for nettet, Excel for Android eller Excel for iOS, og du ikke ser andres valg, venter du noen sekunder. Hvis du fremdeles ikke ser noens valg, må du kontrollere at de bruker Excel for Microsoft 365, Excel for nettet, Excel for Android eller Excel for iOS. Hvis de bruker en annen versjon, for eksempel Excel Mobile, vises ikke valgene deres for deg. Hvis de imidlertid gjør endringer, vil disse vises umiddelbart. I tillegg, hvis de bruker en eldre versjon av Excel, for eksempel Excel 2013, vil de ikke kunne redigere filen samtidig som deg, og du vil ikke kunne se valgene deres.
Hvis du skal bruke samtidig redigering og se endringene fra andre, må alle bruke en versjon av Excel-appen som støtter samtidig redigering. Excel for Android, Excel for iOS, Excel Mobile og Excel for Microsoft 365 er versjonene som for øyeblikket støtter samtidig redigering. Hvis de ikke har en støttet versjon, kan de alltid bruke Excel for nettet i nettleseren. Hvis dette ikke løser problemet, kan du prøve ett eller flere av følgende:
-
Vent noen minutter. Noen ganger tar det litt tid for Excel og skyen å kommunisere med hverandre.
-
Be alle om å velge Aktiver redigering-knappen hvis den vises.
-
Kontroller at alle som arbeider i Excel for Microsoft 365 har automatisk lagring aktivert.
-
Hvis noen bruker OneDrive til å synkronisere filer, må de kontrollere at de ikke er stanset midlertidig. Og de trenger innstillingen Bruk Office 2016 til å synkronisere filer ... aktivert. Mer informasjon om denne innstillingen finnes her.
-
Kontroller at de som arbeider i Excel for Android, har aktivert automatisk lagring. De kan aktivere automatisk lagring ved å trykke på Fil >

-
Kontroller at de som arbeider i Excel for iOS, har automatisk lagring aktivert. De kan slå den på ved å trykke på Fil

-
Kontroller at filen ikke er skrivebeskyttet.
-
Åpne Windows-PC-en og gå til Fil > Info. Løs eventuelle feil som kan vises der.
Dette kan skje noen ganger hvis noen bruker en Excel-funksjon som ikke støttes fullstendig i samtidig redigering i Excel ennå, og det kan stoppe prosessen for samtidig redigering midlertidig. Hvis du har ulagrede endringer som du ikke trenger å beholde, kan du velge Last inn på nytt. For ting du må beholde, velger du Lagre en kopi og lagrer filen som et annet navn. Deretter velger og kopierer du endringene du vil beholde. Et siste trinn til slutt: Åpne den opprinnelige filen som er i skyen på nytt, og lim inn endringene.
Den siste endringen som er lagret, enten ved bruk av Lagre-knappen eller med Automatisk lagring, er endringen som vises. Det finnes noen unntak, men dette er måten det vanligvis fungerer på. Hvis du ikke vil ha konflikter med andre, kan du tilordne områder eller ark til hver enkelt person. Du kan forklare disse tildelingene når du sender koblingen, eller du kan gjøre tildelingene tydelige i selve arbeidsboken ved å plassere andres navn i overskriftcellene eller navngi arkene med andres navn.
Husk at hvis noen bruker OneDrive til å synkronisere filer, blir ikke endringer de gjør mens datamaskinen er frakoblet, slått sammen før datamaskinen er på nett igjen. Så snart vedkommende er på nett igjen, blir alle endringene umiddelbart slått sammen.
Ja. Gå til mappen som inneholder filen, i Excel for nettet. Høyreklikk på filnavnet og velg deretter Versjonslogg. Velg deretter en eldre versjon til venstre, så åpnes denne versjonen. Hvis du vil gjenopprette den til gjeldende versjon, venter du til alle ikke lenger bruker samtidig redigering, og velger deretter Gjenopprett.
For å bruke samtidig redigering i Excel Android må du kontrollere at enkelte ting er konfigurert før du begynner. Etter dette tar det bare noen få trinn for å redigere samtidig med andre personer.
-
Du trenger den nyeste versjonen av Excel installert, og du må logge på Excel med en Microsoft-konto. Gå til Fil > Åpne, og kontroller at Microsoft-kontoen din er oppført der. Hvis den ikke er oppført, trykker du på Legg til et sted for å legge til kontoen. Vær oppmerksom på at hvis du har en telefon eller et nettbrett som er større enn 10,1 tommer, må du logge på med en Microsoft 365-abonnementskonto .
-
Du må bruke XLSX-, XLSM- eller XLSB-filer. Hvis filen ikke er i dette formatet, kan du åpne filen i skrivebordsversjonen av Excel. Trykk deretter på Fil > Lagre som > Bla gjennom > Filtype, og endre formatet til XLSX, XLSM eller XLSB.
-
Opprette eller åpne en fil, og trykk deretter på Fil > Lagre som.
-
Kontroller gjeldende plassering av filen. Hvis OneDrive eller SharePoint er valgt, trykker du Tilbake-knappen og går til neste trinn. Hvis en av disse ikke er valgt, trykker du OneDrive eller SharePoint til venstre, navngir filen og trykker deretter Lagre.
-
Trykk på

-
Skriv inn e-postadressene i Inviter personer-boksen, og skill dem med semikolon.
-
Pass på at du også velger Kan redigere.
-
Trykk på Lagre-knappen når du er ferdig. Ved å trykke på denne knappen, sender du e-postmeldingene til de andre.
Tips!: Hvis du vil sende koblingen selv, trykker du ikke på Dele-knappen. Trykk i stedet på Dele som kobling.
Hvis du klikket på i Dele-knappen, mottar de andre en e-postmelding som invitere dem til å åpne filen. De kan velge koblingen for å åpne arbeidsboken. En nettleser åpner arbeidsboken i Excel for nettet. De kan redigere samtidig i Excel for nettet umiddelbart ved å velge Rediger arbeidsbok > Rediger i nettleser.
Hvis de vil bruke en Excel-app og ikke Excel for nettet til samtidig redigering, kan de velge Rediger arbeidsbok > Rediger i Excel. De trenger imidlertid en versjon av Excel-appen som støtter samtidig redigering. Excel for Android, Excel for iOS, Excel Mobile og Excel for Microsoft 365 er versjonene som for øyeblikket støtter samtidig redigering.
Nå kan du redigere arbeidsboken samtidig som andre personer. For å se hvem som redigerer filen sammen med deg, trykker du på Del øverst til høyre, og trykker deretter på Administrer. Hvis andre arbeider på filen samtidig som deg, ser du navnet på personen(e). Hvis de har en Redigerer-etikett, arbeider de på filen.
Vanlige spørsmål
Det finnes flere grunner til at denne feilmeldingen kan oppstå. Den vanligste årsaken er at noen har åpnet filen med en versjon av Excel som ikke støtter samtidig redigering. Hvis bare én person gjør dette, får alle andre feilmeldingen «låst» – selv om alle andre bruker en versjon av Excel som støtter samtidig redigering.
Versjoner av Excel som støtter samtidig redigering:
-
Excel for Microsoft 365*
-
Excel for Microsoft 365 for Mac*
-
Excel for nettet
-
Excel for Android
-
Excel for iOS
-
Excel Mobile
* Samtidig redigering i denne versjonen krever at du har den nyeste versjonen av Excel installert, og krever at du logger deg på en Microsoft 365-abonnementskonto. Vær oppmerksom på at hvis du har en jobb- eller skolekonto, har du kanskje ikke en versjon som støtter samtidig redigering ennå. Dette kan være fordi administratoren din ikke har fremlagt den nyeste versjonen for installering.
Hvis du fremdeles får feilmeldingen «låst», kan du se at Excel-filen er låst for redigering for flere løsninger på dette problemet.
Du kan se andres valg i forskjellige farger, men bare hvis du og andre bruker Excel for Microsoft 365, Excel for nettet, Excel for Android, Excel Mobile eller Excel for iOS. Hvis andre i tillegg bruker Excel for Microsoft 365, må alle ha automatisk lagring aktivert for å se fargede valg.
Hvis du bruker Excel for Microsoft 365, Excel for nettet, Excel for Android eller Excel for iOS, og du ikke ser andres valg, venter du noen sekunder. Hvis du fremdeles ikke ser noens valg, må du kontrollere at de bruker Excel for Microsoft 365, Excel for nettet, Excel for Android eller Excel for iOS. Hvis de bruker en annen versjon, for eksempel Excel Mobile, vises ikke valgene deres for deg. Hvis de imidlertid gjør endringer, vil disse vises umiddelbart. I tillegg, hvis de bruker en eldre versjon av Excel, for eksempel Excel 2013, vil de ikke kunne redigere filen samtidig som deg, og du vil ikke kunne se valgene deres.
Hvis du skal bruke samtidig redigering og se endringene fra andre, må alle bruke en versjon av Excel-appen som støtter samtidig redigering. Excel for Android, Excel for iOS, Excel Mobile og Excel for Microsoft 365 er versjonene som for øyeblikket støtter samtidig redigering. Hvis de ikke har en støttet versjon, kan de alltid bruke Excel for nettet i nettleseren ved å velge Rediger arbeidsbok > Rediger i nettleser. Hvis dette ikke løser problemet, kan du prøve ett eller flere av følgende:
-
Vent noen minutter. Noen ganger tar det litt tid for Excel og skyen å kommunisere med hverandre.
-
Be alle om å velge Aktiver redigering-knappen hvis den vises.
-
Kontroller at alle som arbeider i Excel for Microsoft 365 har automatisk lagring aktivert øverst til venstre i Excel-vinduet.
-
Hvis noen bruker OneDrive til å synkronisere filer, må de kontrollere at de ikke er stanset midlertidig. Og de trenger innstillingen Bruk Office 2016 til å synkronisere filer ... aktivert. Mer informasjon om denne innstillingen finnes her.
-
Kontroller at de som arbeider i Excel for Android, har aktivert automatisk lagring. De kan aktivere automatisk lagring ved å trykke på Fil >

-
Kontroller at de som arbeider i Excel for iOS, har automatisk lagring aktivert. De kan slå den på ved å trykke på Fil

-
Kontroller at filen ikke er skrivebeskyttet.
-
Åpne Windows-PC-en og gå til Fil > Info. Løs eventuelle feil som kan vises der.
Dette kan skje noen ganger hvis noen bruker en Excel-funksjon som ikke støttes fullstendig i samtidig redigering i Excel ennå. Dette kan midlertidig stoppe prosessen for samtidig redigering. Hvis du ikke har ulagrede endringer, klikker du ganske enkelt på Oppdater. Hvis du har ulagrede endringer som du ikke trenger å beholde, kan du klikke på Forkast endringer. For ting som du vil beholde, klikker du på Lagre en kopi, og lagrer filen med et annet navn. Deretter velger og kopierer du endringene du vil beholde. Til slutt åpner du den opprinnelige filen på nytt i skyen og limer inn endringene på nytt.
Den siste endringen som er lagret, enten ved bruk av Lagre-knappen eller med Automatisk lagring, er endringen som vises. Det finnes noen unntak, men dette er måten det vanligvis fungerer på. Hvis du ikke vil ha konflikter med andre, kan du tilordne områder eller ark til hver enkelt person. Du kan forklare disse tildelingene når du sender koblingen, eller du kan gjøre tildelingene tydelige i selve arbeidsboken ved å plassere andres navn i overskriftcellene eller navngi arkene med andres navn.
Husk at hvis noen bruker OneDrive til å synkronisere filer, blir ikke endringer de gjør mens datamaskinen er frakoblet, slått sammen før datamaskinen er på nett igjen. Så snart vedkommende er på nett igjen, blir alle endringene umiddelbart slått sammen.
Ja. Trykk på Fil > Logg i Excel for Android. Trykk deretter på en tidligere versjon som åpnes. Hvis du vil gjenopprette gjeldende versjon, må du vente til ingen lenger bruker samtidig redigering og deretter trykke på Gjenopprett denne versjonen.
For å bruke samtidig redigering i iOS, må du kontrollere at enkelte ting er konfigurert før du begynner. Etter dette tar det bare noen få trinn for å redigere samtidig med andre personer.
-
Du trenger den nyeste versjonen av Excel installert, og du må logge på Excel med en Microsoft-konto. Når du åpner Excel, trykker du på Åpne og kontrollerer at Microsoft-kontoen din er oppført der. Hvis den ikke er oppført, trykker du på Legg til et sted for å legge til kontoen. Vær oppmerksom på at hvis du har en telefon eller et nettbrett som er større enn 10,1 tommer, må du logge på med en Microsoft 365-abonnementskonto .
-
Du må bruke XLSX-, XLSM- eller XLSB-filer. Hvis filen ikke er i dette formatet, kan du åpne filen i skrivebordsversjonen av Excel. Velg deretter Fil > Lagre som > Bla gjennom > Lagre som type , og endre formatet til .xlsx, XLSM eller XLSB.
Samtidig redigering krever at du lagrer en arbeidsbok til OneDrive, OneDrive for Business, eller et SharePoint Online-bibliotek. Vær oppmerksom på at lokale SharePoint-områder (områder som ikke driftes av Microsoft), ikke støtter samtidig redigering. Hvis du ikke er sikker på hvilken du bruker, kan du spørre personen som har ansvaret for nettstedet, eller IT-avdelingen.
-
Opprette eller åpne en fil.
-
Hvis du har opprettet en fil, trykker du på Fil

-
Hvis du har åpnet en eksisterende fil, trykker du på Fil

-
Trykk på Del

-
Hvis du vil sende en kobling til filen til deg selv, trykker du på Kopier kobling > Vis og rediger. Lim deretter inn koblingen i en e-postmelding eller i direktemeldingsvinduet.
-
Hvis du vil at Excel skal sende en kobling for deg i en e-postmelding, trykker du på Inviter personer. Skriv deretter inn e-postadressene i Inviter personer-boksen og trykk på Retur etter hver adresse. Kontroller også at Kan redigere er aktivert. Trykk til slutt på Send.
Hvis du klikket på i Send-knappen i forrige trinn, mottar de andre en e-postmelding som invitere dem til å åpne filen. De kan velge koblingen for å åpne arbeidsboken. En nettleser åpner arbeidsboken i Excel for nettet. De kan redigere samtidig i Excel for nettet umiddelbart ved å velge Rediger arbeidsbok > Rediger i nettleser.
Hvis de vil bruke en Excel-app og ikke Excel for nettet til samtidig redigering, kan de velge Rediger arbeidsbok > Rediger i Excel. De trenger imidlertid en versjon av Excel-appen som støtter samtidig redigering. Excel for Android, Excel for iOS, Excel Mobile og Excel for Microsoft 365 er versjonene som for øyeblikket støtter samtidig redigering.
Nå kan du redigere arbeidsboken samtidig som andre personer. For å se hvem som redigerer filen sammen med deg, trykker du på Del 
Vanlige spørsmål
Det finnes flere grunner til at denne feilmeldingen kan oppstå. Den vanligste årsaken er at noen har åpnet filen med en versjon av Excel som ikke støtter samtidig redigering. Hvis bare én person gjør dette, får alle andre feilmeldingen «låst» – selv om alle andre bruker en versjon av Excel som støtter samtidig redigering.
Versjoner av Excel som støtter samtidig redigering:
-
Excel for Microsoft 365*
-
Excel for Microsoft 365 for Mac*
-
Excel for nettet
-
Excel for Android
-
Excel for iOS
-
Excel Mobile
* Samtidig redigering i denne versjonen krever at du har den nyeste versjonen av Excel installert, og krever at du logger deg på en Microsoft 365-abonnementskonto. Vær oppmerksom på at hvis du har en jobb- eller skolekonto, har du kanskje ikke en versjon som støtter samtidig redigering ennå. Dette kan være fordi administratoren din ikke har fremlagt den nyeste versjonen for installering.
Hvis du fremdeles får feilmeldingen «låst», kan du se at Excel-filen er låst for redigering for flere løsninger på dette problemet.
Du kan se andres valg i forskjellige farger, men bare hvis du og andre bruker Excel for Microsoft 365, Excel for nettet, Excel for Android, Excel Mobile eller Excel for iOS. Hvis andre i tillegg bruker Excel for Microsoft 365, må alle ha automatisk lagring aktivert for å se fargede valg.
Hvis du bruker Excel for Microsoft 365, Excel for nettet, Excel for Android eller Excel for iOS, og du ikke ser andres valg, venter du noen sekunder. Hvis du fremdeles ikke ser noens valg, må du kontrollere at de bruker Excel for Microsoft 365, Excel for nettet, Excel for Android eller Excel for iOS. Hvis de bruker en annen versjon, for eksempel Excel Mobile, vises ikke valgene deres for deg. Hvis de imidlertid gjør endringer, vil disse vises umiddelbart. I tillegg, hvis de bruker en eldre versjon av Excel, for eksempel Excel 2013, vil de ikke kunne redigere filen samtidig som deg, og du vil ikke kunne se valgene deres.
Hvis du skal bruke samtidig redigering og se endringene fra andre, må alle bruke en versjon av Excel-appen som støtter samtidig redigering. Excel for Android, Excel for iOS, Excel Mobile og Excel for Microsoft 365 er versjonene som for øyeblikket støtter samtidig redigering. Hvis de ikke har en støttet versjon, kan de alltid bruke Excel for nettet i nettleseren ved å velge Rediger arbeidsbok > Rediger i nettleser. Hvis dette ikke løser problemet, kan du prøve ett eller flere av følgende:
-
Vent noen minutter. Noen ganger tar det litt tid for Excel og skyen å kommunisere med hverandre.
-
Be alle om å velge Aktiver redigering-knappen hvis den vises.
-
Kontroller at alle som arbeider i Excel for Microsoft 365 har automatisk lagring aktivert øverst til venstre i Excel-vinduet.
-
Hvis noen bruker OneDrive til å synkronisere filer, må de kontrollere at de ikke er stanset midlertidig. Og de trenger innstillingen Bruk Office 2016 til å synkronisere filer ... aktivert. Mer informasjon om denne innstillingen finnes her.
-
Kontroller at de som arbeider i Excel for Android, har aktivert automatisk lagring. De kan aktivere automatisk lagring ved å trykke på Fil >

-
Kontroller at de som arbeider i Excel for iOS, har automatisk lagring aktivert. De kan slå den på ved å trykke på Fil

-
Kontroller at filen ikke er skrivebeskyttet.
-
Åpne Windows-PC-en og gå til Fil > Info. Løs eventuelle feil som kan vises der.
Dette kan skje noen ganger hvis noen bruker en Excel-funksjon som ikke støttes fullstendig i samtidig redigering i Excel ennå. Dette kan midlertidig stoppe prosessen for samtidig redigering. Hvis du ikke har ulagrede endringer, klikker du ganske enkelt på Oppdater. Hvis du har ulagrede endringer som du ikke trenger å beholde, kan du klikke på Forkast endringer. For ting som du vil beholde, klikker du på Lagre en kopi, og lagrer filen med et annet navn. Deretter velger og kopierer du endringene du vil beholde. Til slutt åpner du den opprinnelige filen på nytt i skyen og limer inn endringene på nytt.
Den siste endringen som er lagret, enten ved bruk av Lagre-knappen eller med Automatisk lagring, er endringen som vises. Det finnes noen unntak, men dette er måten det vanligvis fungerer på. Hvis du ikke vil ha konflikter med andre, kan du tilordne områder eller ark til hver enkelt person. Du kan forklare disse tildelingene når du sender koblingen, eller du kan gjøre tildelingene tydelige i selve arbeidsboken ved å plassere andres navn i overskriftcellene eller navngi arkene med andres navn.
Husk at hvis noen bruker OneDrive til å synkronisere filer, blir ikke endringer de gjør mens datamaskinen er frakoblet, slått sammen før datamaskinen er på nett igjen. Så snart vedkommende er på nett igjen, blir alle endringene umiddelbart slått sammen.
Hvis du vil gjenopprette gjeldende versjon, vent til alle ikke lenger bruker samtidig redigering. Trykk deretter på Fil 











