Du kan automatisk beregne delsummer og totalsummer i en liste for en kolonne ved hjelp av kommandoen Delsum .
Viktig!: Delsummer støttes ikke i Excel-tabeller. Delsum-kommandoen vises nedtonet hvis du arbeider med en Excel-tabell. Hvis du vil legge til delsummer i en tabell, må du først konvertere tabellen til et vanlig dataområde, og deretter legge til delsummen. Vær oppmerksom på at dette vil fjerne all tabellfunksjonalitet fra dataene bortsett fra tabellformatering. Eller du kan opprette en pivottabell.
Når du setter inn delsummer:
-
Delsummer beregnes med en sammendragsfunksjon, for eksempel Sum eller Gjennomsnitt, ved hjelp av FUNKSJONEN DELSUM. Du kan vise mer enn én type sammendragsfunksjon for hver kolonne.
-
Totalsummer er avledet fra detaljdata, ikke fra verdiene i delsummene. Hvis du for eksempel bruker sammendragsfunksjonen Gjennomsnitt , viser totalsumraden et gjennomsnitt av alle detaljradene i listen, ikke et gjennomsnitt av verdiene i delsumradene.
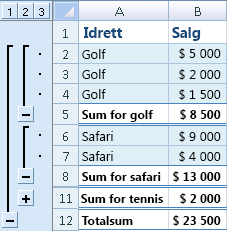
Hvis arbeidsboken er satt til automatisk å beregne formler, beregner delsum-kommandoen delsummer og totalsumverdier automatisk når du redigerer detaljdataene. Delsum-kommandoen beskriver også listen slik at du kan vise og skjule detaljradene for hver delsum.
Obs!: Hvis du filtrerer data som inneholder delsummer, kan delsummene vises skjult. Hvis du vil vise dem på nytt, fjerner du alle filtrene Hvis du vil ha mer informasjon om hvordan du bruker filtre, kan du se Hurtigstart: Filtrere data ved hjelp av et autofilter.
-
Kontroller at hver kolonne i en område med data som du vil beregne delsummer for, har en etikett i den første raden, inneholder lignende fakta i hver kolonne, og at området ikke inneholder noen tomme rader eller kolonner.
-
Merk en celle i området.
-
Gjør ett av følgende:
Sett inn ett nivå av delsummer
Du kan sette inn ett nivå av delsummer for en gruppe med data som vist i eksemplet nedenfor.
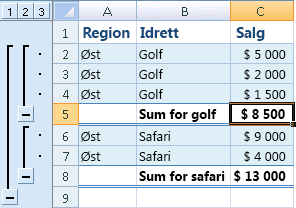
1. Ved hver endring i Sport-kolonnen...
2. ... delsummer salgskolonnen.
-
Hvis du vil sortere kolonnen som inneholder dataene du vil gruppere etter, merker du kolonnen, og deretter klikker du Sorter A til Å eller Sorter fra Å til A i kategorien Data i gruppen Sorter & Filter.
-
Klikk Delsum i Disposisjon-gruppen på fanen Data.
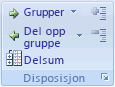
Dialogboksen Delsum vises.
-
Klikk kolonnen i boksen Ved hver endring i for å summere delsummen. Hvis du for eksempel bruker eksemplet ovenfor, velger du Sport.
-
Klikk sammendragsfunksjonen du vil bruke til å beregne delsummene, i bruksfunksjonsboksen . Hvis du for eksempel bruker eksemplet ovenfor, velger du Sum.
-
Merk av for hver kolonne som inneholder verdiene du vil delsummene, i boksen Legg til delsum i. Hvis du for eksempel bruker eksemplet ovenfor, velger du Salg.
-
Hvis du vil ha et automatisk sideskift etter hver delsum, merker du av for Sideskift mellom grupper .
-
Hvis du vil angi en sammendragsrad over detaljraden, fjerner du merket for Sammendrag under data . Hvis du vil angi en sammendragsrad under detaljraden, merker du av for Sammendrag under data . Hvis du for eksempel bruker eksemplet ovenfor, fjerner du merket i avmerkingsboksen.
-
Du kan også bruke kommandoen Delsummer på nytt ved å gjenta trinn én til sju for å legge til flere delsummer med ulike sammendragsfunksjoner. Fjern merket for Erstatt gjeldende delsummer for å unngå å overskrive eksisterende delsummer.
Sett inn nestede nivåer av delsummer
Du kan sette inn delsummer for indre, nestede grupper i de tilsvarende ytre gruppene, som vist i eksemplet nedenfor.
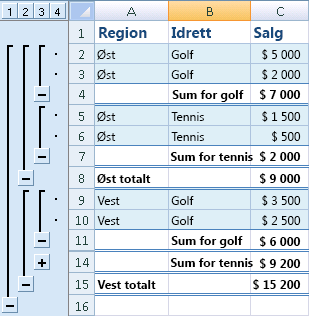
1. Ved hver endring i den ytre områdekolonnen...
2. ... delsummen Salg for dette området og ved hver endring for den indre, Sport-kolonnen.
-
Hvis du vil sortere kolonnen som inneholder dataene du vil gruppere etter, merker du kolonnen, og deretter klikker du Sorter A til Å eller Sorter fra Å til A i kategorien Data i gruppen Sorter & Filter.
-
Sett inn de ytre delsummene.
Slik setter du inn de ytre delsummene
-
Klikk Delsum i Disposisjon-gruppen på fanen Data.
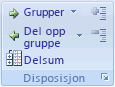
Dialogboksen Delsum vises.
-
Klikk kolonnen for de ytre delsummene i boksen Ved hver endring i . Hvis du for eksempel bruker eksemplet ovenfor, klikker du Område.
-
Klikk sammendragsfunksjonen du vil bruke til å beregne delsummene, i bruksfunksjonsboksen . Hvis du for eksempel bruker eksemplet ovenfor, velger du Sum.
-
Merk av for hver kolonne som inneholder verdiene du vil delsummene, i boksen Legg til delsum i. I eksemplet ovenfor velger du Salg.
-
Hvis du vil ha et automatisk sideskift etter hver delsum, merker du av for Sideskift mellom grupper .
-
Hvis du vil angi en sammendragsrad over detaljraden, fjerner du merket for Sammendrag under data . Hvis du vil angi en sammendragsrad under detaljraden, merker du av for Sammendrag under data . Hvis du for eksempel bruker eksemplet ovenfor, fjerner du merket i avmerkingsboksen.
-
Du kan også bruke kommandoen Delsummer på nytt ved å gjenta trinn én til seks for å legge til flere delsummer med ulike sammendragsfunksjoner. Fjern merket for Erstatt gjeldende delsummer for å unngå å overskrive eksisterende delsummer.
-
-
Sett inn de nestede delsummene.
Slik setter du inn de nestede delsummene
-
Klikk Delsum i Disposisjon-gruppen på fanen Data.
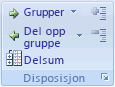
Dialogboksen Delsum vises.
-
Klikk den nestede delsumkolonnen i boksen Ved hver endring i . Hvis du for eksempel bruker eksemplet ovenfor, velger du Sport.
-
Klikk sammendragsfunksjonen du vil bruke til å beregne delsummene, i bruksfunksjonsboksen . Hvis du for eksempel bruker eksemplet ovenfor, velger du Sum.
Velg eventuelle andre alternativer du vil bruke.
-
Fjern merket for Erstatt gjeldende delsummer .
-
-
Gjenta forrige trinn for mer nestede delsummer, og arbeid fra de ytterste delsummene.
-
Tips!: Hvis du vil vise et sammendrag av bare delsummer og totalsummer, klikker du disposisjonssymbolene 


-
Merk en celle i området som inneholder delsummer.
-
Klikk Delsum i Disposisjon-gruppen på fanen Data.
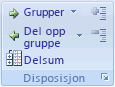
-
Klikk Fjern alle i dialogboksen Delsum.
Trenger du mer hjelp?
Du kan alltid spørre en ekspert i det tekniske fellesskapet for Excel eller få støtte i Fellesskap.










