Det er enkelt å sette inn et bilde i regnearket for å vise informasjon eller gjøre det visuelt interessant. Det finnes tre måter å legge til et bilde på i Excel på nettet.
Tips!: Hvis du vil legge til Excel for nettet, må du kanskje først bytte til redigeringsvisning ved å klikke Rediger arbeidsbok > Rediger i nettleser.
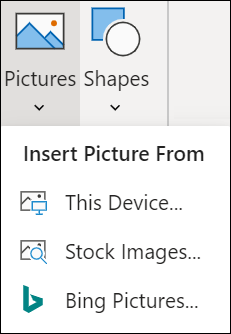
Sett inn bilde fra datamaskinen
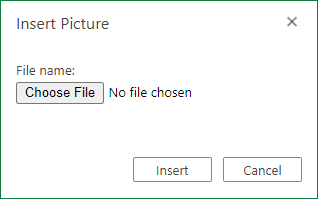
Hvis du vil sette inn et bilde som er lagret på en plassering du har tilgang til, følger du disse trinnene:
-
Klikk plasseringen i regnearket der du vil sette inn et bilde.
-
Klikk Bilder på Sett inn-båndet.
-
Velg Denne enheten ...
-
Bla til bildet du vil sette inn, velg det, og deretter klikk Åpne.
Bildet settes inn i regnearket.
Sett inn bilde fra arkivbilder
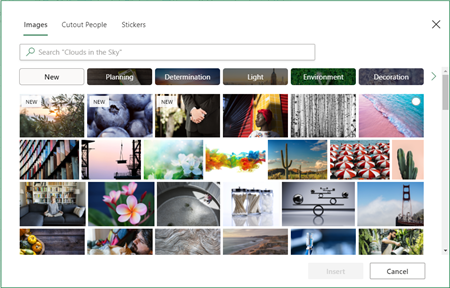
Følg disse trinnene for å sette inn et bilde fra en samling med arkivbilder:
-
Klikk plasseringen i regnearket der du vil sette inn et bilde.
-
Klikk Bilder på Sett inn-båndet.
-
Velg Arkivbilder ...
-
Bla til bildet du vil sette inn, velg det, og deretter klikk Åpne.
Bildet settes inn i regnearket.
Sett inn bilde fra Bing bilder
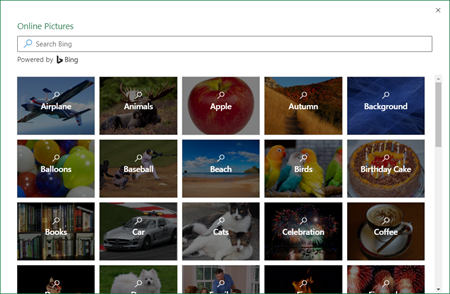
Hvis du vil sette inn et bilde fra et Bing Bilder-søk, følger du disse trinnene:
-
Klikk plasseringen i regnearket der du vil sette inn et bilde.
-
Klikk Bilder på Sett inn-båndet.
-
Velg Bing bilder ...
-
Søk etter bildet du vil sette inn, merk det, og klikk Åpne.
Bildet settes inn i regnearket.
Det å sette inn et usikkert bilde ved Bing søk støttes ikke på Excel på nettet. Bilder kan betraktes som usikre av én av følgende årsaker:
-
Nettstedet som er vert for bildet, bruker ikke HTTPS. Dette kan betraktes som et potensielt sikkerhetsproblem.
-
Nettadressen til bildet er ikke en gyldig adresse.
Hvis du vil bruke et bilde som du finner gjennom Bing Bilder-søk på Excel på nettet som ikke støttes, foreslår vi at du bruker disse trinnene:
-
Klikk plasseringen i regnearket der du vil sette inn et bilde.
-
Klikk Bilder på Sett inn-båndet.
-
Velg Bing bilder ...
-
Søk etter bildet du vil sette inn.
-
Klikk på ellipser (...) på det bestemte bildet du vil sette inn, og klikk deretter på bildekoblingen. Dette åpner bildet i en ny nettleserfane.
-
Lagre bildet på datamaskinen.
-
Følg fremgangsmåten ovenfor for å sette inn bilde fra datamaskinen ved hjelp av bildet du nettopp lagret.
Tips!: Du kan også kopiere og lime inn et bilde fra nettet eller en app i Excel på nettet, uten å lagre det først og uten å bruke Sett inn-menyen.
Når bildet er i regnearket, kan du endre størrelsen på det, flytte det dit du vil, og til og med legge til alternativ tekst for bedre tilgjengelighet.










