Du kan sette inn rader over en merket rad, og kolonner til venstre for en merket kolonne. Likeledes kan du sette inn tomme celler over eller til venstre for den aktive cellen i et regneark. Cellereferansene justeres automatisk slik at de samsvarer med plasseringen av cellene som har blitt flyttet.
Sett inn rader
-
Merk overskriften til raden ovenfor der du vil sette inn flere rader.
Tips!: Merk like mange rader som du vil sette inn. Hvis du for eksempel vil sette inn fem tomme rader, merker du fem rader. Det gjør ikke noe om radene inneholder data fordi radene settes inn over disse radene.
-
Hold nede CTRL, klikk de merkede radene, og klikk deretter Sett inn på hurtigmenyen.
Tips!: Hvis du vil sette inn rader som inneholder data, kan du se Kopier og lim inn spesifikt celleinnhold.
Sett inn kolonner
-
Merk overskriften i kolonnen til høyre for der du vil sette inn flere kolonner.
Tips!: Merk like mange kolonner som du vil sette inn. Hvis du for eksempel vil sette inn fem tomme kolonner, merker du fem kolonner. Det gjør ikke noe om kolonnene inneholder data fordi kolonnene settes inn til venstre for disse radene.
-
Hold nede CTRL, klikk de merkede kolonnene, og klikk deretter Sett inn på hurtigmenyen.
Tips!: Hvis du vil sette inn kolonner som inneholder data, kan du se Kopier og lim inn spesifikt celleinnhold.
Sett inn celler
Når du setter inn tomme celler, kan du velge om du vil flytte andre celler nedover eller til høyre for å gi plass til de nye cellene. Cellereferansene justeres automatisk slik at de samsvarer med plasseringen av cellene som har blitt flyttet.
-
Merk cellen eller celleområdet til høyre for eller ovenfor der du vil sette inn flere celler.
Tips!: Merk samme antall celler som det du vil sette inn. Hvis du for eksempel vil sette inn fem tomme celler, merker du fem celler.
-
Hold nede CTRL, klikk de merkede cellene, og klikk deretter Sett inn på hurtigmenyen.
-
På Sett inn-menyen velger du om du vil flytte de merkede cellene nedover eller til høyre for cellene som du nettopp har satt inn.
Dette er hva som skjer når du flytter celler mot venstre:
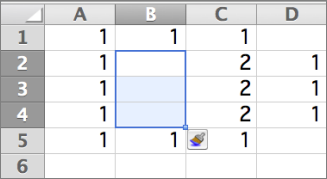
Dette er hva som skjer når du flytter celler nedover:
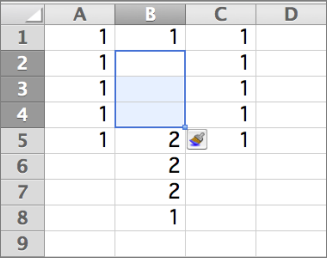
Tips!: Hvis du vil sette inn celler som inneholder data, kan du se Kopier og lim inn spesifikt celleinnhold.










