Viktig!: Som annonsert i juli 2022, vil FindTime-tillegget snart bli erstattet med planlegging av avstemning som en opprinnelig funksjon i Outlook. Se flere detaljer her.
FindTime er et Outlook-tillegg for planlegging av møter. Arrangøren kan sende flere tidsalternativer via FindTime og minimere frem og tilbake-e-postmeldinger i planleggingen.
Slik planlegger du et møte i Outlook med FindTime:
-
Opprett en ny e-postmelding, eller velg en e-postmelding du vil svare på.
-
Før opp personer som kreves for møtet i Til , og valgfrie deltakere i Kopi.
-
Velg Svar med møteavstemning på Hjem-fanen.
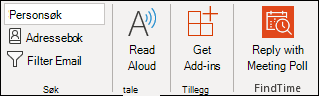
-
Velg møteinnstillingene:
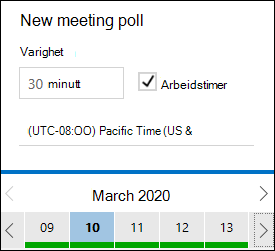
-
Varighet: Velg en varighet fra listen.
-
Velg 8 timer for et heldagsmøte.
-
Velg Egendefinert i rullegardinmenyen for tid for å angi din egen tid. Den maksimale varigheten er 23 timer og 59 minutter.
-
-
Arbeidstid: Kontroller for å begrense foreslåtte møtetider til arbeidsdager og timer.
Obs!: Arbeidstiden som brukes som standard, hentes fra arrangørinnstillingene, og disse Exchange-innstillingene mislykkes. De er som standard 08:00 til 17:00 hvis ingen innstillinger blir funnet.
-
Tidssone: Velg rullegardinmenyen for tidssone for å endre tidssonen for møtet.
Obs!:
-
Tidssonen som brukes, hentes fra arrangørinnstillingene, men du kan velge en ny fra listen.
-
Sommertid tas i betraktning, og møter etter den årlige bryteren viser riktig tid
-
-
-
FindTime ser gjennom deltakernes tidsplaner (hvis tilgjengelig) og foreslår passende møtetider.
Obs!: FindTime brukerMicrosoft 365 bedriftskontoen til å få tilgang til kalenderen og kalenderne til deltakerne i organisasjonen for å bestemme tilgjengelighet. Kalendere som ikke er tilknyttet en Microsoft 365-konto, støttes ikke.
Bruk koblingene til å sortere møtealternativene.
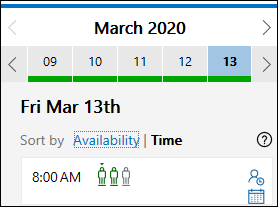
-
Tilgjengelighet: Viser de beste alternativene (tidspunkt når alle nødvendige møtedeltakere er gratis) først. Faktorer som brukes til å bestemme de beste alternativene inkluderer hvor mange deltakere som er gratis, hvor mange obligatoriske kontra valgfrie deltakere som er gratis, om motstridende deltakere har foreløpige eller opptatte forpliktelser i kalenderen.
-
Klokkeslett: Viser alternativene kronologisk.
Obs! Du kan bla gjennom dagene og månedene ved hjelp av pilene. Tilgjengelige dager er understreket i grønt. Mørkere grønn angir dager med flest alternativer, og lysere grønn og rød angir flest konflikter. Helgedager merkes som tilgjengelige hvis arbeidstid ikke er valgt. -
Personikonene viser om møtedeltakere er obligatoriske, og om de er tilgjengelige.
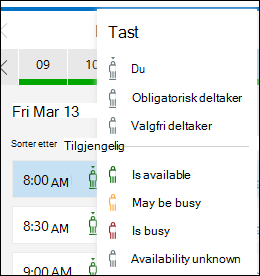
-
Understreket: Obligatorisk
-
Grønn: Tilgjengelig
-
Gul: Kan være opptatt
-
Rød: Opptatt
-
Grå: Ukjent
-
-
Du kan bruke ikonene til å få tilgang til mer informasjon.
-
Velg

-
Hold pekeren over hvert personikon eller for å vise tilgjengelighetsinformasjonen.
-
Velg

-
-
-
Velg et par passende møtetider.
-
Tidsboksen endres til blå når den er valgt.
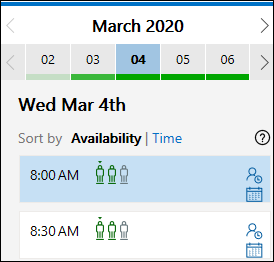
Obs!: Meningsmålinger som har 20 forslag eller færre er mer sannsynlig å nå konsensus.
-
-
Velg Neste.
-
Angi møtestedet.
-
Nettmøter aktiveres som standard. Merk av for Nettmøte for å deaktivere det.
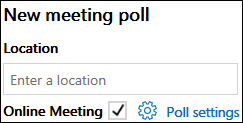
Obs!: Hvis du lagret enSkype for Business-innstilling på instrumentbordet, bruker FindTime denne i stedet for Microsoft Teams. Hvis du vil brukeMicrosoft Teams, sletter duSkype for Business-innstillingen på instrumentbordet.
-
-
Velg Innstillinger for undersøkelse , og aktiver /deaktiver på/av-alternativene .
Obs!: Du kan fortsatt slette valgte møtetidspunkter på dette tidspunktet ved å velge X i listen Valgte tidspunkter .
-
Varsle meg om avstemningsoppdateringer: Du mottar en e-postmelding hver gang en deltaker stemmer. Meldingen inneholder gjeldende avstemningsstatus og et alternativ for å planlegge.
-
Planlegg når deltakerne kommer til enighet: En kalenderhendelse planlegges automatisk hvis alle nødvendige deltakere har stemt for et bestemt tidsalternativ. Hvis flere alternativer er tilgjengelige, planlegges det tidligste alternativet.
-
Sperre valgte tidspunkt i kalenderen min: En foreløpig hendelse plasseres i kalenderen for hver gang du foreslår. Alle sperringer fjernes når møtet er planlagt eller avstemningen avlyses.
-
Lås avstemning for deltakere: Deltakere kan ikke foreslå nye tidspunkt eller redigere andre deltakere.
-
Krev at deltakerne bekrefter identiteten sin: For å forhindre anonym stemmegivning må deltakerne godkjennes før de stemmer.
-
E-postvarsler på FindTime-språk: Språket du bruker FindTime i, brukes til å sende relaterte e-postvarsler. Ellers sendes disse varslene på engelsk.
-
-
Velg Sett inn i e-post.
-
FindTime setter inn de foreslåtte møtetidene i e-posten. Velg Rediger alternativer for å endre møteinnstillingene om nødvendig.
Obs!: Hvis du gjør endringer og setter inn møtetidspunktene på nytt, må du slette den opprinnelige invitasjonen manuelt.
-
Velg Send for å sende møteinvitasjonene og starte svarprosessen.
-
Du mottar en direkte kobling til svarsiden for møtet.










