På Windows og macOS støtter Word, Excel, PowerPoint og Outlook å sette inn 3D-modeller direkte i dokumenter, arbeidsbøker eller presentasjoner for å illustrere et poeng. Du kan rotere modeller 360 grader eller helle opp eller ned for å vise en bestemt funksjon i et objekt.
-
Vil du se levende eksempler? Hent maler.
Legge til 3D-objekter fra en lokal fil
Du setter inn 3D-modeller i filene dine mer eller mindre på samme måte som andre bilder. Velg3D-modellerpå Sett inn-fanen på båndet og deretter Fra en fil.
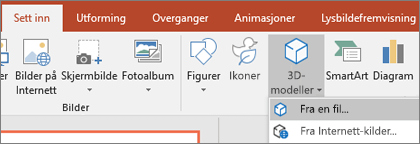
Når du har satt dem inn, kan du bruke kontrollene til å manipulere bildet:
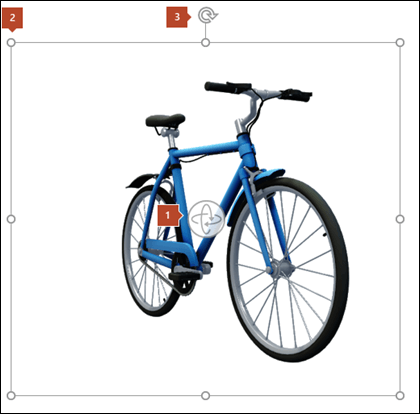


Du kan fortsatt bruke rotasjonshåndtaket 
Legg til 3D-modeller fra nettbiblioteket vårt
Hvis du vil velge en 3D-modell fra nettbiblioteket vårt, velger du 3D-modeller > Fra Internett-kilder. I dialogboksen som vises, kan du bla gjennom eller søke etter 3D-bilder fra katalogen.
Velg ett eller flere bilder, og klikk Sett inn.
Endre hvordan 3D-modellene ser ut i Office
Når du setter en 3D-modell inn i Office-filen, får du en kontekstavhengig fane på båndet under 3D-modellverktøy kalt Format. Det finnes noen hendige kontroller på Format-fanen som kan hjelpe deg med å tilpasse hvordan 3D-bildene vil se ut.
Galleriet for 3D-modellvisningergir deg en samling av forhåndsinnstilte visninger som du kan bruke på bildet. Du kan for eksempel raskt velge head-on-visningen eller ovenfra og ned-visningen.
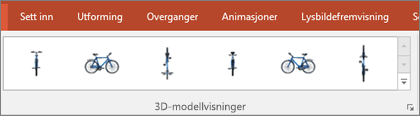
Hvis du har flere 3D-modeller og du har problemer med å velge den du vil arbeide med, klikker du valgruten for å aktivere listen over objekter. Deretter kan du enkelt velge bildet eller bildene du vil merke.
Juster-verktøyet hjelper deg med å plassere bildet på siden eller lysbildet , for eksempel øverst eller på siden.
Panorer & Zoom gir deg kontroll over hvordan 3D-bildet passer inn i rammen. Klikk knappen Panorer & zoom , og klikk og dra objektet innenfor rammen for å flytte det. Bruk Zoom-pilen på høyre side av rammen for å få objektet til å se større eller mindre ut i rammen.
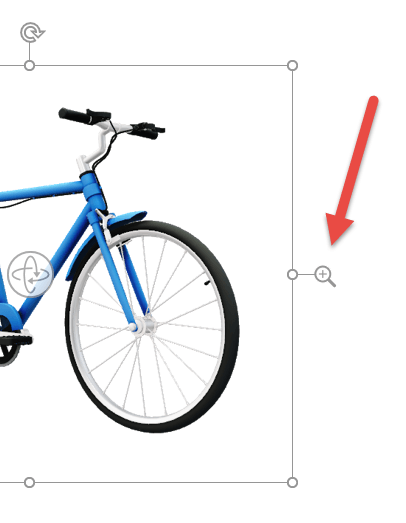
Når du har satt inn 3D-bildene dine, kan du gjøre alle slags spennende ting med dem, for eksempel ved å bruke Transformasjonsovergang i PowerPoint for å få objektet til å se ut til å rotere eller rotere.
Sende 3D-modeller via e-post
I Outlook 2019 eller nyere kan du sette inn 3D-modeller i en e-postmelding. Hvis du vil bruke denne funksjonen, må du bruke meldingsredigeringsverktøyet i full størrelse. Hvis du oppretter en ny e-postmelding, vil du allerede bruke den, men hvis du svarer på en melding i leseruten, må du klikke Koble fra for å utvide redigeringsprogrammet for meldinger til full størrelse. Deretter kan du gå til Sett inn-fanen og klikke på 3D-modeller.
Husk at den andre personen ikke kan redigere modellen du setter inn i meldingen. 3D-modeller i e-postmeldinger konverteres til bilder når de sendes, slik at den andre personen ikke kan redigere den.
Støttede versjoner av macOS
3D-modeller i Microsoft 365 for Mac eller Office 2019 for Mac støttes på macOS versjon 10.12 og macOS versjon 10.13.4 og nyere.
Denne funksjonen støttes ikke på macOS versjon 10.11 og tidligere. Det støttes heller ikke på macOS versjon 10.13.0 til og med 10.13.3. Hvis du kjører en av disse versjonene, må du oppgradere til en nyere versjon for å bruke 3D.
Legge til 3D-objekter fra en lokal fil
Du setter inn 3D-modeller i filene dine mer eller mindre på samme måte som andre bilder. Velg3D-modellerpå Sett inn-fanen på båndet og deretter Fra en fil.
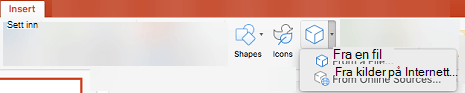
Når du har satt dem inn, kan du bruke kontrollene til å manipulere bildet:
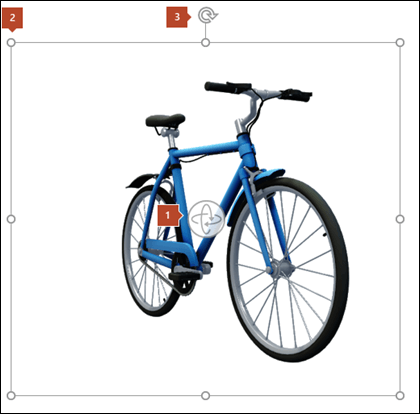


Du kan fortsatt bruke rotasjonshåndtaket 
Legg til 3D-modeller fra nettbiblioteket vårt
Hvis du vil velge en 3D-modell fra nettbiblioteket vårt, velger du 3D-modeller > Fra Internett-kilder. I dialogboksen som vises, kan du bla gjennom eller søke etter 3D-bilder fra katalogen.
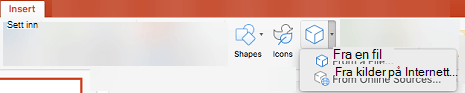
Velg ett eller flere bilder, og klikk Sett inn.
Endre hvordan 3D-modellene ser ut i Office
Når du setter en 3D-modell inn i Office-filen, får du en kontekstavhengig fane på båndet under 3D-modellverktøy kalt Format. Det finnes noen hendige kontroller på Format-fanen som kan hjelpe deg med å tilpasse hvordan 3D-bildene vil se ut.
Galleriet for 3D-modellvisningergir deg en samling av forhåndsinnstilte visninger som du kan bruke på bildet. Du kan for eksempel raskt velge head-on-visningen eller ovenfra og ned-visningen.
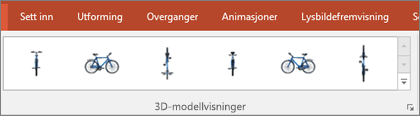
Hvis du har flere 3D-modeller og du har problemer med å velge den du vil arbeide med, åpner du valgruten for å aktivere listen over objekter (Hjem-fanen >Ordne > valgrute). Deretter kan du enkelt velge bildet eller bildene du vil merke.
Juster-verktøyet hjelper deg med å plassere bildet på siden eller lysbildet , for eksempel øverst eller på siden.
Panorer & Zoom gir deg kontroll over hvordan 3D-bildet passer inn i rammen. Klikk knappen Panorer & zoom , og klikk og dra objektet innenfor rammen for å flytte det. Bruk Zoom-pilen på høyre side av rammen for å få objektet til å se større eller mindre ut i rammen.
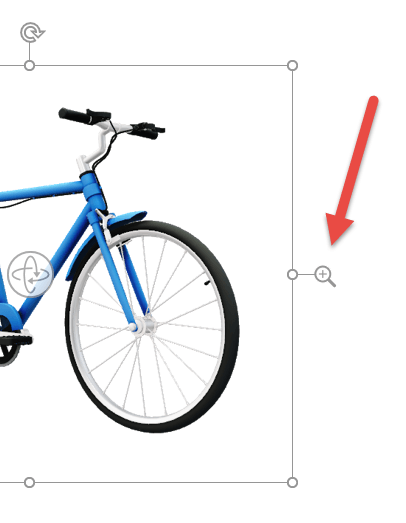
Når du har satt inn 3D-bilder, kan du gjøre alle slags spennende ting med dem, for eksempel ved å bruke Transformasjon-overgangen for å få objektet til å se ut til å rotere eller rotere.
Legg til 3D-modeller
Hvis du vil sette inn 3D-modeller i Word, Excel eller PowerPoint for Windows Mobile, går du til Sett inn-fanen på båndet og velger 3D-modeller.

Ruten åpnes. Velg ett eller flere bilder, og klikk på Sett inn.
Endre hvordan 3D-modellene ser ut i Office
Velg en hvilken som helst 3D-modell du har satt inn i Office for Windows Mobile, og du skal se en 3D-modellfane vises på båndet. Her finner du verktøy som lar deg rotere modellen en forhåndsinnstilt mengde (du kan alltid bare bruke musen til å rotere den nøyaktig slik du ønsker, hvis du foretrekker det), eller gjøre andre endringer.
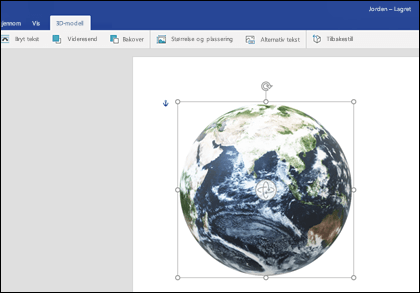
Noen av endringene du kan gjøre, omfatter:
-
Bryt tekst styrer hvordan tekst flyter rundt 3D-modellen på siden. Kanskje vil du at modellen skal stå alene og at teksten bare skal være over eller under den? Kanskje vil du at 3D-modellen bare skal ta del av skjermen og at teksten også skal flyte ved siden av den? Med dette verktøyet kan du gjøre disse valgene.
-
Fremover eller Bakover lar deg ordne hvordan andre objekter på siden vises med 3D-modellen. Hvis du for eksempel vil legge til en pilfigur og få den til å vises oppå modellen og peke på noe, kan du sende 3D-modellen bakover og flytte pilfiguren fremover, slik at pilen vises oppå 3D-modellen. Fremover og bakover lar deg ha flere lag med bilder eller objekter.
-
Størrelse og plassering gir deg noen verktøy som lar deg endre størrelsen på 3D-modellen nøyaktig. Hvis du trenger at 3D-modellen skal være nøyaktig 4,12 tommer høy, kan det være vanskelig å gjøre ved å dra musen, men i verktøyet Størrelse og posisjon kan du skrive inn nøyaktig den høyden og bredden du vil bruke. Du kan også bruke dette verktøyet til å rotere modellen, rundt én eller alle tre aksene, til en nøyaktig grad.
-
Alternativ tekst lar deg angi en kort tekstbeskrivelse av 3D-modellen til fordel for personer med synshemninger som er avhengige av at en skjermleser bruker filen.
Når du har gjort endringer i modellen, kan du bestemme deg for at du vil angre endringene du har gjort. Tilbakestill-knappen på høyre side av 3D-modellfanen lar deg plassere modellen slik den var før du begynte å endre den.
En ny type utklipp
Microsoft 365 har ikke tradisjonelle utklipp, men 3D-modeller er en ny type utklipp: Nettbiblioteket med tredimensjonal grafikk som er klar til bruk, har mange grafikker du kan velge mellom, som du kan bruke som de er eller tilpasse.











