Du kan planlegge et Microsoft® Lync™ 2010-møte eller en telefonkonferanse ved hjelp av tilleggsprogrammet Nettmøte for Microsoft® Lync™ 2010. Du kan også bruke Lync 2010 til å starte et møte som ikke er planlagt, for å diskutere noe som krever umiddelbar oppmerksomhet.
Viktig!: Lync støtter både nettmøter og telefonkonferanser. Én møteinvitasjon brukes til begge formål.
Hva ønsker du å gjøre?
Planlegge et nettmøte eller en telefonkonferanse
Følg disse trinnene for å opprette et nettmøte eller en telefonkonferanseforespørsel:
-
Åpne Microsoft® Outlook, og klikk Nytt nettmøte (i Microsoft® Outlook ® ® 2010) eller Nettmøte (i Microsoft® Office Outlook® 2007) i Kalender.
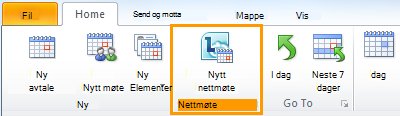
-
Skriv inn e-postadressene til personene du vil invitere til møtet, atskilt med semikolon i Til-boksen i møteinnkallelsen.
-
Skriv inn et emne for møtet i emneboksen i møteinnkallelsen.
-
(Valgfritt) Skriv inn flere møtedetaljer over koblingen Bli med i nettmøte i brødteksten i møteinvitasjonen.
Obs!: Ikke endre noe av den eksisterende teksten i møteinvitasjonen. Dette kan hindre personer i å bli med i møtet.
-
(Valgfritt) Klikk Planleggingsassistent i Vis-gruppen på Møte-fanen i møteinnkallelsen. Bruk planleggingsassistenten for å sikre at alle er tilgjengelige i løpet av den tiden du velger.
-
Klikk Alternativer for møte i Nettmøte-gruppen i møteinvitasjonen, og godta eller endre deretter standardalternativene etter behov. Hvis du vil ha mer informasjon, kan du se delen nedenfor, Angi møtetilgang og presentatøralternativer.
Angi alternativer for møtetilgang og presentatør
Standardalternativene for nettmøter er best for små telefonkonferanser eller delings- og samarbeidsøkter med personer i organisasjonen. Hvis du planlegger et nettmøte med personer utenfor organisasjonen eller møtet er uvanlig stort, kan du bruke dialogboksen Alternativer for nettmøte til å finne ut følgende:
-
Hvem bør vente i lobby før du blir tatt opp til møtet?
-
Hvem skal ha presentatør rettigheter under møtet?
Slik angir du alternativer for tilgang og presentatør:
-
Klikk Alternativer for møte i Nettmøte-gruppen på Møte-fanen i møteinnkallelsen du opprettet.
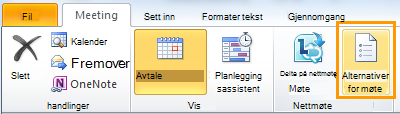
-
Merk av for Tilpass tilgang og presentatører for dette møtet i dialogboksen Alternativer for nettmøte.
-
Velg alternativene som passer til størrelsen og typen møte du planlegger, under Tilgang og Presentatører. Hvis du vil ha veiledning, kan du se skjermbilder og tabeller på slutten av denne prosedyren.
-
Klikk Lyd, og Telefon, angi alternativene etter behov. Hvis tilgjengelig, angir du språkalternativene etter behov. Klikk deretter OK.
Tilgangsalternativer kontrollerer hvilke deltakere som må vente i lobby før de blir tatt opp av en presentatør.
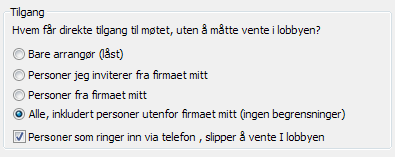
Tabellen nedenfor beskriver hvert alternativ i detalj.
|
Access-alternativ |
Hvem som venter i lobbyen |
Bruk |
|
Bare arrangør (låst) |
Alle |
Du vil ikke at andre skal vise støttearkene eller Microsoft® PowerPoint ® lysbildene før møtet |
|
Personer jeg inviterer fra firmaet mitt |
Personer som ikke har en konto på nettverket, og personer som ikke er invitert |
Du diskuterer noe sensitivt eller konfidensielt |
|
Personer fra firmaet mitt |
Personer som ikke har en konto på nettverket |
Alle deltakerne har en konto på organisasjonens nettverk. |
|
Alle, inkludert personer utenfor firmaet mitt (ingen begrensninger) |
Ingen |
Du inviterer eksterne deltakere |
|
Personer som ringer inn via telefon, omgår lobbyen |
Ingen som ringer inn |
Tilgangsalternativet er Personer fra firmaet mitt eller Alle, inkludert personer utenfor firmaet mitt. (Denne avmerkingsboksen er ikke bare tilgjengelig for arrangørmøter (låst) og anbefales ikke for personer jeg inviterer fra firmamøtene mine ) |
Alternativer for presentatør kontrollerer hvilke deltakere som automatisk gis presentatør rettigheter når du planlegger møtet.
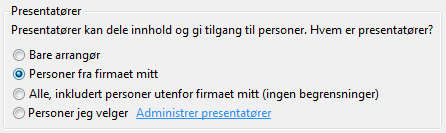
Tabellen nedenfor beskriver hvert av disse alternativene i detalj.
|
Alternativ for presentatør |
Hvem er presentatør |
Bruk |
|
Bare arrangør |
Bare personen som planlegger møtene |
For presentasjoner der deltakerne ikke trenger å samhandle med møteinnholdet. Vær oppmerksom på at du kan angi flere presentatører under møtet. |
|
Personer fra firmaet mitt |
Alle du inviterer som har en konto i nettverket |
For gruppearbeidsøkter der deltakerne arbeider i organisasjonen og kan dele og endre møteinnhold |
|
Alle, inkludert personer utenfor firmaet mitt (ingen begrensninger) |
Alle du inviterer |
For gruppearbeidsøkter med personer som ikke har en konto på nettverket |
|
Personer jeg velger |
Du og deltakerne du velger |
For presentasjoner med mer enn én presentatør |
Starte et møte som ikke er planlagt, ved hjelp av Møt nå
Hvis du vil starte et møte som ikke er planlagt, ved hjelp av Møt nå-kommandoen, gjør du følgende:
-
Åpne Lync, og klikk vis menypilen til høyre for Alternativer-knappen

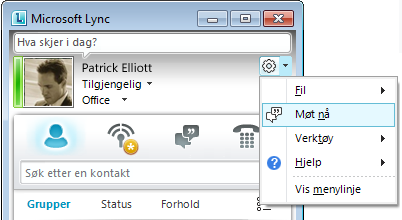
-
Klikk menyen Alternativer for personer

-
Hvis du vil invitere personer fra kontaktlisten, klikker du Inviter etter navn eller Telefon nummer, skriver inn et telefonnummer eller velger én eller flere kontakter, og klikker deretter OK.
-
Hvis du vil invitere personer ved å sende en e-postmelding, klikker du Inviter via e-post og fyller deretter ut møteinvitasjonen.
-
Bli med i et planlagt nettmøte eller en telefonkonferanse
Hvis du vil bli med i et planlagt møte eller en telefonkonferanse, gjør du følgende:
-
Åpne møtet du vil bli med i, i Outlook Kalender.
-
Klikk Bli med i nettmøte i møteinvitasjonen.
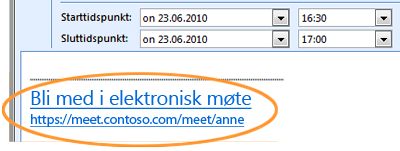
Bli med i et møte som ikke er planlagt
Du kan bli invitert til et møte som ikke er planlagt eller Møt nå, eller til et møte som allerede pågår:
-
Klikk Bli med nederst til høyre på skjermen i varselet som vises nederst til høyre på skjermen.
Koble til til møtelyd
Du kan konfigurere Lync til å koble til møtelyden på samme måte hver gang eller for å be deg om et valg.
Velg et alternativ for lydtilkobling første gang du bruker Lync 2010
Første gang du blir med i et Lync-møte eller en telefonkonferanse, vises dialogboksen Koble til møtelyd .
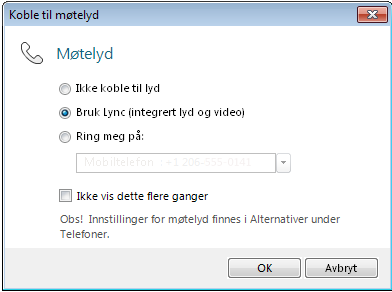
Obs!: Det kan hende du ser forskjellige valg avhengig av hvordan organisasjonen er konfigurert.
Følg disse trinnene for å koble til møtelyden:
-
Velg alternativet du vil bruke, i dialogboksen Koble til møtelyd . Hvis du vil ha mer informasjon, kan du se tabellen på slutten av denne prosedyren.
-
(Valgfritt) Merk av for Ikke vis dette på nytt for å bruke valget for lydtilkobling for hvert møte.
-
Klikk OK for å bli med i møtet.
|
Alternativ for tilkobling av møtelyd |
Bruk |
|
Ikke koble til lyd |
Du foretrekker å ringe inn til møtet. |
|
Bruke Lync (integrert lyd og video) |
(Anbefales) Du vil bruke datamaskinens lyd og video innebygd i Lync. |
|
Ring meg på: |
Du vil at kommunikasjonsprogramvaren for Microsoft® Lync™ Server 2010 skal ringe deg. Numrene som er oppført, er de du skrev inn i Telefon-alternativene i dialogboksen Lync – Alternativer. |
Obs!: Du kan ikke delta i videosamtaler hvis du ringer inn eller velger alternativet Ring meg på
Endre standard lydvalg
-
Klikk Alternativer-knappen

-
Klikk Telefoner i dialogboksen Lync – Alternativer, og gjør ett av følgende under Bli med i telefonkonferanser i boksen Bli med i møtelyd fra:
-
Hvis du vil bruke integrert datamaskinlyd under møter, klikker du Lync.
-
Hvis du vil at Lync Server 2010 skal ringe deg, velger du et telefonnummer fra listen.
Obs!: Hvis du ikke ser telefonnummeret du vil bruke, skriver du det inn under Mine telefonnumre øverst i dialogboksen.
-
Hvis du vil bruke en telefon til å ringe inn til møter, velger du Ikke koble til lyd.
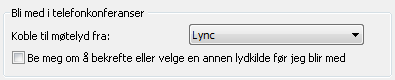
-
-
(Valgfritt) Merk av for Spør meg før jeg blir med for å bekrefte eller velge en annen lydkilde under Bli med i telefonkonferanser. Velg dette alternativet hvis lydinnstillingene endres ofte.
Invitere personer som ikke har Lync 2010 installert
Personer i eller utenfor organisasjonen kan bli med i et Lync-møte eller en telefonkonferanse fra en datamaskin som ikke har Lync eller Microsoft® Lync™ 2010 Attendee installert.
Når personen du inviterer, åpner møteinvitasjonen og deretter klikker koblingen Bli med i nettmøte , ser vedkommende ett eller flere av følgende valg, avhengig av hvordan organisasjonen eller organisasjonen til personen du inviterer, er konfigurert:
|
Sammenføyningsalternativ |
Alternativ møteklient |
|
Bli med i møtet ved hjelp av nettleseren |
Microsoft® Lync™ Web App Viktig!: Lync Web App krever den nyeste versjonen av plugin-modulen for Microsoft Silverlight-nettleseren. Hvis Silverlight ikke allerede er installert, må du ha administratorrettigheter for å installere den. |
|
Laste ned og installere Lync Attendee |
Lync 2010 Attendee |
|
Bruk Communicator |
Microsoft® Office Communicator 2007 R2 eller Microsoft® Office Communicator 2007 |
Hvis du vil ha mer informasjon, kan du se Bli med fra en datamaskin uten at Lync 2010 er installert, i hjelpen for Lync 2010, på Office.com.










