Administrer spørsmål fra deltakere med Q&A. Q&A er flott for store, strukturerte møter, som rådhus eller nettseminarer. Presentatører kan ta spørsmål fra deltakere og svare på dem i sanntid.
Som arrangør kan du velge om du vil at Q&A skal kontrolleres eller ikke kontrolleres. Aktiver svar, anonyme innlegg og mer fra Q&A-innstillingene. Svar på spørsmål blir koblet til det opprinnelige spørsmålet. Hvis du vil ha mer hjelp til å moderere, kan du gjøre noen i møtet til en medarrangør.
Obs!: Q&A moderation capabilities are limited to organizers and co-organizers.
Aktivere Q&A i et møte
Fra Outlook
-
Åpne en ny kalenderhendelse.
-
Velg Møtealternativer øverst i vinduet.
-
Gå til Aktiver Q&A , og velg Ja-veksleknappen .
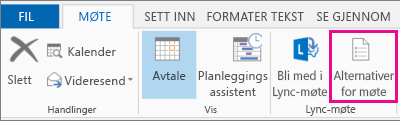
Fra Teams
Før et møte
-
Åpne et møte du organiserte i Teams-kalenderen.
-
Velg Flere alternativer

-
Bytt veksleknappen for Q&A til Ja i

-
Velg Lagre.
Under et møte
-
Bli med i et møte du organiserte i Teams.
-
Velg Flere handlinger

-
Velg Innstillinger


-
Aktiver veksleknappen for Q&A under Engasjement

-
Velg Lagre.
Obs!: Spørsmål&A er tilgjengelig for deltakere under møtet i møtevinduet og som en fane i møtechatten.
Anbefalte fremgangsmåter for å konfigurere Q&A
I møtealternativene er det flere innstillinger du kan bruke for en jevnere Q&A-opplevelse:
-
Legg til medarrangører i Velg medarrangører i Roller

-
Slå av møtechatten (valgfritt): Hvis du ikke vil at deltakerne skal bruke møtechatten i tillegg til Q&A, velger du Av fra rullegardinmenyen for møtechat .
Spørsmål om moderat Q&A
I et umoderert møte vises deltakernes spørsmål i Q&A-feeden umiddelbart. Slå på moderasjon for å se gjennom og godkjenne spørsmål før de vises i Q&A-feeden.
Slik aktiverer du moderasjon for Q&A:
-
Velg Q&A

-
Velg Q&A-innstillinger

-
Aktiver veksleknappen For moderate spørsmål .
-
Velg Lagre.
Svar på spørsmål blir ikke moderert.
Obs!: Moderasjon kan ikke slås av når den er slått på.
Hvis du har aktivert moderering, ser du tre overskrifter i Q&A-tråden:
-
I gjennomgang: Alle nye spørsmål vises i Se gjennom-fanen . Enhver moderator (arrangør eller medarrangør) kan se gjennom og enten publisere eller avvise spørsmål.
-
Publisert: Publiserte spørsmål flyttes til Publisert-fanen og synlig for alle deltakere.
-
Avvist: Avviste spørsmål kan publiseres senere, hvis ønskelig.
Q&A-opplevelse for deltaker
Deltakere kan kommunisere med Q&A i Teams-møtet på Teams for skrivebord, mobil og nett. Spørsmål&A er nyttig i møter som krever mer struktur. Om et møte er moderert eller ikke, vil deltakerne bare se én enkelt Q&A-feed. Der kan de legge inn, svare på og reagere på spørsmål.
I moderert Q&As vil personer som legger inn spørsmål bli varslet etter at de legger ut at spørsmålet ble mottatt og vil bli publisert etter at en moderator godkjenner det.
Obs!: Spørsmål&A vil ikke være tilgjengelig for bare visningsdeltakere som har blitt med etter møtekapasiteten.
Tillat anonyme spørsmål
Når du har slått på Q&A, kan du velge om deltakerne skal kunne stille spørsmål anonymt.
Slik tillater du anonyme spørsmål:
-
Velg Q&A

-
Velg Q&A-innstillinger

-
Aktiver veksleknappen for anonyme innlegg .
. Det publiserte spørsmålet er ikke knyttet til deltakeren. Moderatorer kan når som helst deaktivere anonym publisering. Spørsmål som tidligere var anonymt, vil fortsette å vises som anonyme.
Obs!: Svar og reaksjoner på anonyme spørsmål er ikke anonyme.
Beslektede emner
Kom i gang med nettseminarer for Microsoft Teams
Kom i gang med allmøte i Microsoft Teams
Anbefalte fremgangsmåter for et stort møte i Microsoft Teams










