Obs!: Vi ønsker å gi deg det nyeste hjelpeinnholdet så raskt som mulig, på ditt eget språk. Denne siden er oversatt gjennom automatisering og kan inneholde grammatiske feil eller unøyaktigheter. Formålet vårt er at innholdet skal være nyttig for deg. Kan du fortelle oss om informasjonen var nyttig for deg nederst på denne siden? Her er den engelske artikkelen for enkel referanse.
Når du har lagt tegninger, skisser og håndskrevne notater på en side i OneNote for Windows 10, kan du enkelt spole tilbake og ny innspilling hver håndskriftstrøk når som helst, slik at andre kan se hvordan ideer tok figuren.
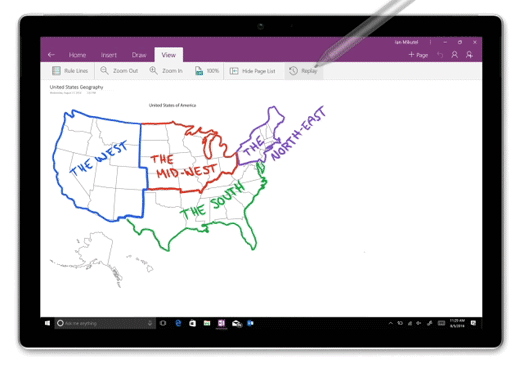
Obs!: Denne funksjonen er bare tilgjengelig hvis du har et Microsoft 365-abonnement. Hvis du abonnerer på Microsoft 365, bør du forsikre deg om at du har den nyeste versjonen av Office.
Hvis du vil spille tegninger og håndskrevne håndskriftstrøk i OneNote for Windows 10, gjør du følgende:
-
Klikk eller trykk Tegne-fanen på siden.
-
I kategorien Tegne velger en penn og Pennefarge, og deretter tegne, skisser eller hånd noe på siden.
-
Klikk eller trykk knappen Spill på visning-fanen.
-
Når du blir bedt om det, gjør du ett av følgende:
-
Dra over skjermen for å merke delen av tegningen eller håndskriften du vil spille på nytt.
-
Hvis du vil spille alle tegnede eller håndskrevne notater på gjeldende side, klikker eller trykker spille alt på siden.
-
-
Under avspilling på håndskriften, kan du bruke kontrollene nederst på siden til manuelt gå bakover eller fremover i rekkefølge, for å spille av eller stanse sekvensen fra gjeldende ramme eller spille hele animasjonen på nytt. Du kan også dra fremdriftsindikatoren til en hvilken som helst del av animasjonen du vil spille på nytt.
-
Klikk for å avslutte avspilling når som helst, og gå tilbake til notatene dine, eller trykk X nær øvre høyre hjørne på siden, eller trykke ESC på tastaturet.










