Når du mottar en melding, finnes det flere handlinger du kan utføre for den meldingen.
-
Hvis du bare vil svare avsenderen, velger du Svar.
-
Hvis du vil svare den opprinnelige avsenderen og alle andre mottakere på Til- og Kopi-linjen, velger du Svar alle.
-
Hvis du vil sende e-postmeldingen til noen som ikke er på Til- eller Kopi-linjen, velger du Videresend.
Svare på eller videresende en melding
Vil du se hvordan det gjøres? Ta en titt på videoen..
-
Velg Svar, Svar til alle eller Videresend fra en melding du har mottatt. Du finner disse knappene på flere forskjellige steder, avhengig av skjermoppløsningen og versjonen av Outlook. Du finner dem øverst i leseruten, langs høyre kant av meldingen eller på hovedbåndet i Outlook.

-
Skriv meldingen.
Obs!: Hvis svaret eller videresend åpnes i leseruten og du vil åpne svaret ditt i et nytt vindu (slik at du kan gjøre ting som å endre skriften), klikker du På/ av-knappen.
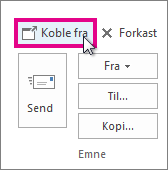
-
Mottakerne kan legges til eller fjernes i boksene Til, Kopi og Blindkopi.
-
Legge til en mottaker Klikk Til, Kopi eller Blindkopi, og velg deretter en mottaker. Du kan også skrive inn mottakerens navn eller e-postadresse i boksen.
-
Fjerne en mottaker Klikk navnet, og trykk deretter del.
-
-
Kontroller emnelinjen. Emnelinjen for et svar angis automatisk til å vise «RE:» foran det opprinnelige meldingsemnet. Du kan endre dette ved å skrive i emneboksen, eller du kan la det være som det er. Videresendte meldinger har «FW:» foran det opprinnelige emnet.
-
Klikk Send.
Tips!: Hvis du vil at alle svarene skal åpnes automatisk i et nytt vindu, åpner du Fil-menyen og klikker på Alternativer > E-post. Under Svar og videresendinger merker du av for Åpne svar og videresendinger i et nytt vindu.
Svaret sender bare den nye meldingen til den opprinnelige avsenderen. Vedlegg er ikke inkludert.
Svar alle sender den nye meldingen til den opprinnelige avsenderen og alle andre mottakere på Til- og Kopi-linjene. Vedlegg er ikke inkludert.
Videresend lar deg skrive inn et helt nytt sett med mottakere. Alle vedlegg som er inkludert i den opprinnelige meldingen, inkluderes automatisk når du videresender en melding.
Hvorfor inkluderes ikke vedlegg når jeg svarer på en melding?
Når du svarer på en melding, inkluderes ikke vedlegg fordi du sender nøyaktig samme vedlegg tilbake til personen som sendte det til deg. Det er ikke mulig å endre denne virkemåten. Når du klikker Svar eller Svar til alle, kan du legge ved en ny versjon av den opprinnelige filen eller en annen fil du vil inkludere. Hvis du trenger å sende en melding med vedleggene til andre personer, kan du bruke alternativet Videresend .
Obs! Hvis du vil lære hvordan du ber om svar med vedleggsfunksjonen, kan du se Hvordan gi tilbakemelding om Microsoft Office.
Bør jeg svare eller svare alle?
Før du klikker Svar til alle, bør du vurdere om alle trenger å se svaret ditt, spesielt hvis meldingen ble sendt til mange personer eller distribusjonslister. Det er ofte bedre å klikke Svar og deretter legge til bare de du egentlig vil inkludere. Hvis du bestemmer deg for å klikke Svar til alle, kan du i stedet fjerne de som ikke trenger å se meldingen.
Kan jeg videresende flere meldinger samtidig?
Hvis du vil videresende to eller flere meldinger til de samme mottakerne som én melding, velger du meldingene du vil inkludere i meldingslisten. Klikk den første meldingen, og hold deretter nede CTRL mens du merker flere meldinger. Når du har valgt alle meldingene du vil videresende, klikker du Videresend på hovedbåndet i Outlook for å opprette en ny melding med de andre meldingene inkludert som vedlegg.
Kan jeg åpne alle svar og videresendinger i et nytt vindu?
Du kan la Outlook automatisk åpne alle svar og videresendinger i et nytt vindu (ikke i leseruten).
-
Velg Fil > Alternativer.
-
Velg E-post, og rull deretter ned til svar- og videresendingsdelen .
-
Merk av for Åpne svar og videresendinger i et nytt vindu .
-
Klikk på OK.
Kan jeg videresende en e-postmelding som et vedlegg?
-
Velg e-postmeldingen i meldingslisten.
-
Velg Mer > Videresend som vedlegg på hovedbåndet i Outlook.
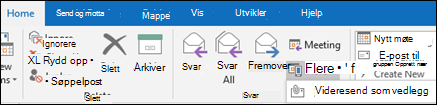
Vedlegg
Når du videresender en e-postmelding, inneholder den eventuelle vedlegg som kom med den opprinnelige e-postmeldingen. Ekstra vedlegg kan legges til e-postmeldingen.
Vedlegg tas ikke med når du svarer på en e-postmelding. Du kan legge til vedlegg manuelt i en e-postmelding som er et svar.











