Trenger du å finne en viktig melding i en overfylt innboks eller mappe? Direktesøk hjelper deg med å finne elementer i Outlook raskt. Direktesøk-ruten er alltid tilgjengelig i alle Outlook-mappene dine, for eksempel E-post, Kalender og Oppgaver.
Hvis du vil ha tips om hvordan du får enda bedre søkeresultater med Direktesøk, kan du se artikkelen Lære å begrense søkekriteriene.
Hva vil du gjøre?
-
Klikk E-post i navigasjonsfeltet nederst på skjermen.
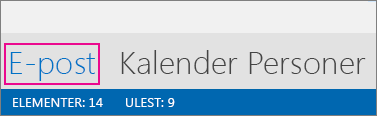
Hvis du ikke ser dette kan "Kompakt navigasjon" være slått på, slik at du ser ikoner i stedet, slik som dette:
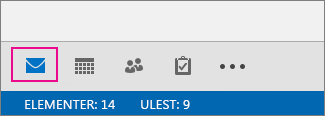
I tillegg til at "Kompakt navigasjon" er slått på, kan det også hende at mapperuten er minimert, slik at ikonene er sortert vertikalt. Du kan utvide mapperuten ved å klikke Minimer/Utvid-knappen, som vist her:
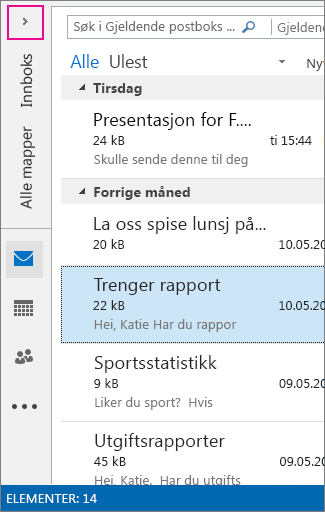
-
Finn søkeboksen. Den er øverst i meldingene, som vist her:
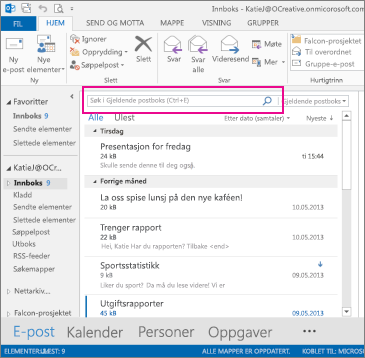
-
Hvis du vil finne et ord som du vet er i en melding, eller en melding fra en bestemt person, skriver du inn ordet eller personens navn (du kan bruke fornavn, etternavn, og delvis navn) i søkeboksen. Meldinger som inneholder ordet eller navnet du har angitt vises med søketeksten uthevet i resultatene.
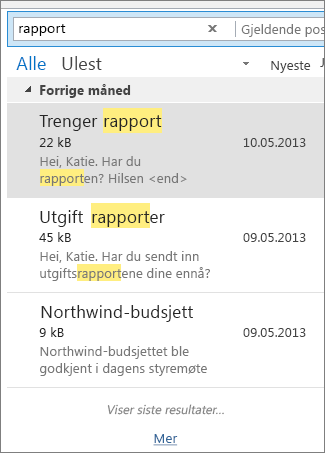
-
Du kan begrense resultatet ytterligere ved å endre søket. Her er noen vanlige eksempler:
-
Skriv inn "diverse utgifter" (inkludert anførselstegn) for å finne meldinger som inneholder det nøyaktige uttrykket "andre utgifter."
-
Skriv inn diverse OG utgifter («OG» må ha store bokstaver) for å finne meldinger som inneholder både ordet diverse og ordet utgifter, men ikke nødvendigvis i denne rekkefølgen. Du kan også bruke «ELLER».
-
Skriv inn diverse IKKE utgifter («IKKE» må ha store bokstaver) for å finne meldinger som inneholder ordet diverse, men ikke ordet utgifter.
-
-
MERK: Søking vil kun finne elementer hvis du søker etter et helt ord eller begynnelsen av et ord. Hvis du søker etter midten eller slutten av et ord, finner du ikke elementet. Hvis for eksempel meldingsemnet inneholder «E-post om Office365», vil følgende søk IKKE finne det elementet:
-
«post» – fordi det er siste del av ordet «e-post»
-
«365 – fordi det er slutten av ordet «Office365»
-
«ice» – fordi det er i midten av ordet «Office365»
-
-
Når du er ferdig kan du fjerne søket ved å klikke på

Hvis du ikke finner det du leter etter, kan du bruke søkeverktøyene på båndet til å begrense søket. Når du klikker søkeboksen, kan du velge et alternativ for søkeomfang på venstre side av båndet. Når du har bestemt deg for et omfang, kan du begrense søket ytterligere ved å velge et alternativ som emnelinjen eller avsenderen.
Omfang (hvor du vil søke): Her kan du velge å søke i bestemte mapper, for eksempel i alle postbokser eller bare i den gjeldende mappen du har valgt, som i de fleste tilfeller er innboksen.
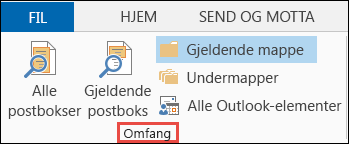
Begrens (det du vil søke etter): når du har valgt søkeomfanget, kan du legge til andre kriterier i Begrens-gruppen. Når du velger et alternativ, legger Outlook til et spesielt skript i søkeboksen for å begrense søket.
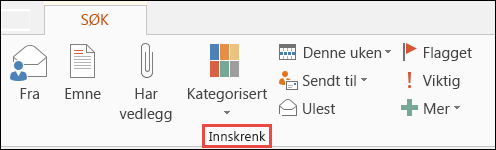
La oss ta en titt på alternativene.
-
Fra: Filtrerer søkeresultatene slik at bare meldinger som er sendt av en bestemt person, vises. Du kan for eksempel søke etter alle meldinger som er sendt av Sara.
-
Emne: Filtrerer søkeresultatene basert på emnelinjen i e-postmeldingene. Du kan for eksempel søke etter alle meldinger med nøkkelordet rapport på emnelinjen.
-
Har vedlegg: viser alle meldinger som inneholder vedlegg.
-
Kategorisert: Velg en kategori hvis du vil se alle meldinger du har flagget med en bestemt kategori.
-
Denne uken: velg en tidsramme i rullegardinmenyen for å begrense søkeresultatene basert på tidspunktet du mottok en melding.
-
Sendt til: velg et alternativ i rullegardinmenyen for å filtrere resultatene etter e-postmottakere. For eksempel meldingene du mottok som kopi, eller de som ble sendt til en bestemt person.
-
Ulest: Viser alle uleste meldinger i mappen du har valgt.
-
Flagget: Viser meldinger du har flagget for oppfølging.
-
Viktig: Viser alle meldinger som ble merket med høy viktighet.
-
Mer: Velg et alternativ på menyen hvis du vil begrense søkeresultatene ytterligere. Du kan for eksempel filtrere etter sensitivitet eller meldingsstørrelse.
Husk at du kan kombinere og tilpasse disse alternativene.
Her er et eksempel: Du kan søke etter alle meldingene du har mottatt fra Sara den siste måneden, med nøkkelordet «rapport» i emnelinjen.
Slik konfigurere du et søk for dette eksemplet:
-
Kontroller at Innboks er valgt, og klikk deretter i Søk-boksen.
-
Velg Undermapper i Omfang-gruppen.
-
Klikk Fra, og skriv inn Sara for å erstatte den uthevede teksten i søkeboksen.
-
Klikk Emne, og skriv inn rapport for å erstatte den uthevede teksten i søkeboksen.
-
Velg Forrige måned fra rullegardinmenyen ved siden av Denne uken.

Får du for mange treff? Eller finner du bare ikke det du ønsker?
Obs!: Avansert søk er ikke tilgjengelig for arkiver som utvides automatisk. Hvis du vil ha mer informasjon om automatisk utvidelse av arkiver, kan du se Office 365: Vanlige spørsmål om automatisk utvidelse av arkiver – Microsoft Community Hub.
-
Klikk i søkeboksen.
-
På Søk-kategorien klikker du Søkeverktøy > Avansert søk.
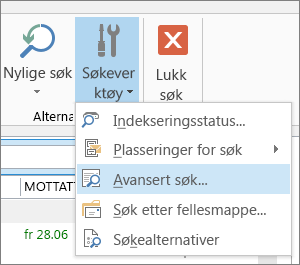
I Avansert søk-boksen kan du angi mye mer komplekse kriterier, og til og med søke i kalenderen, kontaktlisten, notatene og oppgavene.
-
Klikk Avansert-kategorien.
-
Under Definer flere vilkår klikker du Felt-knappen og klikker deretter Alle e-postfelt. Det vises en meny med felt du kan søke på, for eksempel Fra, Til, Mottatt, Emne, og mange flere.
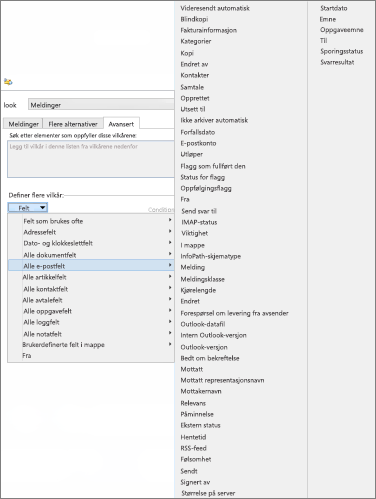
-
Start med å velge et felt, og velg deretter et vilkår og en verdi for å teste. Eksempel:
Fra/ Inneholder/ Katie søker etter meldinger fra noen med et navn som inneholder «Katie». Legg merke til at vi bruker inneholder i stedet for er (nøyaktig), slik at vi ikke trenger å finne nøyaktig samsvar. Så hvis Katies e-postnavn er «Katie Jordan», vil ikke Fra/er (nøyaktig)/Katie fungere siden vi må skrive inn Katies fulle navn, Katie Jordan, for å få nøyaktig samsvar. Det er her inneholder er et praktisk vilkår.
-
Legg til så mange andre vilkår du trenger, eller som du ønsker å teste. Vi skal legge til tre til:
Fra | Inneholder | Katie søker etter meldinger fra noen med et navn som inneholder «Katie». Legg merke til at vi bruker inneholder i stedet for er (nøyaktig), slik at vi ikke trenger å finne nøyaktig samsvar. Så hvis Katies e-postnavn er «Katie Jordan», vil ikke Fra | er (nøyaktig) |Katie fungere siden vi må skrive inn Katies fulle navn, Katie Jordan, for å få nøyaktig samsvar. Det er her inneholder er et praktisk vilkår.
Så la oss si at du legger til disse også:
-
Mottatt | mellom | 01.05.2013 og 31.05.2013
-
Meldingen | inneholder | budsjett
-
Til | inneholder | Rob
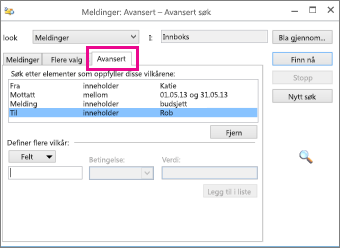
Nå søker Outlook etter meldinger fra noen med "Katie" i navnet sitt som ankom i innboksen i mai 2013, med "budsjett" i meldingsteksten, og (i tillegg til deg) også ble sendt til noen med "Rob" i navnet sitt. Her er nærbilde av listen over de fire kriteriene vi la til.
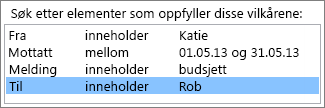
Til slutt klikker du Søk nå for å kjøre søket.
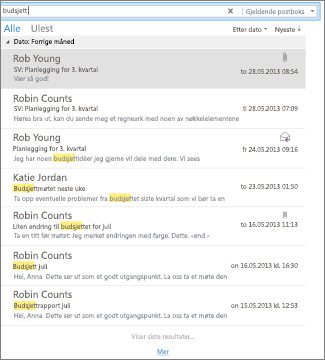
Du kan hoppe over denne grensen hvis tanken på mer enn 250 resultater ikke skremmer deg:
-
Klikk Fil > Alternativer > Søk.
-
Fjern merket i avmerkingsboksenForbedre søkehastigheten ved å begrense antall viste resultater under Resultater










