Du kan tegne figurer i nøyaktig den størrelsen du vil bruke, ved hjelp av tegnefigurverktøyet i Visio.
Du kan opprette egendefinerte figurer ved hjelp av rektangelet, ellipsen, buen, frihåndsformen og blyantfigurene i Visio.

Hvis du vil bruke fyllfarger på den nye figuren, må du opprette en lukket figur. Hvis du bruker rektangelverktøyet eller Ellipseverktøyet , får du lukkede figurer automatisk. Som standard fylles lukkede figurer med en heldekkende farge.
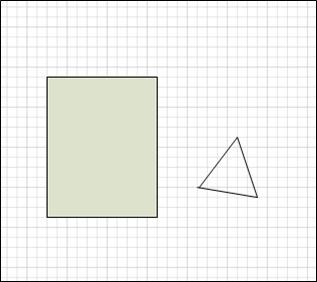
I dette eksemplet er rektanglet en lukket figur fordi det er fylt med en heldekkende farge. Du kan se at trekanten ikke lukkes fordi den ikke er fylt med en heldekkende farge, og du kan se tegningsbakgrunnen gjennom figuren.
Hva vil du gjøre?
Tegne et rektangel eller en sirkel
-
Klikk pilen ved siden av Rektangel


-
Hvis du vil tegne et rektangel, velger du rektangelverktøyet .
-
Hvis du vil tegne en sirkel eller ellipse, velger du Ellipse-verktøyet .
-
-
Dra for å tegne figuren på tegningssiden.
-
Hvis du vil gå tilbake til vanlig redigering, klikker du pekeverktøyet

Tegne en egendefinert figur
-
Klikk pilen ved siden av Rektangel


-
Hvis du vil tegne en rett linje, velger du linjeverktøyet .
-
Hvis du vil tegne en uregelmessig figur, velger du frihåndsverktøyet .
-
Hvis du vil tegne en buet linje, velger du bueverktøyet .
-
-
Hvis du vil tegne det første segmentet, peker du der du vil starte figuren, og deretter drar du til segmentet har ønsket størrelse.
-
Når du har tegnet segmentet, viser figuren toppunkt

-
-
Hvis du vil tegne det andre segmentet, peker du på ytterpunktet for det første segmentet, og deretter drar du.
-
Hvis du vil tegne flere segmenter, peker du på ytterpunktet på slutten av det siste segmentet du la til, og deretter drar du for å tegne neste segment.
Obs!: Hvis du vil angre et segment, trykker du CTRL+Z. Segmenter slettes i motsatt rekkefølge som de ble tegnet i.
-
Hvis du vil lukke figuren, drar du endepunktet for det siste segmentet du oppretter over ytterpunktet i begynnelsen av det første segmentet. Figuren blir ugjennomsiktig, noe som angir at den er en lukket figur.
-
Hvis du vil gå tilbake til vanlig redigering, klikker du pekeverktøyet

Redigere en figur
Du kan redigere de fleste figurene i Visio ved å legge til, slette og omforme segmenter i figuren.
Slette et segment fra en figur
-
Klikk pilen ved siden av Rektangel



-
Merk figuren du vil slette et segment fra, klikk ytterpunktet

Legge til et segment i en figur
-
Klikk pilen ved siden av Rektangel



-
Merk figuren du vil legge til et segment i, pek på der du vil legge til segmentet, hold nede CTRL-tasten, og klikk deretter.
Et nytt ytterpunkt vises der du klikket på figuren og opprettet et nytt segment.
Endre form på en figur
-
Klikk pilen ved siden av Rektangel



-
Merk figuren, klikk ytterpunktet

Opprette en ny originalfigur
Du kan bruke den egendefinerte figuren på nytt i andre tegninger ved å gjøre den til en originalfigur. Gjør følgende for å gjøre en egendefinert figur om til en originalfigur?
-
Klikk Flere figurer i Figurer-ruten, og velg deretter en egendefinert sjablong eller opprett en ny egendefinert sjablong ved å velge Ny sjablong (AMERIKANSKE enheter) eller Ny sjablong (metrisk).
-
Velg den egendefinerte figuren på tegningssiden, og dra den til den nye sjablongen i Figurer-ruten .
-
Hvis du vil gi nytt navn til den nye originalfiguren, høyreklikker du figuren, velger Gi nytt navn til original, og deretter skriver du inn et navn på den nye originalfiguren.
-
Klikk Lagre på den egendefinerte sjablongen i Figurer-ruten for å lagre endringene i den egendefinerte sjablongen med den nye originalfiguren.
Hvis du vil ha mer informasjon om hvordan du oppretter en ny originalfigur, kan du se Opprette en figur eller Redigere en originalfigur.
Du kan tegne figurer i egendefinert størrelse direkte på lerretet ved hjelp av alternativene rektangel, firkant, linje, sirkel og ellipse på Tegn figur-menyen på Sett inn (eller Hjem)-fanen på verktøylinjebåndet:

-
Når en tegning er åpen i Visio på nettet, velger du Sett inn-fanen på båndet.
-
Velg Tegn figur, og velg deretter figuren du vil tegne.
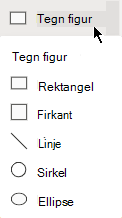
-
Klikk og dra på lerretet for å tegne figuren.
Figuren tegnes i den posisjonen i den størrelsen du angir.
-
Fortsett å endre figuren etter behov. Du kan endre fargen, legge til tekst i den og så videre.










