Studentens online sikkerhet er en topp prioritet, uansett hvor eller hvordan læringen deres skjer: eksternt, i klasserommet, eller en hybrid av begge deler. Ta en titt på disse fem tipsene for å hjelpe elever med å være sikrere på nettet gjennom hele skoleåret.
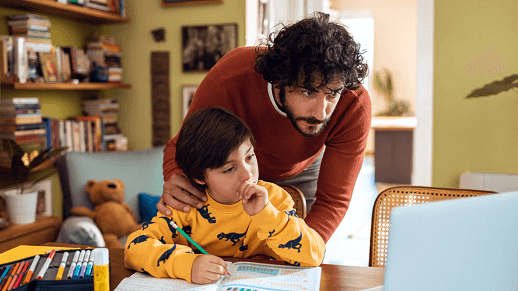
1. Start opptil dato
Sørg for at du har alle de nyeste oppdateringene installert for operativsystemet og programmene dine. Disse oppdateringene omfatter både nyttig funksjonalitet og viktige sikkerhetsoppdateringer.
Hvis du er i Windows, trykker du på Start-knappen og skriver inn «Oppdater» for å finne Windows Update-verktøy og se etter oppdateringer.
Microsoft Office skal automatisk tilby eventuelle oppdateringer som venter, men hvis du vil være sikker, kan du gå til Fil > Konto (eller Office-konto i Outlook) i alle Office-apper og under Oppdateringsalternativer velge Oppdater nå. Hvis du vil ha mer informasjon om hvordan du oppdaterer Office, kan du se hvordan du installerer Office-oppdateringer.
På samme måte som med andre apper og enheter elevene dine trenger å bruke, må du sørge for at de er oppdatert til den nyeste og sikreste versjonen.
2. Innarbeid gode digitale vaner
Microsoft Family Safety-appen gjør mer enn å hjelpe deg med å administrere elevenes skjermtid på Windows-PC-er, Android og Xbox og holde orden på hvor de er. Med innsikten du kan få fra den gir den deg også en flotte måte å starte familiesamtaler om sunnere vaner på nettet og i den virkelige verden.
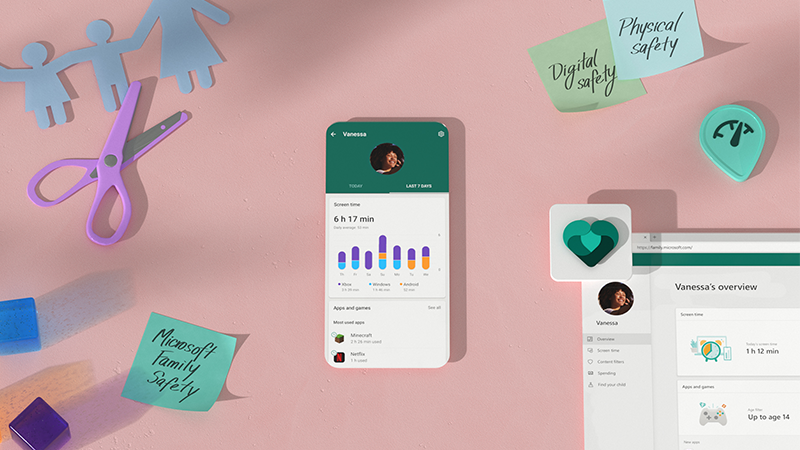
Denne gjennomsiktigheten gir ikke bare trygghet, men bidrar også til å bygge tillit. Når du kan bekrefte at de kjører trygt og innenfor fartsgrensen med kjørerapportfunksjonen, for eksempel, vet du når du kan redusere overvåkingen etter hvert som disse praksisene blir vaner. (Informasjonen blir ikke delt med forsikringsselskaper eller datameglere.)
Obs!: Kjørerapport-funksjonen krever plasseringstillatelser på elevens smarttelefon, og kjøresikkerhetsvarsler er kun tilgjengelige i USA, Storbritannia, Australia og Canada.
3. Hold filer trygge og tilgjengelige
Når studenter lagrer filene sine på OneDrive, betyr det at arbeidet er lagret på en sikker måte og er tilgjengelig fra alle enheter vedkommende bruker til å logge på Microsoft 365. Hvis enheten blir mistet, stjålet eller ødelagt, er filene fremdeles trygge og tilgjengelige i skyen. OneDrive og Office gjør det også lettere for dem å dele disse filene på en sikker måte når de samarbeider med kolleger.
Tips!: Hvis familien har en Microsoft 365-konto, kan du dele Office og OneDrive mellom opptil seks familie medlemmer. Hvert familiemedlem får 1 TB OneDrive-lagringsplass. Finn ut mer om Microsoft 365 Family.
OneDrive har en papirkurv for gjenoppretting av filer som slettes ved et uhell, og versjonsloggen for å gjenopprette en tidligere versjon av en fil, om nødvendig.
4. Søk trygt på nettet
Når eleven trenger nettet for å få arbeidet gjort og kommunisere med lærere og klassekamerater, må du sørge for at de har en sikker moderne nettleser som den nye Microsoft Edge.
Edge kommer med Microsoft Defender SmartScreen bygd inn og slått på som standard, slik at du er beskyttet så snart du begynner å bruke den.
-
Den analyserer sider og fastslår om de kan være mistenkelige. Hvis det finner mistenkelig sider, vil SmartScreen vise en advarsels side, slik at du får en mulighet til å gi tilbake melding og råd om å fortsette med forsiktighet.
-
SmartScreen kontrollerer nettstedene du besøker, mot en dynamisk liste over rapporterte phishing-nettsteder og skadelig programvare-nettsteder. Hvis SmartScreen finner et treff, viser den deg en advarsel som forteller deg at nettstedet er blitt blokkert for din sikkerhet.
-
SmartScreen kontrollerer filer du laster ned fra internett, mot en liste over rapportert skadelig programvare-nettsteder og -programmer, og som er kjent for å være usikre. Hvis SmartScreen finner et treff, vil den varsle deg om at nedlastingen er blokkert for din sikkerhet.
-
Gi enda mer kontroll med sporingshindring i Microsoft Edge. Velg én av de tre innstillingene – grunnleggende, balansert eller strengt – for å begrense tredje parts sporinger og Beskytt familiens person vern mens du blar gjennom Internet t.
Microsoft Edge er også tilgjengelig for iOS, Mac og Android.
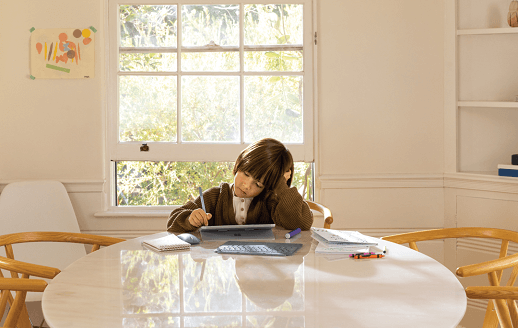
Se disse familievennlige nettstedene i alle aldre!
5. Opprett sikre passord
Elevene må kanskje opprette nye kontoer eller passord for skolearbeid på nettet. Du bør snakke med dem om gode passordvaner så snart som mulig, gjerne med en gang.
Lengre er bedre – gå inn for et passord som er minst 12 tegn langt og ikke bare et engelsk ord. En kort frase som er relatert til interessene deres, ville for eksempel vært langt nok og enkelt å huske.
Deling er bra – men ikke når det gjelder passord. Ikke gi passordene dine til andre. Når de vet passordet ditt, kan de logge på som deg eller fortelle det til andre.
Sikkerhet i Microsoft Teams for Education?
Når eleven bruker Teams til å komme i kontakt med lærere og klassekamerater i virtuelle ansikt-til-ansikt og chat, bruker de et rom med innebygde beskyttelser og robuste klasseromsstyringsverktøy. Lærere kan dempe elever, fjerne upassende kommentarer, sikre at bare medlemmer av en klasse er i møter og mer.
Utforsk flere tips for å holde deg oppdatert om elevens læring i Teams og andre Microsoft 365-apper. Elevene kan til og med få tilgang til ressurser som bare er opprettet for dem når de bruker Microsoft-apper til å fullføre lekser, samarbeide og skape.










