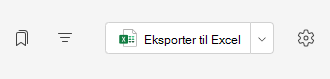Hvert klasseteam har en Karakterer-fane der lærere kan vise oppgaver samt spore hvordan individuelle elever utvikler seg i klassen. Bruk Karakterer-fanen for å se en oversikt over klassen, få tilgang til data raskt og åpne eller returnere elevarbeid.
Navigere karakterer-fanen
Hvis du vil åpne Karakterer-fanen, går du til ønsket klasseteam og velger Karakterer.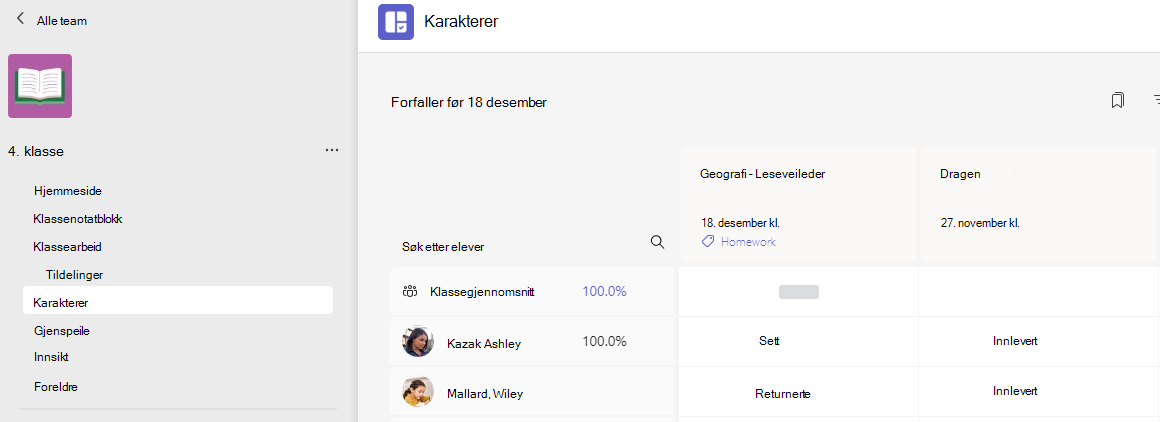
-
Du vil se at elevene vises i en kolonne, med oppgavene i en rad ved siden av navnet. Oppgaver er oppført i rekkefølge etter forfallsdato, med nærmeste dato i begynnelsen.
Obs!: Klassegjennomsnittet vises øverst i listen over elevnavn, og hver elevs gjennomsnitt vises ved siden av sitt eget navn. Du kan endre datointervallet øverst til høyre for å vise karaktergjennomsnitt for en bestemt tidsramme.
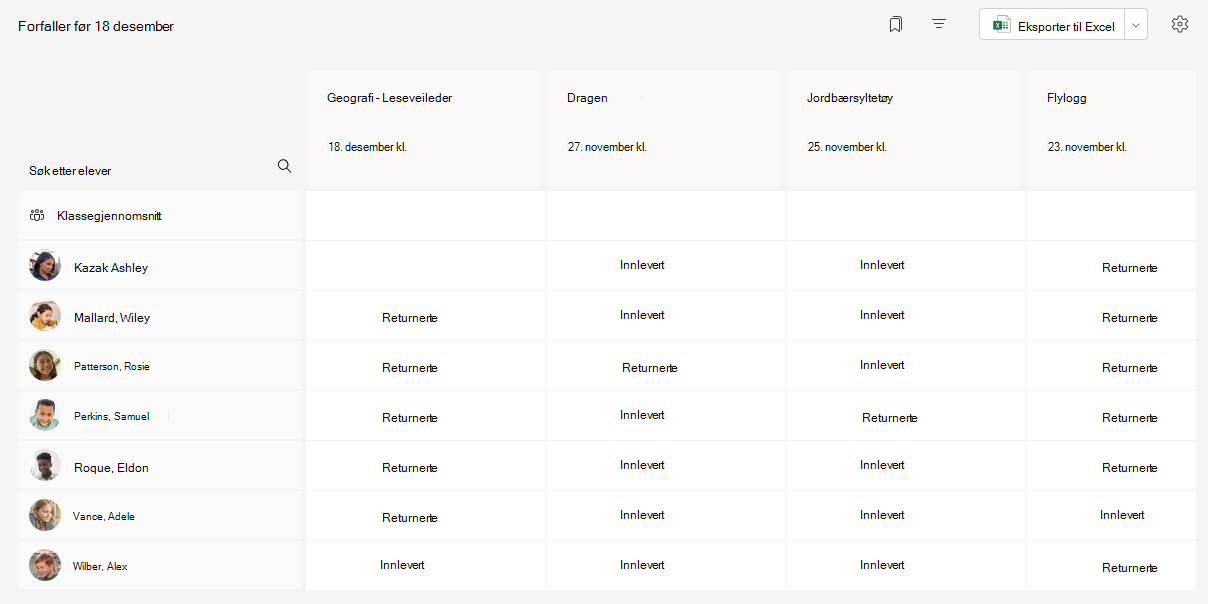
Vise en oppgave
Velg en oppgave for å åpne den og vise detaljer.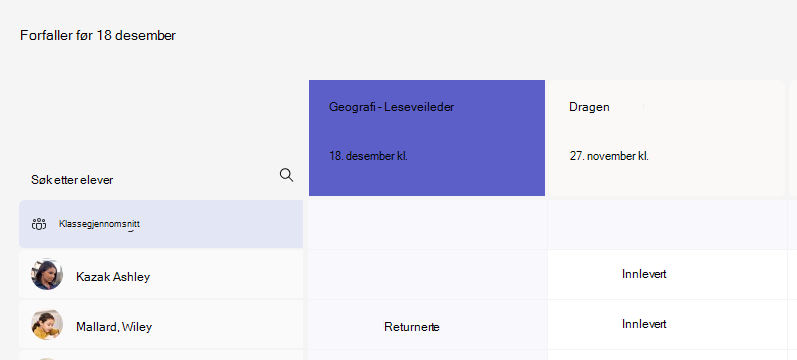
Eksporter alle karakterer i denne klassen som en .csv fil ved å velge Eksporter til Excel.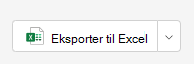
Status for elevarbeid
Når elever viser og leverer inn arbeid, ser du en status i cellen som er knyttet til navnet og oppgaven.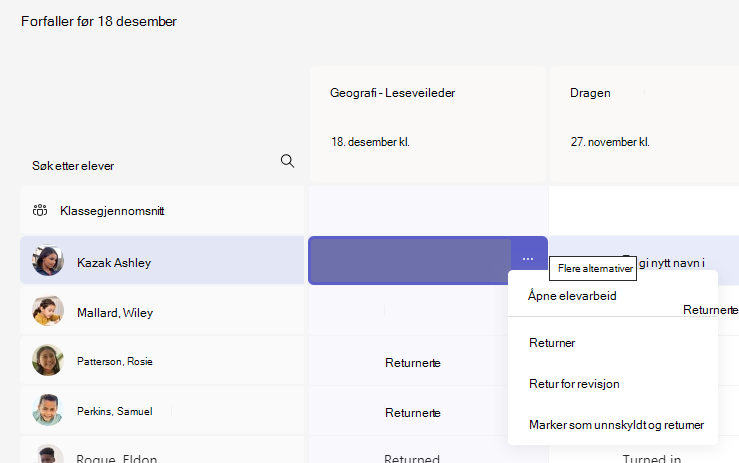
|
Sett |
Eleven har åpnet og vist oppgaven. |
|
Innlevert |
Eleven har levert inn oppgaven, og arbeidet deres er klart til å bli gradert. |
|
Returnerte eller punkt |
Når du har gradert elevarbeid, vises poengene som er tilordnet. Du ser Returnerthvis oppgaven ikke har poeng. |
|
Tom |
Det er ikke gjort noe med oppgaven ennå. |
Gjør noe med elevarbeid
Hver celle i kategorien Karakterer kan redigeres . Bare velg den for å gjøre en endring.
Du kan også velge Flere alternativer 
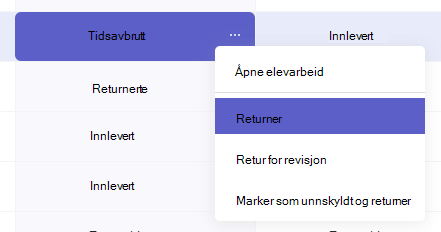
Marker eleven som unnskyldt fra en oppgave
1. Naviger til en elevs navn i Listen For å returnere .
Tips!: Velg pilen for å sortere elevene i stigende eller synkende alfabetisk rekkefølge.
2. Velg rullegardinpilen ved siden av Enter, og velg deretter Returner for revisjon.
3. Velg alternativet for Marker som unnskyldt og returner.
4. Det vises en dialogboks der du blir spurt om du vil merke denne innsendingen som unnskyldt. Vær oppmerksom på at alle rubrikkdata og punkter vil bli fjernet. Tilbakemeldinger deles fremdeles av eleven.
5. Velg Marker som unnskyldt-knappen.
6. Elever med sine oppgaver merket som unnskyldt vil få sin status endret til "Unnskyldt".
Mer informasjon om karaktersetting, retur, ny tilordning og utheving av elever fra oppgaver.
Velg en elevs navn for å vise en detaljert liste over karakterene i klassen din så langt.
Tips!: Bruk søkefeltet til raskt å finne bestemte elever.
Hver elevs oppgaver er oppført med nærmeste forfallsdato øverst som standard. Her kan du se oppgavens tittel, status og hvor mange poeng som har blitt tildelt så langt.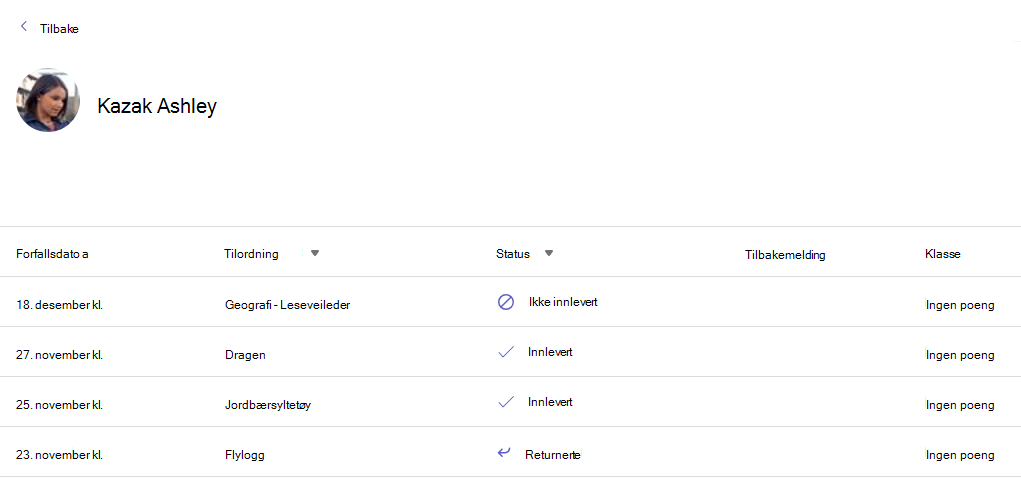
-
Sorter oppgaver etter dato eller tittel ved hjelp av pilene.
-
Hvis du raskt vil åpne elevarbeid og karaktersette det, velger du statusen ved siden av oppgaven.
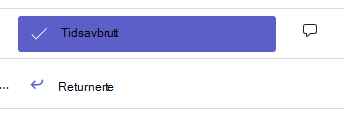
-
Eksporter alle elevenes karakterer i denne klassen som en .csv fil ved å velge Eksporter til Excel.