
Obs!: Denne funksjonen er for øyeblikket tilgjengelig i Word for nettet og Word for Windows.
Transkriberingsfunksjonen konverterer tale til en teksttranskripsjon med hver taler separat. Etter samtalen, intervjuet eller møtet kan du gå tilbake til deler av innspillingen ved å spille av tidsstemplet lyd og redigere transkripsjonen for å gjøre rettelser. Du kan lagre hele transkripsjonen som et Word-dokument eller sette inn snutter av det i eksisterende dokumenter.
Du kan transkribere tale på to måter:
-
Ta opp direkte i Word
-
Last opp en lydfil
Du kan ta opp direkte i Word mens du tar notater på lerretet og deretter transkribere innspillingen. Word transkriberer i bakgrunnen mens du spiller inn. Du ser ikke tekst på siden på samme måte som når du dikterer. Du ser transkripsjonen etter at du har lagret og transkribert innspillingen.
-
Kontroller at du er logget på Microsoft 365, ved hjelp av nye Microsoft Edge eller Chrome.
-
Gå tilHjem> Dikter > Transkriber.
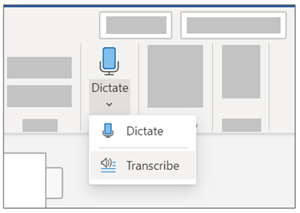
-
Velg Start innspilling i Transkriber-ruten.
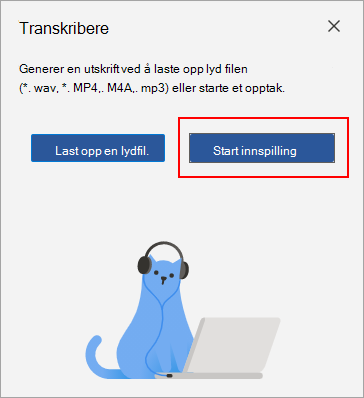
-
Hvis det er første gang du transkriberer, gir du nettleseren tillatelse til å bruke mikrofonen. Det kan være en dialogboks som dukker opp i nettleseren, eller du må kanskje gå til nettleserinnstillingene.
-
I nye Microsoft Edge: … > Innstillinger > Områdetillatelser > Mikrofon > Tillat https://[firmaets nettadresse]...sharepoint.com
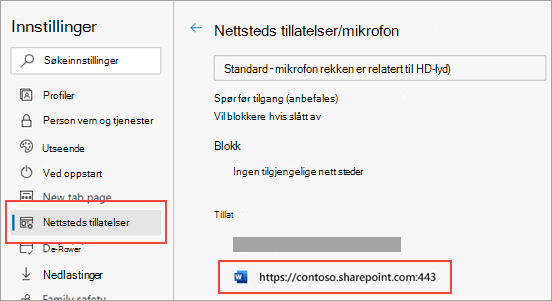
-
I Chrome: ... > > innstillinger > Personvern og sikkerhet > Områdeinnstillinger > Mikrofon > https://[firmaets nettadresse]...sharepoint.com
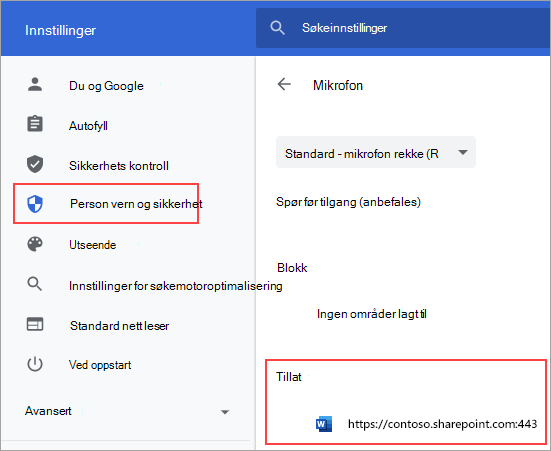
Tips!:
-
Vær forsiktig med å angi riktig mikrofoninndata på enheten, ellers kan resultatene bli skuffende. Hvis datamaskinens mikrofoninndata for eksempel er satt til headsettmikrofonen basert på siste gang du brukte den, vil den ikke fungere bra for å registrere et personlig møte.
-
Hvis du vil ta opp og transkribere en virtuell samtale, må du ikke bruke headsettet. Dermed kan innspillingen registrere lyden som kommer ut av enheten.
-
-
-
Vent til pauseikonet er uthevet i blått, og tidsstempelet begynner å øke for å fortelle deg at innspillingen har begynt.
-
Begynn å snakke, eller start en samtale med en annen person. Snakk tydelig.
-
La Transkriber -ruten være åpen mens du spiller inn.
-
Stans innspilling midlertidig ved å velge pauseikonet.
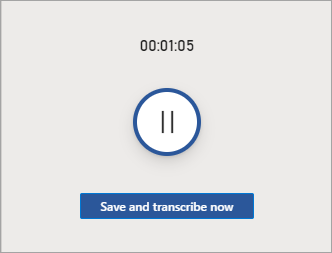
-
Fortsett innspillingen ved å velge mikrofonikonet.
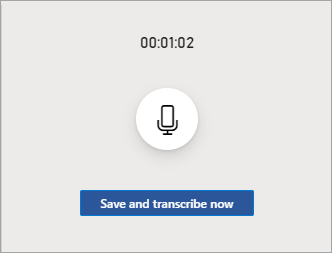
-
Når du er ferdig, velger du Lagre og transkriber nåfor å lagre opptaket og OneDrive starte transkripsjonsprosessen.
-
Transkripsjon kan ta litt tid, avhengig av Internett-hastigheten. Hold Transkriber -ruten åpen mens transkripsjonen gjøres. Du må gjerne gjøre annet arbeid eller bytte nettleserfaner eller -programmer og komme tilbake senere.
Obs!: Opptakene lagres i Transkriberte filer-mappen på OneDrive. Du kan slette dem der. Finn ut mer om personvern hos Microsoft.
Du kan laste opp en forhåndsinnspilt lydfil og deretter transkribere innspillingen.
-
Kontroller at du er logget på Microsoft 365, ved hjelp av nye Microsoft Edge eller Chrome.
-
Gå til Hjem > Dikter rullegardin > Transkriber.
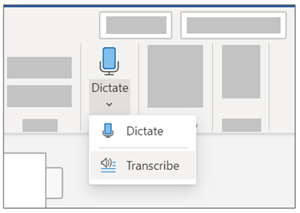
-
I Transkriber -ruten, velger du Last opp lyd.
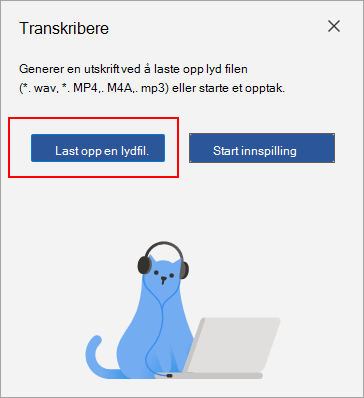
-
Velg en lydfil fra filvelgeren. Transkriber støtter for øyeblikket WAV-, MP4-, M4A-, MP3-formater.
-
Transkripsjon kan ta litt tid, avhengig av Internett-hastigheten, opptil omtrent lengden på lydfilen. Pass på at Transkriber -ruten er åpen mens transkripsjonen skjer, men du må gjerne gjøre annet arbeid eller bytte nettleserfaner eller -programmer og komme tilbake senere.
Obs!: Opptak lagres i mappen Transkriberte filer på OneDrive. Du kan slette dem der. Finn ut mer om personvern hos Microsoft.
Obs!: Brukere med et Microsoft 365-abonnement kan transkribere maksimalt 300 minutter med opplastet lyd per måned.
Transkripsjonen er knyttet til dokumentet den er vedlagt til du fjerner den. Hvis du lukker og åpner ruten på nytt eller lukker dokumentet og åpner det på nytt, forblir transkripsjonen lagret med dokumentet.
Du kan samhandle med transkripsjonen på forskjellige måter.
Hent lydfilen
Lydfilen, enten den er tatt opp eller lastet opp, lagres i Transkriberte filer-mappen i OneDrive.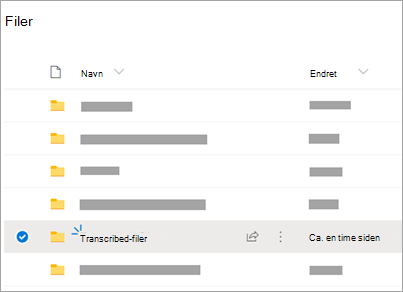
Spill av lyden
Bruk kontrollene øverst i Transkriber -ruten til å spille av lyden. Den relevante transkripsjonsdelen utheves mens den spilles av.
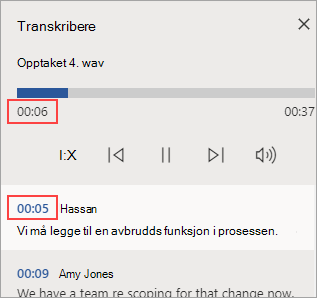
-
Velg tidsstempelet for en transkripsjonsdel for å spille av den delen av lyden.
-
Endre avspillingshastigheten opptil 2x.
Gi ny etikett til en høyttaler eller rediger en del
Transkripsjonstjenesten identifiserer og skiller forskjellige høyttalere og merker dem som Høyttaler 1, Høyttaler 2 osv. Du kan redigere høyttaleretiketten og endre alle forekomster av den til noe annet. Du kan også redigere innholdet i en del for å rette eventuelle problemer i transkripsjon.
-
Hold pekeren over en del du vil redigere, i Transkriber -ruten.
-
Velg ikonet Rediger transkripsjonsdel.
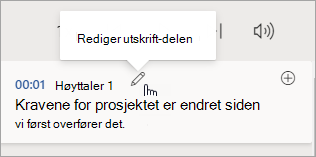
-
Rediger innholdet eller endre etiketten. Hvis du vil endre alle forekomster av en etikett, velger du Endre alle høyttalere [x].
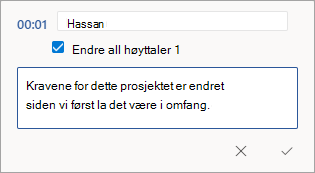
-
Hvis du vil lagre endringene, velger du Bekreft-ikonet.
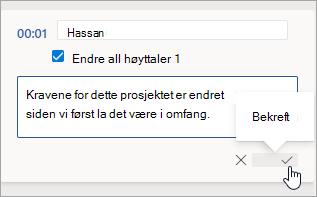
Legge til en transkripsjon i dokumentet
I motsetning til Dikter, legger ikke Transkriber automatisk til lyden i dokumentet. Fra Transkriber -ruten kan du i stedet legge til hele transkripsjonen, eller bestemte deler av den, i dokumentet.
-
Hvis du vil legge til en bestemt transkripsjonsdel, holder du pekeren over delen og velger ikonet Legg til del i dokumentet.
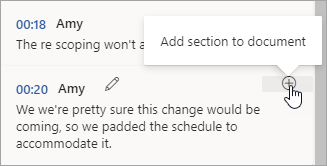
-
Hvis du vil legge til hele transkripsjonen i dokumentet, velger du Legg til alle i dokumentet.

-
Hvis du vil slette transkripsjonen eller opprette en ny, velger du Ny transkripsjon. Du kan bare lagre én transkripsjon per dokument. Hvis du oppretter en ny transkripsjon for dokumentet, slettes den gjeldende transkripsjonen. Eventuelle transkripsjonsdeler du har lagt til i dokumentet, forblir imidlertid i dokumentet, men ikke i Transkriber -ruten.
Gi nytt navn til en innspilt lydfil
Du kan gi nytt navn til en lydfil som er spilt inn.
-
Gå til Transkriberte filer-mappen i OneDrive, eller klikk på navnet på innspillingen på toppen av Transkriber -ruten. Når lydavspillingsgrensesnittet vises, lukker du det for å gå tilbake til Transkriberte filer-mappen.
-
Finn innspillingen, og velg deretter Handlinger > Gi nytt navn til og gi nytt navn til innspillingsfilen.
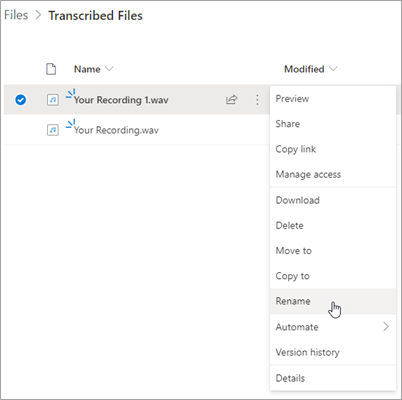
Obs!: MappenTranskriberte filer ser annerledes ut avhengig av om kontoen OneDrive er for en bedrift eller personlig.
-
Lukk Transkriber -ruten i Word, og åpne den deretter på nytt for å se navneoppdateringen.
Du kan dele transkripsjonen med noen på to måter:
-
Velg Legg til alle i dokumentet for å legge til hele transkripsjonen i dokumentet, og del deretter Word-dokumentet som vanlig. Transkripsjonen vises som vanlig tekst i dokumentet, og det vil være en hyperkobling til lydfilen i dokumentet.
-
Del Word-dokumentet som vanlig. Mottakeren kan åpne Transkriber -ruten for å samhandle med transkripsjonen. For å beskytte personvernet er avspilling av lydfilen som standard ikke tilgjengelig i Transkriber -ruten for alle du deler Word-dokumentet med.
Du kan også dele transkripsjonen og aktivere avspilling av lydfilen i Transkriber -ruten:
-
Klikk på filnavnet øverst i Transkriber -ruten på din versjon av Word-dokumentet for å gå til der lydfilen er lagret i OneDrive.
-
Transkriberte filer-mappen i OneDriveåpnes.
-
Finn innspillingen, og velg deretter Handlinger > Del , og legg til e-postadressen til personen du vil dele opptaket med.
-
Del Word-dokumentet som vanlig.
-
Personen du delte både Word-dokumentet og lydfilen med, kan åpne Word-dokumentet, åpne Transkriber -ruten og samhandle med både transkripsjons- og lydfilen.
Systemkravene er:
-
Transkribering fungerer bare på nye Microsoft Edge og Chrome.
-
Transkribering krever en Internett-tilkobling.
Transkribering fungerer med mer enn 80 nasjonale innstillinger:
-
Arabisk (Bahrain), moderne standard
-
Arabisk (Egypt)
-
Arabisk (Irak)
-
Arabisk (Jordan)
-
Arabisk (Kuwait)
-
Arabisk (Libanon)
-
Arabisk (Oman)
-
Arabisk (Qatar)
-
Arabisk (Saudi-Arabia)
-
Arabisk (Syria)
-
Arabisk (De forente arabiske emirater)
-
Bulgarsk (Bulgaria)
-
Katalansk
-
Kinesisk (kantonesisk, tradisjonell)
-
Kinesisk (mandarin, forenklet)
-
Kinesisk (taiwansk mandarin)
-
kroatisk (Kroatia)
-
Tsjekkisk (Den tsjekkiske republikk)
-
Dansk (Danmark)
-
Nederlandsk (Nederland)
-
Engelsk (Australia)
-
English (Canada)
-
Engelsk (Hongkong SAR)
-
English (India)
-
Engelsk (Irland)
-
Engelsk (New Zealand)
-
Engelsk (Filippinene)
-
Engelsk (Singapore)
-
Engelsk (Sør-Afrika)
-
English (Storbritannia)
-
English (United States)
-
Estisk (Estland)
-
Finsk (Finland)
-
Fransk (Canada)
-
Fransk (Frankrike)
-
Tysk (Tyskland)
-
Gresk (Hellas)
-
Gujarati (India)
-
Hindi (India)
-
ungarsk (Ungarn)
-
irsk (Irland)
-
Italiensk (Italia)
-
Japansk (Japan)
-
Koreansk (Korea)
-
Latvisk (Latvia)
-
Litauisk (Litauen)
-
Maltesisk (Malta)
-
marathi (India)
-
Norsk (bokmål, Norge)
-
Polsk (Polen)
-
Portugisisk (Brasil)
-
Portugisisk (Portugal)
-
rumensk (Romania)
-
Russisk (Russland)
-
Slovakisk (Slovakia)
-
slovensk (Slovenia)
-
Spansk (Argentina)
-
Spansk (Bolivia)
-
Spansk (Chile)
-
Spansk (Colombia)
-
Spansk (Costa Rica)
-
Spansk (Cuba)
-
Spansk (Den dominikanske Republikken)
-
Spansk (Ecuador)
-
Spansk (El Salvador)
-
Spansk (Guatemala)
-
Spansk (Honduras)
-
Spansk (Mexico)
-
Spansk (Nicaragua)
-
Spansk (Panama)
-
Spansk (Paraguay)
-
Spansk (Peru)
-
Spansk (Puerto Rico)
-
Spansk (Spania)
-
Spansk (Uruguay)
-
Spansk (USA)
-
Spansk (Venezuela)
-
Svensk (Sverige)
-
tamil (India)
-
telugu (India)
-
thai (Thailand)
-
Tyrkisk (Tyrkia)
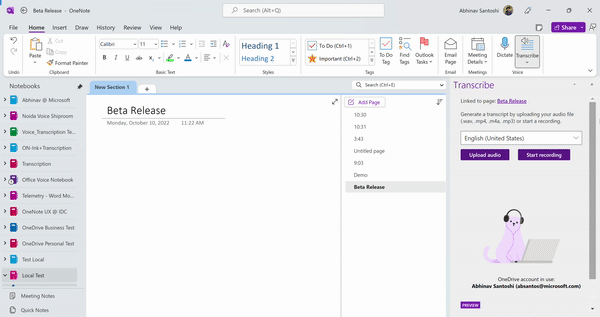
Obs!: Denne funksjonen er for øyeblikket bare tilgjengelig på Windows-plattformen i OneNote for Microsoft 365.
Tale og håndskrift er en kraftig kombinasjon. Sammen for første gang i Office, gjør transkripsjon og håndskrift det enklere enn noensinne å ta notater, fokusere på det som er viktig, og se gjennom innholdet senere. Når transkripsjon er aktivert, kan du ta opp det du hører. Du står fritt til å kommentere, skrive notater eller utheve det som er viktig. Når du er klar til å se gjennom, spilles håndskriften av i takt med innspillingen. Du kan enkelt hoppe til et bestemt øyeblikk ved å trykke på en merknad for å kalle tilbake mer kontekst.
Obs!: Transkribering er ikke tilgjengelig for GCC/GCC-H/DoD-kunder.
Du kan transkribere tale på to måter:
-
Ta opp direkte i OneNote.
-
Last opp en lydfil.
Obs!: Når du spiller av lyden, kan du se håndskriftstrøkene du gjorde under innspillingen.
Du kan ta opp direkte i OneNote mens du tar notater på lerretet, og deretter transkribere opptaket. OneNote transkriberer i bakgrunnen mens du tar opp. Du ser ikke se tekst på siden på samme måte som når du dikterer. Du ser transkripsjonen etter at du har lagret og transkribert innspillingen. Håndskriftstrøkene du gjør mens du spiller det inn, blir tatt opp og spilt av på nytt.
Kontroller at du er logget på Microsoft 365 og bruker den nyeste versjonen på OneNote.
Tips!:
-
Vær forsiktig med å angi riktig mikrofoninndata på enheten for å få best resultat. Hvis for eksempel datamaskinens mikrofoninndata er satt til headsettmikrofonen basert på siste gang du brukte den, vil den ikke fungere bra for å registrere et personlig møte.
-
Hvis du vil ta opp og transkribere en virtuell samtale, må du ikke bruke headsettet. Dermed kan innspillingen registrere lyden som kommer ut av enheten.
Spille inn
-
Gå til Hjem > Transkriber > Transkriber.
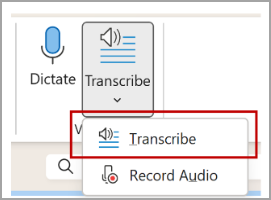
-
Velg Start innspilling i Transkriber-ruten.
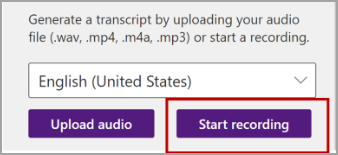
-
Hvis det er første gang du transkriberer, kan du gi OneNote-appen tillatelse til å bruke mikrofonen: Slik konfigurerer og tester du mikrofoner i Windows (microsoft.com).
Tips!: Når pauseikonet er fremhevet i lilla og tidsstempelet begynner å endre seg har innspillingen startet, og du kan snakke, ha en samtale eller ta opp en forelesning. Snakk tydelig, eller kontroller at innkommende lyd er tydelig.
-
Begynn å snakke, eller start en samtale med en annen person. Snakk tydelig.
-
La Transkriber -ruten være åpen mens du spiller inn.
-
Stans innspillingen midlertidig og fortsett etter behov.
Stans innspillingen midlertidig ved å velge pauseikonet.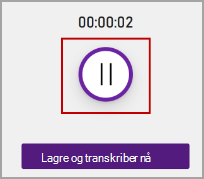
Fortsett innspillingen ved å velge mikrofonikonet.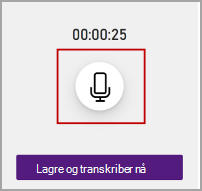
-
Når du er ferdig, velger du Lagre og transkriber nåfor å lagre opptaket og OneDrive starte transkripsjonsprosessen.
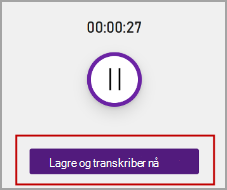
-
Transkripsjon kan ta litt tid, avhengig av Internett-hastigheten. Hold Transkriber -ruten åpen mens transkripsjonen gjøres. Du må gjerne gjøre annet arbeid eller bytte nettleserfaner eller -programmer og komme tilbake senere.
Obs!: Opptakene lagres i Transkriberte filer-mappen på OneDrive. Du kan slette dem der. Finn ut mer om personvern hos Microsoft.
Du kan laste opp en forhåndsinnspilt lydfil og deretter transkribere innspillingen. Kontroller at du er logget på Microsoft 365 og bruker den nyeste versjonen på OneNote.
-
Gå tilHome> Transkriber > Transkriber.
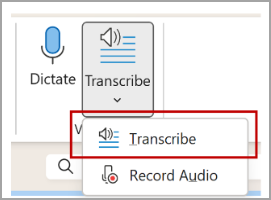
-
I Transkriber -ruten velger du Last opp lyd.
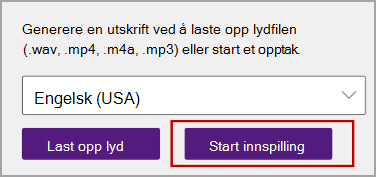
-
Velg en lydfil fra filvelgeren. Transkriber støtter for øyeblikket WAV-, MP4-, M4A-, MP3-formater.
Obs!:
-
Transkripsjon kan ta litt tid, avhengig av Internett-hastigheten, opptil lengden på lydfilen. Vær sikker på at du holder Transkriber -ruten åpen mens transkripsjonen skjer, men du må gjerne gjøre annet arbeid, bytte nettleserfaner eller programmer og komme tilbake senere.
-
Du kan slette lagrede opptak i Transkriberte filer-mappen på OneDrive. Finn ut mer om personvern hos Microsoft.
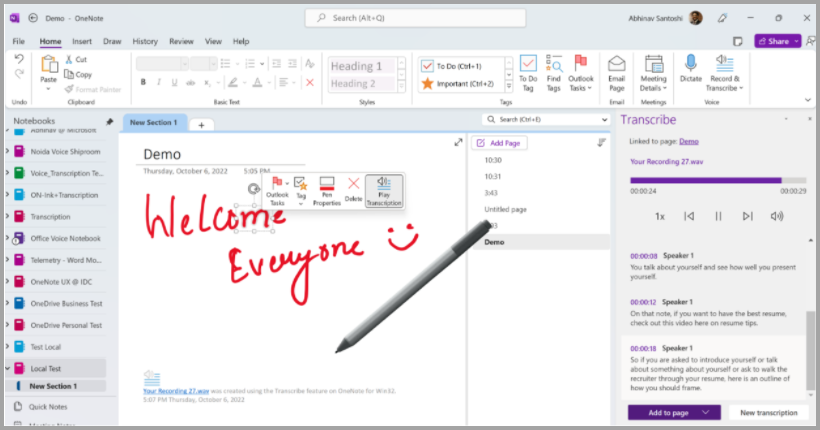
Du kan gjøre håndskriften på lerretet mens innspillingen fortsetter. Hver bevegelse fanges opp og spilles av synkronisert med lyden under avspilling.
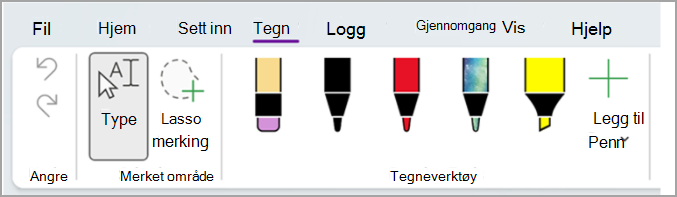
Obs!: Håndskriftstrøk som utføres under avspilling av midlertidig stanset tilstand samtidig.
Transkripsjonen er knyttet til OneNote-siden den er vedlagt, helt til du fjerner den fra dokumentet. Hvis du lukker og åpner ruten eller dokumentet på nytt, forblir transkripsjonen lagret med dokumentet.
Du kan samhandle med transkripsjonen på disse forskjellige måtene.
Hent lydfilen
Lydfilen, enten den spilles inn eller lastes opp, lagres i Transkriberte filer-mappen i OneDrive.
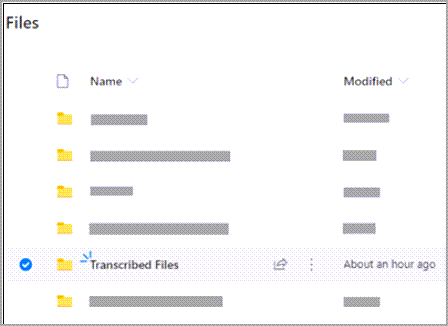
Spill av lyden
Bruk kontrollene øverst i Transkriber -ruten til å spille av lyden. Den relevante transkripsjonsdelen utheves mens den spilles av.
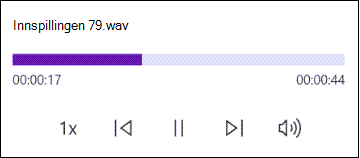
-
Velg tidsstempelet for en transkripsjonsdel for å spille av den delen av lyden.
-
Endre avspillingshastigheten opptil 2x.
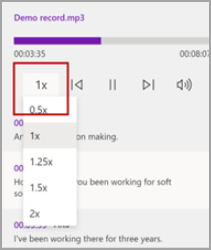
Gi ny etikett til en høyttaler eller rediger en del
Transkripsjonstjenesten identifiserer og skiller forskjellige høyttalere og merker dem som Høyttaler 1, Høyttaler 2 osv. Du kan redigere høyttaleretiketten og endre alle forekomster av den til noe annet. Du kan også redigere innholdet i en del for å rette eventuelle problemer i transkripsjon.
-
Hold pekeren over en del du vil redigere, i Transkriber-ruten.
-
Velg ikonet Rediger transkripsjonsdel.
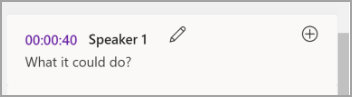
-
Rediger innholdet eller endre etiketten. Hvis du vil endre alle forekomster av en etikett, velger duEndre alle høyttalere [x].
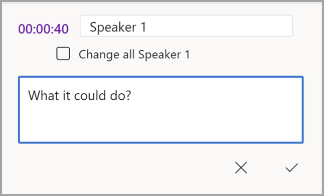
-
Hvis du vil lagre endringene, velger du Bekreft-ikonet.
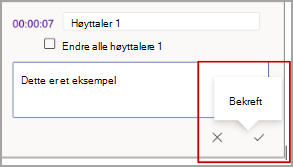
Legge til en transkripsjon i dokumentet
I motsetning til Dikter, legger ikke Transkriber automatisk til lyd i dokumentet. Fra Transkriber-ruten kan du i stedet legge til hele transkripsjonen, eller bestemte deler av den, i dokumentet.
-
Hvis du vil legge til en bestemt transkripsjonsdel, holder du pekeren over delen og velger ikonet Legg til del på siden.
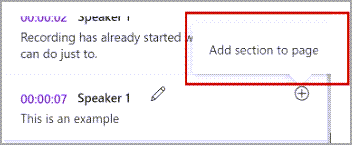
-
Hvis du vil legge til hele transkripsjonen i dokumentet, velger du Legg til på siden.
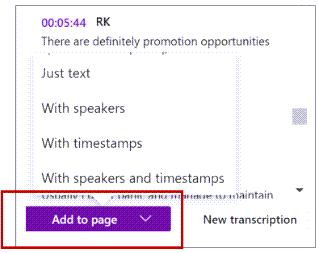
-
Hvis du vil slette transkripsjonen eller opprette en ny, velger du Ny transkripsjon.
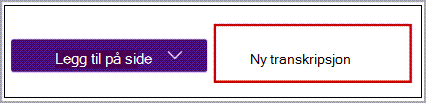
Obs!: Du kan bare lagre én transkripsjon per dokument. Hvis du oppretter en ny transkripsjon for dokumentet, slettes den gjeldende transkripsjonen. Eventuelle transkripsjonsdeler du har lagt til i dokumentet forblir imidlertid i dokumentet, men ikke i Transkriber-ruten.
Gi nytt navn til en innspilt lydfil
Du kan gi nytt navn til en lydfil som er spilt inn.
-
Gå til Transkriberte filer -mappen i OneDrive, eller øverst i Transkriber -ruten. Velg navnet på innspillingen. Når lydavspillingsgrensesnittet vises, lukker du det for å gå tilbake til Transkriberte filer-mappen.
-
Finn innspillingen, og velg deretter Handlinger > Gi nytt navn tilog gi nytt navn til innspillingsfilen.
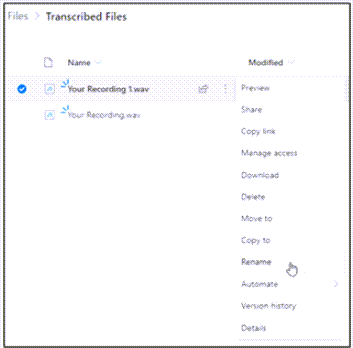
-
Lukk Transkriber -ruten i OneNote, og åpne den deretter på nytt for å se navneoppdateringen.
Obs!: Transkriberte filer-mappen ser annerledes ut avhengig av om OneDrive-kontoen er for en bedrift eller personlig.
Du kan dele transkripsjonen med noen på to måter:
-
Velg Legg til alt i dokument -knappen for å legge til hele transkripsjonen på OneNote-siden, og del deretter OneNote-siden som vanlig. Transkripsjonen vises som vanlig tekst på siden med en hyperkobling til lydfilen i dokumentet.
-
Del OneNote-siden som vanlig. Mottakeren kan åpne Transkriber -ruten for å samhandle med transkripsjonen. For å beskytte personvernet er avspilling av lydfilen som standard ikke tilgjengelig i Transkriber -ruten for alle du deler OneNote-siden med.
Du kan også dele transkripsjonen og aktivere avspilling av lydfilen i Transkriber -ruten:
-
Klikk på filnavnet øverst i Transkriber -ruten på din versjon av OneNote-siden for å gå til der lydfilen er lagret i OneDrive.
-
Transkriberte filer-mappen i OneDriveåpnes.
-
Finn innspillingen, og velg deretter Handlinger > Del , og legg til e-postadressen til personen du vil dele opptaket med.
-
Del også OneNote-siden som vanlig.
-
Personen du delte både OneNote-siden og lydfilen med, kan åpne OneNote-siden, åpne Transkriber -ruten og samhandle med både transkripsjons- og lydfilen.
Systemkravene er:
-
Transkriber + Håndskrift fungerer bare på versjon 2211, bygg 16.0.15819.20000 eller nyere.
-
Transkribering + Håndskrift krever en Internett-tilkobling.
Transkriber + Håndskrift-opplevelsen fungerer med mer enn 80 nasjonale innstillinger:
-
Arabisk (Bahrain), moderne standard
-
Arabisk (Egypt)
-
Arabisk (Irak)
-
Arabisk (Jordan)
-
Arabisk (Kuwait)
-
Arabisk (Libanon)
-
Arabisk (Oman)
-
Arabisk (Qatar)
-
Arabisk (Saudi-Arabia)
-
Arabisk (Syria)
-
Arabisk (De forente arabiske emirater)
-
Bulgarsk (Bulgaria)
-
Katalansk
-
Kinesisk (kantonesisk, tradisjonell)
-
Kinesisk (mandarin, forenklet)
-
Kinesisk (taiwansk mandarin)
-
kroatisk (Kroatia)
-
Tsjekkisk (Den tsjekkiske republikk)
-
Dansk (Danmark)
-
Nederlandsk (Nederland)
-
Engelsk (Australia)
-
English (Canada)
-
Engelsk (Hongkong SAR)
-
English (India)
-
Engelsk (Irland)
-
Engelsk (New Zealand)
-
Engelsk (Filippinene)
-
Engelsk (Singapore)
-
Engelsk (Sør-Afrika)
-
English (Storbritannia)
-
English (United States)
-
Estisk (Estland)
-
Finsk (Finland)
-
Fransk (Canada)
-
Fransk (Frankrike)
-
Tysk (Tyskland)
-
Gresk (Hellas)
-
Gujarati (India)
-
Hindi (India)
-
ungarsk (Ungarn)
-
irsk (Irland)
-
Italiensk (Italia)
-
Japansk (Japan)
-
Koreansk (Korea)
-
Latvisk (Latvia)
-
Litauisk (Litauen)
-
Maltesisk (Malta)
-
marathi (India)
-
Norsk (bokmål, Norge)
-
Polsk (Polen)
-
Portugisisk (Brasil)
-
Portugisisk (Portugal)
-
rumensk (Romania)
-
Russisk (Russland)
-
Slovakisk (Slovakia)
-
slovensk (Slovenia)
-
Spansk (Argentina)
-
Spansk (Bolivia)
-
Spansk (Chile)
-
Spansk (Colombia)
-
Spansk (Costa Rica)
-
Spansk (Cuba)
-
Spansk (Den dominikanske Republikken)
-
Spansk (Ecuador)
-
Spansk (El Salvador)
-
Spansk (Guatemala)
-
Spansk (Honduras)
-
Spansk (Mexico)
-
Spansk (Nicaragua)
-
Spansk (Panama)
-
Spansk (Paraguay)
-
Spansk (Peru)
-
Spansk (Puerto Rico)
-
Spansk (Spania)
-
Spansk (Uruguay)
-
Spansk (USA)
-
Spansk (Venezuela)
-
Svensk (Sverige)
-
tamil (India)
-
telugu (India)
-
thai (Thailand)
-
Tyrkisk (Tyrkia)
Finner ikke Transkriber-knappen
Hvis du ikke ser knappen for å starte transkripsjon, må du kontrollere at du er logget på med et aktivt Microsoft 365-abonnement.
Bytte kontoer
Obs!: Hvis du ser meldingen Bytt konto for å transkribere på denne notatblokken, må du bytte den aktive kontoen til identiteten som har de nødvendige redigeringstillatelsene. Denne meldingen vises når du prøver å transkribere en side i notatblokken der du ikke har redigeringstillatelse.
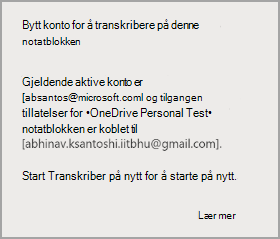
-
Velg brukerprofilen som for øyeblikket vises øverst til høyre.
-
Velg brukerprofilen som har redigeringstillatelser for denne siden.
Om Transkriber
Dikter er én av de intelligente tjenestene for Office, og tilfører kraften i skyen til Office-programmer for å hjelpe deg å spare tid og oppnå bedre resultater.
Lydfilene sendes til Microsoft og brukes bare til å gi deg denne tjenesten. Når transkripsjonen er fullført, lagres ikke lyd- og transkripsjonsresultatene av tjenesten. Hvis du vil ha mer informasjon, kan du se Tilkoblede opplevelser i Office.










