Noen ganger vil du være nødt til å bytte eller rotere celler. Du kan gjøre dette ved å kopiere, lime inn og bruke Transponer-alternativet. Dette vil imidlertid opprette dupliserte data. Hvis du ikke vil at dette skal skje, kan du skrive inn en formel i stedet ved å bruke TRANSPONER-funksjonen. For eksempel, i følgende bilde tar formelen =TRANSPONER(A1:B4) cellene A1 til B4, og sorterer dem horisontalt.
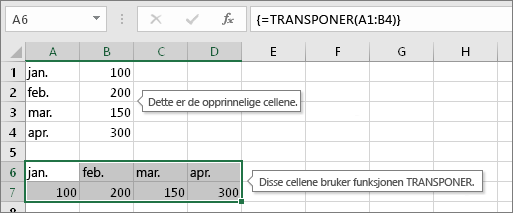
Obs!: Hvis du har en gjeldende versjon av Microsoft 365 , kan du skrive inn formelen i cellen øverst til venstre i utdataområdet, og deretter trykke ENTER for å bekrefte formelen som en dynamisk matriseformel. Ellers må formelen angis som en eldre matriseformel ved først å velge utdataområdet, skrive inn formelen i cellen øverst til venstre i utdatatabellen, og deretter trykke på Ctrl + Skift + Enter for å bekrefte den. Excel setter inn klammeparenteser i begynnelsen og slutten av formelen for deg. Hvis du vil ha mer informasjon om matriseformler, kan du se retningslinjer og eksempler på matriseformler.
Trinn 1: Merk tomme celler
Først merker du noen tomme celler. Pass på at du velger samme antall celler som det opprinnelige settet med celler, men i den andre retningen. Eksempel: Det er åtte celler her som er ordnet loddrett:
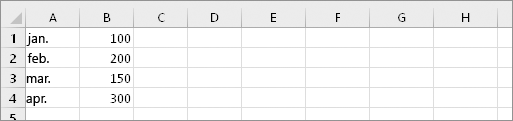
Vi må derfor velge åtte vannrette celler, slik:
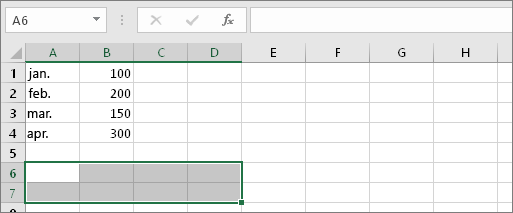
Det er her de nye, transponerte cellene vil havne.
Trinn 2: Skriv inn =TRANSPONER(
Med de tomme cellene som fremdeles er merket, skriver du inn: =TRANSPONER(
Excel vil se omtrent slik ut:
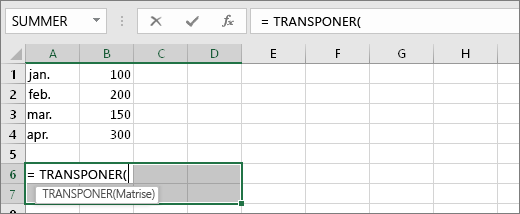
Legg merke til at de åtte cellene fortsatt er valgt, selv om vi begynner å skrive inn en formel.
Trinn 3: Skriv inn celleområdet for de opprinnelige cellene.
Skriv deretter inn celleområdet du vil transponere. I dette eksemplet vil vi transponere celler fra A1 til B4. Så formelen for dette eksempelet, vil være: =TRANSPONER(A1:B4) – men ikke trykk på ENTER ennå! Slutt å skrive, og gå til neste trinn.
Excel vil se omtrent slik ut:
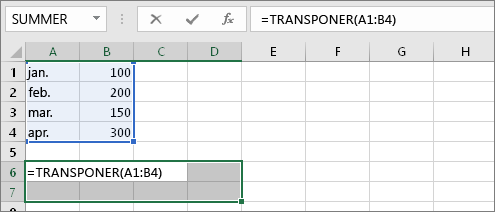
Trinn 4: Trykk til slutt på CTRL+SKIFT+ENTER.
Trykk nå på CTRL+SKIFT+ENTER. Hvorfor? Fordi funksjonen TRANSPONER bare brukes i matriseformler – og slik fullfører du en matriseformel. En matriseformel er, kort fortalt, en formel som blir brukt på mer enn én celle. Fordi du valgte mer enn én celle i trinn 1 (du gjorde det, ikke sant?), vil formelen brukes på mer enn én celle. Dette er resultatet etter at vi har trykket på CTRL+SKIFT+ENTER:
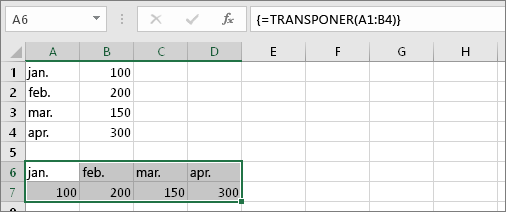
Tips
-
Du trenger ikke å skrive inn området for hånd. Når du har skrevet =TRANSPONER(, kan du bruke musen til å velge området. Bare klikk og dra fra begynnelsen av området til slutten. Men husk: Trykk på CTRL+SKIFT+ENTER når du er ferdig, og ikke bare ENTER alene.
-
Vil du transponere tekst og celleformatering også? Prøv å kopiere, lime inn og bruke Transponer-alternativet. Husk at dette oppretter duplikater. Så hvis de opprinnelige cellene dine endrer seg, vil ikke kopiene oppdateres.
-
Det er mer å lære om matriseformler. Opprett en matriseformel , eller du kan lese om detaljerte retningslinjer og eksempler på dem her.
Tekniske detaljer
Funksjonen TRANSPONER returnerer et vertikalt område av celler som et vannrett område, eller omvendt. Funksjonen TRANSPONER må legges inn som en matriseformel i et område som har henholdsvis samme antall rader og kolonner som kilde område har kolonner og rader. Bruk funksjonen TRANSPONER til å forskyve den loddrette og vannrette retningen til en matrise eller et område i et regneark.
Syntaks
TRANSPONER(matrise)
Syntaksen for TRANSPONER har følgende argument:
-
matrise Obligatorisk. En matrise eller et celleområde i et regneark du vil transponere. Transponeringen av en matrise opprettes ved hjelp av den første raden i matrisen som den første kolonnen i den nye matrisen, den andre raden i matrisen som den andre kolonnen i den nye matrisen og så videre. Hvis du ikke er sikker på hvordan du skriver inn en matriseformel, kan du se Opprette en matriseformel.
Se også
Transponere (rotere) data fra rader til kolonner eller omvendt










