Grunnleggende informasjon om Teams
Hva er Microsoft Teams, og hvorfor bør jeg bruke det?
Hvem kan bruke Microsoft Teams?
Jeg bytter fra Skype for Business til Teams. Hva bør jeg vite?
Jeg er en lærer som bruker Teams. Hvilke spesielle funksjoner kan jeg bruke?
Hva er forskjellen mellom et team og en kanal?
Bruke Teams
Hvordan oppretter jeg et nytt team?
Hvordan legger jeg til et teammedlem?
Hvordan starter jeg en privat chat?
Hva er Microsoft Teams, og hvorfor bør jeg bruke det?
Microsoft Teams er den ultimate meldingsappen for organisasjonen din – et arbeidsområde der dere kan samarbeide og snakke sammen i sanntid, ha møter, dele filer og apper og kanskje til og med en emoji her og der! Alt på ett sted, synlig og tilgjengelig for alle.
Her er et par grunner til at du bør bruke det:
-
Innholdsrik chat med tekst, lyd, video og fildeling.
-
Ha en privat chat for å utvikle en idé før du deler den med hele organisasjonen.
-
Lagre alle filene, dokumentene og mye mer på ett sted.
-
Integrer favorittappene dine – Planner, Trello, GitHub og mange flere.
Hvem kan bruke Microsoft Teams?
Teams er en del av Microsoft 365. Du må derfor ha en Microsoft 365-lisens for å bruke det. Du trenger en av disse lisensene: Business Essentials, Business Premium, Enterprise E1, E3, E4 eller E5.
Trenger du mer informasjon? Se Hvordan får jeg tilgang til Microsoft Teams?
Når du vil legge til noen fra organisasjonen din i Teams, åpner du bare appen og sender dem en melding eller legger dem til i et team. De får en e-postinvitasjon og et varsel automatisk.
Jeg bytter fra Skype for Business til Teams. Hva bør jeg vite?
Du finner mange kjente funksjoner når du bytter fra Skype for Business til Microsoft Teams, i tillegg til et par nye vi håper du liker!
|
Oppgave |
Skype for Business |
Microsoft Teams |
|---|---|---|
|
Chat (DM) |
||
|
|
|
|
|
|
|
|
|
|
|
|
|
|
|
|
|
|
|
|
|
|
|
|
|
Møter |
||
|
|
|
|
|
|
|
|
|
|
|
|
|
|
|
|
Samtaler |
||
|
|
|
|
Mobil |
||
|
|
|
I tillegg tilbyr Teams ...
-
Team og kanaler for å spore prosjekter, samtaler, filer og møter på ett sted.
-
Apper og roboter som kan tilpasses.
-
@omtaler for å få noens oppmerksomhet.
Hvis dette var til hjelp, har vi en hel veiledning som hjelper deg med å bytte til Teams fra Skype for Business.
Jeg er en lærer som bruker Teams. Hvilke spesielle funksjoner kan jeg bruke?
Microsoft Teams er laget for samarbeid og kommunikasjon på alle nivåer. Her samles alle filene dine på ett sted, slik at du får mer tid til elevene dine. Med Teams kan du:
-
Opprette og fylle team for klasser, klassetrinn eller prosjekter.
-
Integrere apper du allerede bruker i klasserommet – Word, Excel, PowerPoint, Planner og mange, mange andre.
-
Gi elever og lærere notatblokker og et sted der de kan samarbeide med OneNote-klassenotatblokker som er bygget inn i alle klasseteam.
-
Opprett, del ut og sett karakter på klasseoppgaver, også fra mobilenheten din.
-
Gjør læring mer synlig og tilgjengelig for hele klassen med tekst, video og tale, i tillegg til gøyale innslag som emojier, memer og GIF-er.
Trenger du mer informasjon? Prøv denne veiledningen: Komme i gang-veiledning for Microsoft Teams for lærere.
Hva er forskjellen mellom et team og en kanal?
Et team er en gruppe personer som samles for å få noe gjort i organisasjonen din. Noen ganger er et team hele organisasjonen.
Team består av kanaler, som er samtalene du har med andre teammedlemmer. Hver kanal er dedikert til et bestemt emne, en bestemt avdeling eller et bestemt prosjekt.
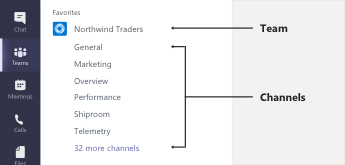
Northwind Traders-teamet har for eksempel kanalene Generelt, Markedsføring, Oversikt og 35 kanaler til. Alle samtalene, møtene, filene og appene i Markedsføring-kanalen har med markedsføring å gjøre, og alt i denne kanalen er synlig for alle i Northwind Traders-teamet.
Kanalene er der jobbingen skjer. Det er her tekst-, lyd- og videosamtaler for hele teamet skjer, det er her filer deles, og det er her apper legges til.
Kanalsamtaler er offentlige, mens chatter er bare mellom deg og en annen person (eller en gruppe). Du kan tenke på chat som direktemeldinger i Skype for Business eller andre meldingsapper.
Hva vil det si å bli @omtalt?
En @omtale er som å bli prikket på skulderen. Det er en måte å fange noens oppmerksomhet på i en kanalsamtale eller en chat.
Når noen @omtaler deg, får du et varsel i aktivitetsfeeden din. Du vil også kunne se et nummer ved siden av kanalen eller chatten du ble @omtalt i. Klikk på varselet for å gå direkte til det stedet i samtalen der du ble omtalt.
Hvis du blir litt overveldet av alle @omtalene, kan du filtrere aktivitetsfeeden for å sortere dem.
Når du skal @omtale noen, skriver du @ i skriveboksen og velger navnet til vedkommende fra menyen som vises.
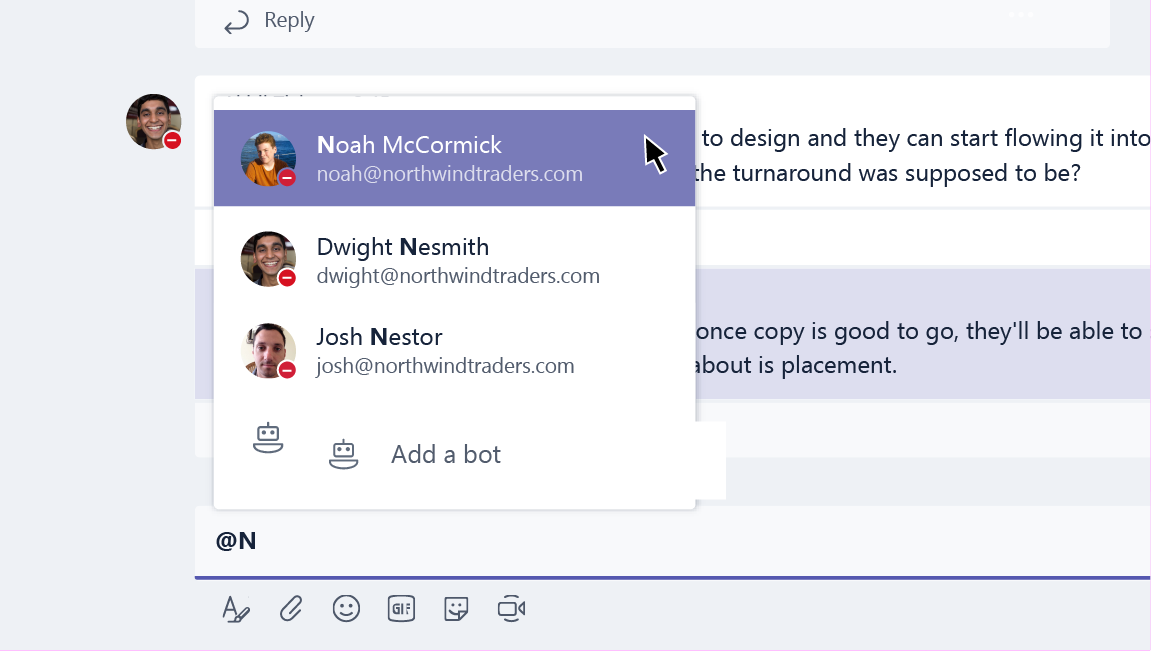
Hvordan oppretter jeg et nytt team?
Klikk Teams 
Derfra kan du invitere personer eller til og med hele kontaktgrupper (også kalt distribusjonslister) til å bli med i teamet.
Nå som du har et nytt team, hva med å prøve å legge til noen nye kanaler for spesifikke samtaletemaer? Eller til og med invitere gjester fra utenfor organisasjonen til å hjelpe med et prosjekt?
Hvordan legger jeg til et teammedlem?
Hvis du er teameier, går du til teamnavnet og klikker Flere alternativer 
Her kan du også invitere gjester utenfra organisasjonen til å bli med i teamet ditt.
Legg til flere personer samtidig ved å skrive inn navnet på en kontaktgruppe (også kalt distribusjonsliste), sikkerhetsgruppe eller Microsoft 365-gruppe.
Hvordan starter jeg en privat chat?
Hvis du vil sende en privat melding, klikker du først Ny chat 

Må du legge til noen i en pågående chat? Bare klikk Legg til personer 
Kan jeg slette en gammel chat?
Selv om du ikke kan slette en hel chat, kan du skjule den for å få den ut av chatlisten.
Det er også mulig å slette enkeltmeldinger du har sendt.
Hvordan fjerner jeg noen fra en samtale?
Det er for øyeblikket ikke mulig å fjerne noen fra en gruppechat. De kan forlate chatten (du kan be dem om å gjøre det.) Du kan imidlertid starte en ny samtale med en annen gruppe personer.
Hvordan legger jeg til gjester i teamet?
Hvis du er teameier, kan du invitere gjester utenfra organisasjonen til å bli med i teamet ditt.
Gå til teamnavnet, klikk Flere alternativer 
Obs!:
-
Det eneste gjester trenger, er en gyldig e-postadresse.
-
Hvis du får en feilmelding som sier «Du er ikke autorisert» når du forsøker å legge til en gjest, betyr det at organisasjonen din ikke tillater gjester. Ta kontakt med systemansvarlig for mer informasjon.
Nå som du har gjester i teamet, vil du kanskje vite hva de kan gjøre mens de er her, eller hvilke innstillinger du kan endre for dem.
Hvordan angir jeg gjestetillatelser?
Hvis du er teameier, kan du endre innstillingene for gjestetillatelser ved å gå til teamnavnet og klikke flere alternativer 
Gå til Innstillinger-fanen og klikk på Gjestetillatelser. For øyeblikket kan du gi gjester tillatelse til å legge til eller fjerne kanaler.
Her ser du en oversikt over hva gjester kan gjøre i Teams.
Hva er apper i Teams, og hvorfor bør jeg bruke dem?
Apper hjelper deg med å finne innhold fra favorittjenestene dine og dele det i Teams. Slik gjør du det:
Chatte med en robot
Roboter gir deg svar, oppdateringer og hjelp i en kanal. Du kan chatte med dem for å få hjelp med oppgavebehandling, planlegging og mye mer.
Dele innhold på en fane
Faner hjelper deg med å dele innhold og funksjoner fra en tjeneste i en kanal. Koble til tjenester som Excel, SharePoint, Zendesk eller et nettsted.
Få oppdateringer fra en kobling
Koblinger sender oppdateringer og informasjon direkte til en kanal. Få automatiske oppdateringer fra tjenester som Twitter, RSS-feeder og GitHub.
Legge til rikt innhold i meldingene dine
Disse appene finner innhold fra forskjellige tjenester og sender det rett til en melding. Du kan dele ting som værvarsler, nyheter, bilder og videoer med den du snakker med.
Skaffe deg eller lage en app
Gå til Store for å legge til en robot, fane, kobling eller meldingsapp i Teams.
Hvis du er interessert, kan du til og med bygge din egen app.
Hvordan blokkerer jeg en robot?
Er du lei av å snakke med en robot? Du har andre alternativer.
Hvis du vil hindre at en robot snakker, finner du navnet på chatten med roboten i chatlisten, og deretter klikker du Flere alternativer 
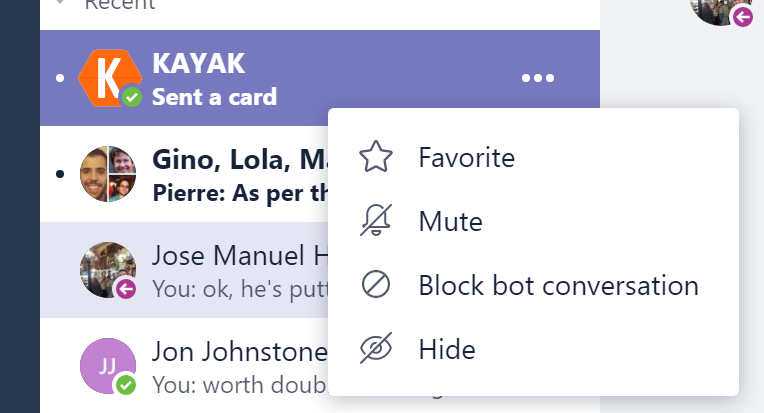
Vil du ha en mer permanent løsning?
Hvis du vil fjerne en robot helt fra en kanal, kan du finne kanalnavnet og deretter klikke Flere alternativer 

Kan jeg bruke Planner i Teams?
Gode nyheter for oss som liker orden og samarbeid – Teams og Planner går hånd i hånd!
Når du er klar til å begynne å bruke dem sammen, legger du til en Planner-fane i Teams. Bare klikk legg til en fane 
-
Klikk på Opprett en ny plan og skriv inn et navn for den nye Planner-tavlen.
-
Klikk på Bruk en eksisterende plan og velg en eksisterende Planner-tavle fra menyen.
Hvis du vil ha mer informasjon om hvordan du administrerer Planner-gjøremål i Teams, kan du ta en titt på Microsoft Teams: Bruke Planner til organisering.
Kan jeg gjenopprette et slettet team eller en slettet kanal?
Ja og ja.
Snakk med systemansvarlig for å gjenopprette et slettet team. Du kan vise vedkommende dette blogginnlegget hvis han eller hun trenger instruksjoner.
Hvis du vil gjenopprette en slettet kanal, går du til teamnavnet og klikker Flere alternativer 
Hva slags informasjonsbeskyttelse har Teams?
For å imøtekomme juridiske, forskriftsmessige og innholdssikkerhetsmessige krav tilbyr Teams følgende funksjoner for informasjonsbeskyttelse via sikkerhets- og samsvarssenteret for Microsoft 365:
|
Funksjon |
Beskrivelse |
|
Arkiv |
Alt innhold som lagres i Teams-relaterte arbeidsoppgaver, skal bevares uforanderlig i henhold til bedriftens policy. |
|
Søk etter innhold som overholder regler og standarder |
Alt innhold som er lagret i arbeidsoppgaver, kan søkes gjennom med omfattende filterfunksjoner. Alt innhold kan eksporteres til en spesifikk beholder som støtte for overholdelse av regler og standarder og rettstvister. |
|
eDiscovery |
Rike funksjoner for eDiscovery på stedet, inkludert saksbehandling, bevaring, søk, analyse og eksport er tilgjengelig for å hjelpe kundene våre med å forenkle eDiscovery-prosessen og raskt identifisere relevante data mens kostnader og risiko reduseres. |
|
Rettslig sperre |
Når et team eller en person underlegges en rettslig sperre, gjelder sperren både primære og arkiverte meldinger (redigeringer eller slettinger inkluderes ikke). |
|
Søk i overvåkingslogg |
Alle teamaktiviteter og bedriftshendelser må fanges og være tilgjengelig for kundesøk og eksport. |
|
Exchange Online Protection |
E-postmeldinger som sendes til en kanal, filtreres for søppelpost, skadelig programvare, skadelige koblinger, forfalsking og phishing via Exchange Online Protection og Advanced Threat Protection for Microsoft 365. |
|
Betinget tilgang |
Vi sikrer at tilgang til Teams er begrenset til enheter som samsvarer med policyer og sikkerhetsregler bestemt av enten systemansvarlig eller bedriften din. Dette inkluderer MDM- og MAM-støtte med Intune for iOS og Android. |
Hvis du vil ha mer informasjon om disse funksjonene for overholdelse av regler og standarder, kan du se Oversikt over sikkerhet og samsvar i Microsoft 365.
Hvis du vil ha mer informasjon om innholdssøk og Teams, kan du se Teams-avsnittet i Kjøre et innholdssøk i sikkerhets- og samsvarssenteret for Microsoft 365.











