Denne artikkelen svarer på vanlige spørsmål om Lync direktemeldinger.
Send oss tilbakemelding hvis du ikke finner svar på spørsmålet ditt.
I denne artikkelen
-
Hvordan angir jeg at det skal vises et varsel med en gang en bestemt kontakt blir tilgjengelig?
-
Kan jeg deaktivere popup-varslingen som vises når noen vil starte en direktemeldingssamtale med meg?
-
Hvordan lagrer eller stopper jeg lagring av tidligere direktemeldingssamtaler?
-
Hvordan sender jeg en direktemeldingssamtale i en e-postmelding?
-
Hvilke typer informasjon kan jeg kopiere og lime inn i en direktemelding?
-
Kan jeg bruke stavekontroll i Skype for Business (Lync)-direktemeldinger?
-
Kan jeg legge til tilpassede uttrykksikoner i Skype for Business (Lync)-direktemeldinger?
-
Kan jeg tilbakekalle (blokkere levering av) en direktemelding?
-
Hvordan legger jeg til deling, lyd eller video i en direktemeldingssamtale?
Hvordan kan jeg gjøre lydvarsler for direktemeldinger mer fremtredende, slik at jeg ikke går glipp av innkommende direktemeldingsforespørsler?
Som standard sender Lync deg et lydvarsel når noen prøver å nå deg via direktemeldinger, med mindre du har konfigurert Lync til ikke å vise varsler når du er i Ikke forstyrr. Hvis du likevel går glipp av innkommende direktemeldingsforespørsler, for eksempel hvis du bruker flere skjermer eller hvis varselvolumet er for lavt eller slått av, kan du gjøre noen endringer.
Obs!: Lync varsler deg også om nye direktemeldinger ved å vise et visuelt varsel nederst til høyre på skjermen.
Hvis du vil forsikre deg om at det blir lett å legge merke til direktemeldingsvarsler, kan du prøve følgende:
-
Angi skjermen slik at Lync alltid er i forgrunnen når den starter. Dette gjør du ved å klikke Alternativer-knappen , klikke Verktøy og deretter Klikke Alltid øverst.
-
Hvis du bruker flere skjermer, kan du øve på å flytte Lync hovedvinduet til skjermskjermen du arbeider på.
-
Bekreft at volumet på datamaskinhøyttalerne og andre lydenheter er skrudd opp.
-
Bekreft at Lync er satt til å sende lydvarsler. Dette gjør du ved å klikke Alternativer-knappen

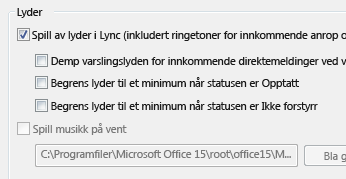
-
Vurder om du skal velge en klarere eller mer fremtredende varsellyd enn standardlyden for varsling av innkommende meldinger. Slik gjør du det:
-
Klikk Alternativer-knappen, klikk Ringetoner og lyder, klikk Innstillinger lyder-knappen, og klikk deretter fanen Lyder.
-
Dra glidebryteren under Programhendelser til oppføringen for Microsoft Lync 2010.
-
Klikk Innkommende direktemelding. Det skal stå COMMUNICATOR_iminvite i visningen Lyder nederst i vinduet.
-
Klikk rullegardinpilen ved siden av filen og hør på noen av de andre lydene på listen.
-
Når du finner en lyd du vil bruke for innkommende direktemeldingsvarsler, klikker du Bruk. (Programhendelser skal nå lese Innkommende direktemelding, og Lyder skal vise navnet på wav-filen du har valgt.)
-
Klikk OK. (Du kan også spille inn din egen WAV-fil for dette formålet, og deretter bla deg frem til filen for å velge den som direktemeldingsvarsel.)
Hvordan deaktiverer jeg varsellyder for direktemeldinger?
Du kan slå av varslingslyder for direktemeldinger helt, eller du kan få Lync slutte å spille av lydmeldings- og/eller telefonvarsler når tilstedeværelsesmeldingen sier Ikke forstyrr, eller du kan få Lync varsle deg bare hvis personen som prøver å kontakte deg, er medlem av arbeidsgruppen med dette fortrolighetsforholdet.
Slik deaktiverer du alle lydvarsler:
Klikk Alternativer-knappen i hovedvinduet Lync, klikk Ringetoner og lyder, og fjern deretter merket for Spill av lyder i Lync (inkludert ringetoner for innkommende varsler og direktemeldingsvarsler ).
Slik gjør du andre justeringer i disse innstillingene:
-
Klikk Alternativer-knappen

Hvordan angir jeg at det skal vises et varsel med en gang en bestemt kontakt blir tilgjengelig?
Høyreklikk en kontakt i kontaktlisten i hovedvinduet i Lync, og klikk deretter Merk for varsler om statusendring.
Kan jeg deaktivere popup-varslingen som vises når noen vil starte en direktemeldingssamtale med meg?
Hvis du ikke ønsker å motta samtalevarslinger, angir du tilstedeværelsesstatusen din til Ikke forstyrr. Med denne statusen får du direktemeldinger (og Lync anrop) bare fra personer i arbeidsgruppen. Hvis du ikke ønsker å motta innkommende kommunikasjon, fjerner du alle fra arbeidsgruppen din.
Tips!: Hvis du får en samtalevarsling du ikke vil svare på, er det bare å klikke Ignorer i popup-meldingen.
Slik endrer du tilstedeværelsesstatusen til Ikke forstyrr:
-
Klikk statusen under navnet ditt i hovedvinduet Lync, og klikk deretter Ikke forstyrr i rullegardinlisten.
Slik viser og endrer du arbeidsgruppen:
-
Klikk fanen Relasjoner i kontaktvisningen i hovedvinduet Lync, og se deretter under Arbeidsgruppe.
-
Gjør ett eller flere av følgende:
-
Hvis du vil fjerne noen fra arbeidsgruppen, høyreklikker du kontaktoppføringen, peker på Endre fortrolighetsforhold og klikker deretter en ny relasjon.
-
Hvis du vil legge til noen i arbeidsgruppen din slik at du alltid kan motta direktemeldinger (og anrop) fra dem, finner du personens kontaktoppføring enten ved å skrive inn navnet på personen i søkeboksen eller bla gjennom kontaktlisten, høyreklikker oppføringen, peker på Endre fortrolighetsforhold og klikker deretter Arbeidsgruppe.
-
Obs!: Hvis du vil vite mer om de ulike fortrolighetsforholdene, kan du se Styre tilgangen til tilgjengelighetsinformasjonen i Lync.
Kan jeg endre standard størrelse, farge, innhold eller virkemåten til popup-direktemeldingsvarsler jeg får?
Nei, vinduet for direktemeldingsvarsler kan ikke endres på disse måtene.
Hvor finner jeg tidligere direktemeldingssamtaler, samtaler eller direktemeldingsforespørsler jeg har gått glipp av?
Hvis du bruker Outlook og Exchange, lagrer Lync alle innkommende og utgående samtaler i mappen Outlook samtalelogg som standard, slik at du kan se gjennom tidligere samtaler.
Slik ser du en liste over nylige Lync samtaler:
-
Klikk fanen Samtaler over søkeboksen i hovedvinduet Lync.
Slik ser du hele loggen over Lync samtaler:
-
Klikk koblingen Vis mer i Outlook nederst i vinduet.
Se neste spørsmål og svar hvis du skal begynne å lagre samtaler (hvis standarden har blitt endret).
Hvordan lagrer eller stopper jeg lagring av tidligere direktemeldingssamtaler?
Hvis du bruker Outlook og Exchange, lagrer Lync direktemeldingssamtaler og registreringer av anrop som standard. Hvis standarden har blitt endret, kan du begynne å lagre samtaler igjen ved å gjøre følgende:
Viktig!: Du må ha en nylig versjon av Outlook og Exchange hvis du skal lagre samtaler.
-
Kontroller at du bruker Outlook 2013 eller Outlook 2010 (klikk Start-knappen i Windows > Alle programmer > Microsoft Office, og se hvilken versjon av Outlook som er oppført der).
-
Klikk Alternativer-knappen

-
Merk av for eller fjern merket for Lagre direktemeldingssamtaler i mappen for e-postsamtalelogg under Behandling av personlige opplysninger i Personlige alternativer, avhengig av hva du vil gjøre, og klikk deretter OK.
Kan jeg velge hvilke direktemeldingssamtaler jeg vil lagre?
Nei, Lagre samtaler-innstillingen (plassert på Personlige innstillinger-vinduet) er enten aktivert eller deaktivert.
Hvordan sender jeg en direktemeldingssamtale i en e-postmelding?
Hvis du bruker Outlook og Exchange, lagrer Lync direktemeldingssamtaler som standard. Du kan sende en tidligere direktemeldingssamtale til andre i e-post ved å gjøre følgende:
Viktig!: Du må ha en nylig versjon av Outlook og Exchange hvis du skal lagre samtaler.
-
Klikk mappen Samtalelogg i navigasjonsruten i Outlook.
-
Klikk samtalene du vil sende, og klikk deretter Svar, Svar alle eller Videresend, avhengig av hva du gjør. Hvis du klikker Videresend, skriver du inn e-postadressen(e) til dem du vil sende direktemeldingssamtalene til, i Til-boksen.
-
(Valgfritt) Skriv inn meldingen.
-
Klikk Send.
Hvilke typer informasjon kan jeg kopiere og lime inn i en direktemelding?
Du kan kopiere og lime inn tekst, tabeller og koblinger fra andre Microsoft Office produkter direkte i en Lync direktemelding. Du kan også kopiere og lime inn filer i tillegg til bilder, for eksempel fotografier, skjermbilder og så videre. Hvis du vil sende et bilde, er det bare å velge og kopiere bildet (ved hjelp av Paint, Utklippsverktøy i Windows Tilbehør eller et grafikkprogram) og plassere markøren i direktemeldingen der du vil legge til grafikken, høyreklikke og velge Lim inn.
Obs!: Hvis du ikke kan dele bilder som ikke er lagret, er du enten i en direktemeldingssamtale med mer enn én annen person, eller du har ikke de nyeste oppdateringene for Lync. Gjør ett av følgende:
-
I gruppen direktemeldingssamtaler, kan du dele et bilde ved å: a) lagre det, klikke presentasjonsikonet (skjerm) > Vedlegg > Sette inn filer (filen vil sendes som et ikon som mottakeren overfører til datamaskinen sin for å vise), eller b) kopiere den, klikke presentasjonsikonet (skjerm) > tavle, og deretter lime inn.
-
Hvis du trenger de siste oppdateringene, kan du sjekke Windows Update eller kontakte teknisk brukerstøtte på arbeidsplassen for å finne ut når du kommer til å være oppdatert. Hvis du må vente, kan du dele bildet ved å kopiere det, klikke presentasjonsikonet (skjerm) > Tavle, og deretter lime inn.
Kan jeg bruke stavekontroll i Lync direktemeldinger?
Ja. Lync kontrollerer stavemåten i direktemeldingene automatisk. Lync vil ikke merke som feilstavet ord du har lagt til i den Office egendefinerte ordlisten.
Hvis du vil deaktivere stavekontroll i Lync, klikker du Alternativer-knappen 
Kan jeg legge til tilpassede uttrykksikoner i Lync direktemeldinger?
Nei, det kan du ikke. Men det er 80 uttrykksikoner i Lync sortiment. Hvis du vil se dem, klikker du ikonet for uttrykksikon til høyre for tekstinndataområdet i samtalevinduet.
Hvordan endrer jeg skrifter i direktemeldinger?
Slik endrer du skrift, stil, størrelse eller farge for meldingen du skriver:
-
Skriv inn meldingen, merk teksten du vil endre, klikk Skrift-knappen i skriveområdet for direktemeldinger, og gjør deretter valgene i Skrift-vinduet.
Slik endrer du innstillinger for standardskrift for alle meldinger du sender:
-
Klikk Alternativer-knappen

Slik endrer du innstillinger for standardskrift for innkommende meldinger også (for eksempel for at det skal bli lettere å lese dem):
-
Klikk Alternativer-knappen i hovedvinduet Lync, klikk Generelt, klikk Endre skrift, og velg deretter en standardskrift, skriftstil, skriftstørrelse og skriftfarge. Merk deretter av for Bruk innstillinger på innkommende meldinger, og klikk deretter OK.
Kan jeg tilbakekalle (blokkere levering av) en direktemelding?
Nei, du kan ikke tilbakekalle direktemeldinger etter at du har trykket ENTER for å sende dem.
Hvordan legger jeg til deling, lyd eller video i en direktemeldingssamtale?
Bruk knappene nederst i samtalevinduet til å legge til tale, video eller delt innhold i direktemeldingssamtalen.
Hvis du vil gjøre det til en samtale, det vil si legge til tale, klikker du telefonikonet nederst i samtalevinduet, klikker riktig alternativ og deretter Ring. Hvis du vil ha mer informasjon, kan du se Bruke lyd i et Lync-møte.
Hvis du vil legge til video, klikker du videoikonet (kamera) og deretter Slå på kameraet mitt. Hvis du vil ha mer informasjon, kan du se Bruke video i et Lync-møte.
Hvis du vil dele skrivebordet, et program, en PowerPoint-presentasjon, en tavle, en undersøkelse, notater eller vedlegg, peker du på presentasjonsikonet (skjerm) og klikker deretter riktig alternativ på Presentasjon-fanen. Hvis du vil ha mer informasjon, kan du se Dele skrivebordet eller et program i Lync.
Obs!: Videosamtaler, deling og telefonkonferanser støttes ikke med Skype-kontakter. Hvis du vil ha mer informasjon, kan du se Legge til en ekstern kontakt i Lync.










