Vis direkte transkripsjon i Microsoft Teams-møter
Under et planlagt Teams-møte kan du starte en transkripsjon i sanntid av møtet. Teksten vises ved siden av møtets video eller lyd i sanntid, inkludert talerens navn (med mindre de velger å skjule det) og et tidsstempel.
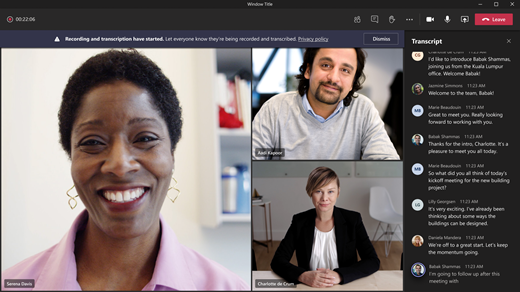
I denne artikkelen
Direkte oversatt transkripsjon
Skjul eller vis direkte transkripsjon
Del transkripsjonen med mobile deltakere
Hvem kan starte, stoppe, vise og laste ned en transkripsjon?
Oversikt
Direkte transkripsjon kan gjøre møtet mer produktivt og inkluderende for deltakere med hørselsproblemer, eller som har ulike nivåer av språkkunnskap. Deltakere på støyende steder vil også sette pris på den visuelle hjelpen.
Folk kan velge å ikke bli identifisert i møtetranskripsjoner. For mer informasjon kan du se skjul identiteten din i møteundertekster og transkripsjoner.
Begrensninger
Direkte transkripsjon er tilgjengelig:
-
I skrivebordsversjonen av Teams.
-
For kunder med følgende lisenser: Office 365 E1, Office 365 A1, Office 365/Microsoft 365 A3, Office 365/Microsoft 365 A5, Microsoft 365 E3, Microsoft 365 E5, Microsoft 365 F1, Office 365/Microsoft 365 F3, Microsoft 365 Business Basic, Microsoft 365 Business Standard, Microsoft 365 Business Premium SKUs.
Viktig!: Hvis organisasjonen bruker OneDrive for Business og SharePoint for møteopptak må IT-administratoren aktivere Tillat transkribering i Teams-møtepolicyen og oppfordre brukerne til å starte transkribering i alle møter. Dette gjør undertekster tilgjengelig i møteopptaket.
Obs!: Hvis du ikke ser alternativene for transkribering har ikke IT-administratoren aktivert denne funksjonen.
Etter møtet er den lagrede transkripsjonen tilgjengelig for referanse og nedlasting i Teams på skrivebord og på nett.
Obs!: Folk som ringer inn til et møte med telefonnummeret som er oppgitt i møtedetaljene vil ikke kunne se transkripsjonen.
Start direkte transkripsjon
-
Gå til møtekontrollene, og velg Flere handlinger (

-
Velg


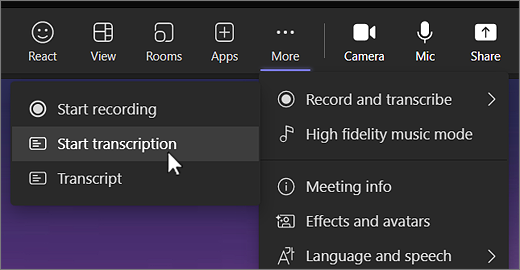
Tips!: Hvis du også ønsker å ta opp møtet velger du Flere alternativer 
Alle deltakere ser et varsel om at møtet transkriberes. Transkripsjonen vises på høyre side av skjermen.
Endre språk for transkripsjon
Transkriberingsspråket må være det samme som språket som snakkes i møtet. Slik endrer du språket:
-
Du vil se direkte transkribering på høyre side av skjermen. Velg Utskriftsinnstillinger øverst til høyre i utskriftsvinduet

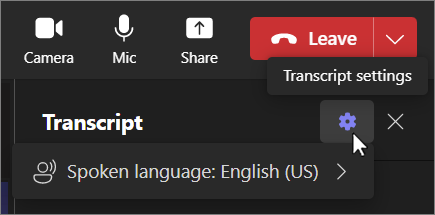
-
Hold pekeren over talespråket. og velger et annet språk som alle i møtet snakker.
-
Velg Bekreft. Transkripsjonen vises nå på dette språket.
Viktig!: Når du endrer innstillingen for talespråk gjelder den for alle. Transkriberingsspråket (samt undertekstspråket) endres for alle møtedeltakere.
Du kan velge blant 34 ulike språkalternativer for transkribering:
Engelsk (USA), engelsk (Canada), engelsk (India), engelsk (Storbritannia), engelsk (Australia), engelsk (New Zealand), arabisk (arabiske emirater) (forhåndsversjon), arabisk (Saudi-Arabia) (forhåndsvisning), kinesisk (forenklet Kina), kinesisk (tradisjonell, Hongkong SAR), kinesisk (tradisjonell, Taiwan) (forhåndsvisning), tsjekkisk (tsjekkisk) (forhåndsvisning), dansk (Danmark), nederlandsk (Belgia) (forhåndsvisning), nederlandsk (Nederland), fransk (Canada), fransk (Frankrike), finsk (Finland) (forhåndsvisning), tysk (Tyskland), gresk (Hellas) (forhåndsvisning), hebraisk (Israel) (Forhåndsvisning), hindi (India), ungarsk (Ungarn) (forhåndsvisning), italiensk (Italia), japansk (Japan), koreansk (Korea) (forhåndsvisning), norsk (Norge), polsk (Polen) (forhåndsvisning), portugisisk (Brasil), portugisisk (Portugal) (forhåndsvisning), rumensk (Romania) () (Forhåndsvisning), russisk (Russland) (forhåndsvisning), slovakisk (Slovakia) (forhåndsvisning), spansk (Mexico), spansk (Spania), svensk (Sverige), thai (Thailand) (forhåndsvisning), tyrkisk (Tyrkia) (forhåndsvisning), ukrainsk (Ukraina) (forhåndsvisning), vietnamesisk (Vietnam) (forhåndsvisning)
Skjul eller vis direkte transkripsjon
-
Gå til møtekontrollene og velg Flere handlinger

-
Velg



Obs!: Støtende språk skjules av stjerner.
Direkte oversatt transkripsjon
Obs!: Direkteoversatt transkripsjon er tilgjengelig som en del av Teams Premium, en tilleggslisens som gir flere funksjoner for å gjøre Teams-møter mer personlige, intelligente og sikre. Kontakt IT-administratoren for å få tilgang til Teams Premium.
Forstå hverandre bedre under et møte ved å oversette møteavskriften til språket du er mest fortrolig med.
Slik oversetter du en utskrift under et møte:
-
Bli med i et møte i Teams.
-
Velg Utskriftsinnstillinger i utskriftsruten.
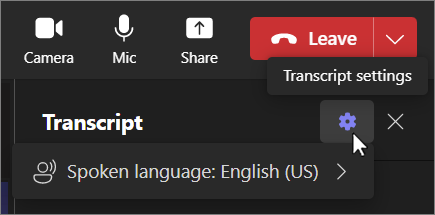
-
Hold pekeren over utskriftsspråket.
-
Velg språket du vil at utskriften skal oversettes til.
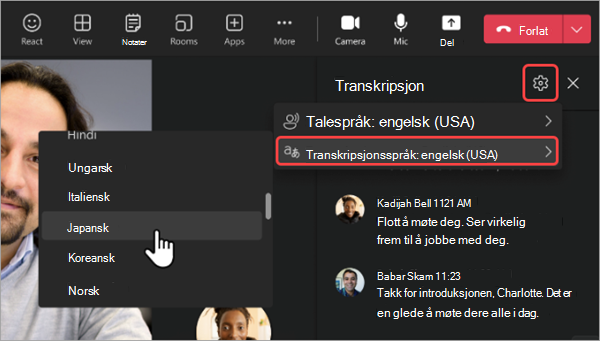
Hvis du vil vise de opprinnelige og oversatte utskriftene side ved side, kan du slå på veksleknappen Vis både original og oversettelse .
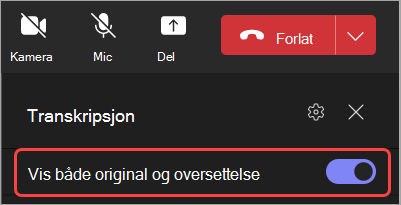
Obs!:
-
Tidligere oversatte utskrifter lagres ikke. Bare den opprinnelige utskriften lagres. Hvis deltakerne blir med på møtet sent, kan de bare vise den oversatte utskriften fra det punktet de ble med i møtet.
-
Banningsfiltrering støttes ikke for utskrifter.
Stopp og start direkte transkripsjon på nytt
Møtearrangøren og presentatører kan stoppe og starte transkriberingen i løpet av møtet. (For mer informasjon om arrangør- og presentatørroller kan du se Roller i et Teams-møte.)
-
Gå til møtekontrollene og velg Flere handlinger

-
Velg

Transkripsjonen stanser automatisk når alle deltakere forlater møtet.
Last ned transkripsjonen
Når møtet er over er transkripsjonen automatisk tilgjengelig i møtehendelsen i kalenderen. Møtedeltakerne kan laste den ned som en .docx- eller .vtt-fil.
-
Velg Chat til venstre i Teams.
-
Åpne møtechatten, og velg avskriften.
-
Over utskriften velger du pil ned ved siden av

Tips!: Etter møtet vil andre tilgjengelige møterelaterte elementer (vedlagte dokumenter, møtenotater, opptaket) også være tilgjengelig sammen med transkripsjonen fra Detaljer-fanen når du åpner møtehendelsen.
Slett transkripsjonen
Møtearrangøren kan slette transkripsjonen.
-
Åpne møtet og gå til Opptak og transkripsjoner.
-
Velg Slett

Hvis du vil vite mer om hvordan du sletter en utskrift, kan du se Redigere eller slette en møteavskrift i Microsoft Teams.
Hvem kan starte, stoppe, vise og laste ned en transkripsjon?
|
Type møtedeltaker |
Start og stopp transkripsjon |
Vis direkte transkripsjon |
Vis transkripsjon etter møtet |
Last ned transkripsjon etter møtet |
|---|---|---|---|---|
|
Arrangør |
Ja |
Ja |
Ja |
Ja |
|
Person fra samme leietaker* |
Ja |
Ja |
Ja |
Ja |
|
Person fra annen leietaker |
Nei |
Ja |
Nei |
Nei |
|
Anonym |
Nei |
Ja |
Nei |
Nei |
* Leietakeren er alle personer som deler felles tilgang til Teams, som definert av IT-administratoren.
Obs!:
-
Direktetranskripsjoner i Teams lagres i møtearrangørens Exchange Online-konto. Transkripsjonen kan åpnes fra møtechatten og Opptak og transkripsjoner-fanen i Teams inntil en møtearrangør sletter transkripsjonen.
-
Den første utgaven av møtetranskribering støtter ikke bruk av lagringspolicyer, eDiscovery eller juridiske opphold. Som et resultat av dette vil livssyklusen for møtetranskripsjoner avhenge av manuell administrasjon av møtearrangørene.
-
Hvis du burker Cloud Video Interop (CVI) for å bli med i Teams-møter må du kontakte CVI-leverandøren for å sikre at CVI-deltakere får varsel om transkribering når transkriberingen starter.
Viktig!: Microsoft forbeholder seg retten til å begrense transkriberings- og oversettingstjenester, med rimelig varsel, for å begrense overdreven bruk og/eller svindel, og for å opprettholde ytelsen til tjenesten. Disse tjenestene inkluderer direkte undertekster og transkriberingsfunksjonalitet tilgjengelig i Office 365-produkter som Microsoft Teams, PowerPoint, Stream med mer.
For IT-administratorer
Under et Teams-møte kan du starte en direkte transkripsjon av forhandlingene. Teksten vises ved siden av møtets video eller lyd i sanntid, inkludert talerens navn (med mindre de velger å skjule det) og et tidsstempel.
Start-/stopptranskripsjon
-
Under møtet trykker du Flere handlinger

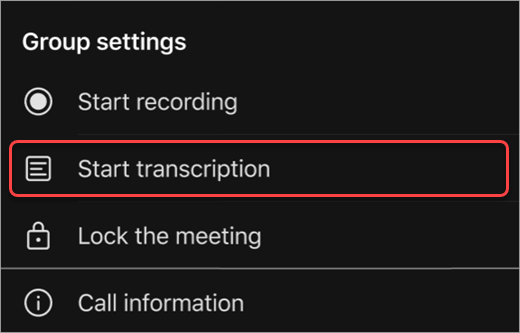
-
Hvis du vil stoppe transkripsjonen, trykker du Flere handlinger

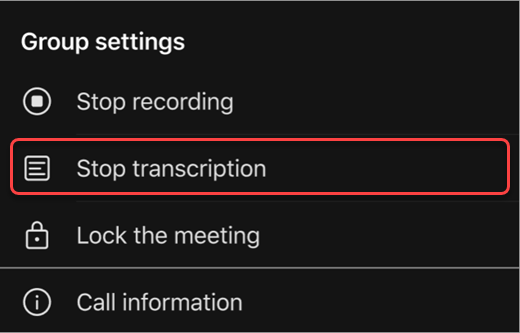
Finn transkripsjonen
Når møtet er avsluttet, kan du vise utskriften i møtets chattelogg. Få tilgang til utskriften ved å trykke på koblingen i gruppens møte avsluttet chattemeldingen, eller ved å trykke mer > filer.
Obs!: Teams-mobilappen støtter for øyeblikket visning av en utskrift etter at et møte er avsluttet. Direkte transkripsjon er bare tilgjengelig på Teams for skrivebord.











