Viktig!: Trinnene kan være forskjellige mellom nye og klassiske Outlook for Windows. Hvis du vil finne ut hvilken versjon av Outlook du bruker, kan du se etter Fil på båndet. Hvis det ikke finnes noe Fil-alternativ, følger du fremgangsmåten under Ny Outlook-fanen. Hvis Fil vises, velger du fanen for Klassisk Outlook.
Nye Outlook for Windows hjelper deg med å holde en møteinvitasjon i kalenderen, selv om du har avslått invitasjonen. Følg fremgangsmåten nedenfor for å aktivere denne funksjonen:
-
Velg Kalenderinnstillinger på Visning-fanen i Kalender.
-
Velg Kalender > Hendelser og invitasjoner i dialogboksen Innstillinger.
-
Aktiver Vis avslåtte hendelser i kalenderen under Lagre avslåtte hendelser, og velg Lagre.
Fra nå av vises alle hendelser eller møteinvitasjoner som du avslår, i kalenderen, men tiden vises som gratis. Du vil se den avslåtte hendelsen på tvers av de ulike Outlook-kalendertjenestene (for eksempel Outlook for Windows, Outlook for Mac, nettversjonene av Outlook, Outlook for Android eller iOS, Microsoft Teams og til og med tredjeparts kalenderapper).
Obs!: Hvis du vil se avslåtte hendelser på tvers av alle tjenester, må du avslå den ved hjelp av nye Outlook for Windows, Outlook for Mac, nettversjonene av Outlook, Outlook for Android eller iOS eller Microsoft Teams. Hvis du avslår et møte med klassisk Outlook for Windows, vises ingen avslåtte hendelser i den klassiske Outlook-kalenderen eller på noen av de andre kalendertjenestene.
Filtrere for å skjule eller vise avslåtte hendelser i kalenderen
Når innstillingen er aktivert, kan du velge å vise eller skjule avslåtte hendelser fra kalenderen.
Velg Filtrer > Skjul avslåtte hendelser på Visning-fanen i Kalender.
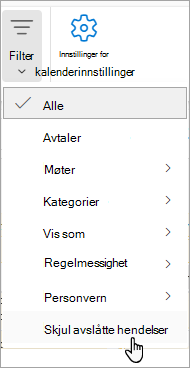
Hvis du vil vise alle avslåtte hendelser, velger du Skjul avslåtte hendelser på Visning-fanen og fjerner merket for Skjul avslåtte hendelser fra rullegardinlisten.
Hvis en møteinnkallelse blir avslått, lagres ikke møtet i kalenderen, og møteinnkallelsesmeldingen flyttes til Slettede elementer-mappen .
Det er ikke mulig å vise et avslått møte i kalenderen. Du kan bare vise godtatte eller foreløpige møter i kalenderen. Hvis du vil vite hvordan du kan be om denne funksjonen, kan du se Hvordan gi tilbakemelding om Microsoft Office for mer informasjon.
Godta et tidligere avslått møte
Hvis du tidligere har avslått et møte og vil endre svaret, finner du den opprinnelige møteinvitasjonen i Slettede elementer-mappen .
-
Bytt til Slettede elementer-mappen . Du finner Slettede elementer-mappen i mapperuten.
-
Hvis mapperuten ikke vises, velger du Vis > mapperute > Normal.
-
-
Dobbeltklikk den opprinnelige møteinvitasjonen i Mappen Slettede elementer . Klikk deretter Godta eller Foreløpig.
Hvis Slettede elementer-mappen er tømt, er ikke dette alternativet tilgjengelig. Be møtearrangøren om å videresende den opprinnelige møteinvitasjonen.










