Obs!:
-
Hvis du vil sikre at enheten oppfyller minimumskravene for å vise og navigere i et SharePoint-område, kan du se Enhetsstøtte for SharePoint-mellomrom.
-
Hvis du vil vise innhold i et mellomrom, må forfatteren av området sørge for at innholdet er lagret på en plassering der det gis riktige tillatelser til å vise.
Her er en kort video som viser deg det grunnleggende. Hvis du vil ha mer informasjon, kan du se informasjonen under videoen.

Mens du redigerer
|
Panorere mellomrommet fra venstre mot høyre |
Styrepute for mus eller bærbar datamaskin: Trykk og hold nede venstre museknapp eller styreputeknapp, og dra markøren fra venstre mot høyre. |
|
Panorere mellomrommet fra topp til bunn |
Styrepute for mus eller bærbar datamaskin: Trykk og hold nede venstre museknapp eller styreputeknapp, og dra markøren fra topp til bunn. |
|
Visning fra ovenfra og ned (fugleperspektiv) |
Hurtigtast: PageUp |
|
Vis på øyenivå |
Hurtigtast: PageDown |
Obs!: Berøringsinndata støttes bare for visning av mellomrom. Hvis du vil redigere et mellomrom, bruker du mus og tastatur eller styrefelt.
Som en kladd eller etter publisering
|
Panorere mellomrommet fra venstre mot høyre |
Styrepute for mus eller bærbar datamaskin: Trykk og hold nede venstre museknapp eller styreputeknapp, og dra markøren fra venstre mot høyre. Berøring:Sveip med to fingre fra venstre mot høyre. |
|
Panorere mellomrommet fra topp til bunn |
Styrepute for mus eller bærbar datamaskin: Trykk og hold nede venstre museknapp eller styreputeknapp, og dra markøren fra topp til bunn. Berøring:Sveip med to fingre fra topp til bunn. |
Slik viser du plassen i et hodesett
-
Velg Lagre som kladdeller Publiser ditt Space.
-
Kontroller at hodesettet er koblet til.
-
Velg Hodetelefoner nederst til høyre på lerretet.
-
Når du bruker hodesettet, bør du se deg rundt i rommet på samme som et fysisk miljø.
Obs!: Hvis du har problemer med å bruke hodesettet, må du kontrollere at enheten oppfyller minimumskravene for visning av et mellomrom. Hvis du vil ha mer informasjon, kan du se Enhetsstøtte for SharePoint-mellomrom.
Samhandle med nettdeler i et SharePoint-område
Enkeltklikk (venstreklikk på mus eller styrepute, utløser på VR-kontroller eller berøringstrykk): Når en utløserhandling tilordnes på en nettdel, starter handlingen på utløseren med ett enkelt klikk på nettdelen. Når det ikke er tilordnet noen utløserhandling, skjer det ingenting ved enkeltklikk.
Høyreklikk (mus eller styrepute) eller trykk og hold (VR-kontroller eller berøring):
Hvis forfatteren har tilordnet mer enn én handling til nettdelen, vises flere handlinger i en hurtigmeny.
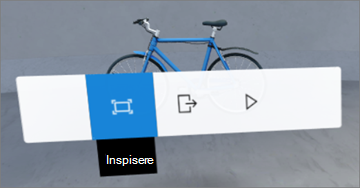
Sveip med én finger (berøring), rullehjul (mus) eller styrespake (VR-kontroller):Bla gjennom elementer i et dokumentbibliotek.
Obs!: Det er valgfritt å legge til handlinger i en nettdel. Enkelte nettdeler har standardhandlinger, mens andre kan tilpasses. Hvis du vil lære om hvilke handlinger som kan legges til i en nettdel, kan du se hjelpeartikkelen for den nettdelen. Hvis du vil ha en liste over hjelpeemner for hver nettdel, kan du se Lære hvordan du bruker nettdeler i et SharePoint-område.
Obs!: Hvis du vil vise innhold i et område, må forfatteren av området sørge for at innholdet er lagret på en plassering der det gis riktige tillatelser til å vise.
Vise bildetekster og utskrifter for video og lyd i et SharePoint-område
Når du viser et mellomrom i nettleseren, kan du enkeltklikk hvor som helst i området for å forsikre deg om at det er valgt, og deretter trykke på C for å åpne bildetekster og utskrifter-vinduet. Når lyd spilles av, vises transkripsjonen eller bildeteksten automatisk hvis de er angitt av mellomromsforfatteren.
Hvis du vil ha større utskrifter, velger du ^ for å utvide vinduet.










