Viva Connections på skrivebordet
Viva Connections bringer organisasjonens interne ressurser inn i Microsoft Teams, der det er enklere å dele, samarbeide og chatte alt på ett sted. Oppdag verktøy som hjelper deg med å fullføre daglige oppgaver på instrumentbordet, se gjennom tilpassede nyheter og informasjon i feeden, og få enkel tilgang til relevant innhold i ressurser. Bruk navigasjonsalternativer for å gå til mer populært innhold, for eksempel organisasjonens målside og andre Viva-opplevelser.

Sammendrag av hvordan du bruker skrivebordsopplevelsen
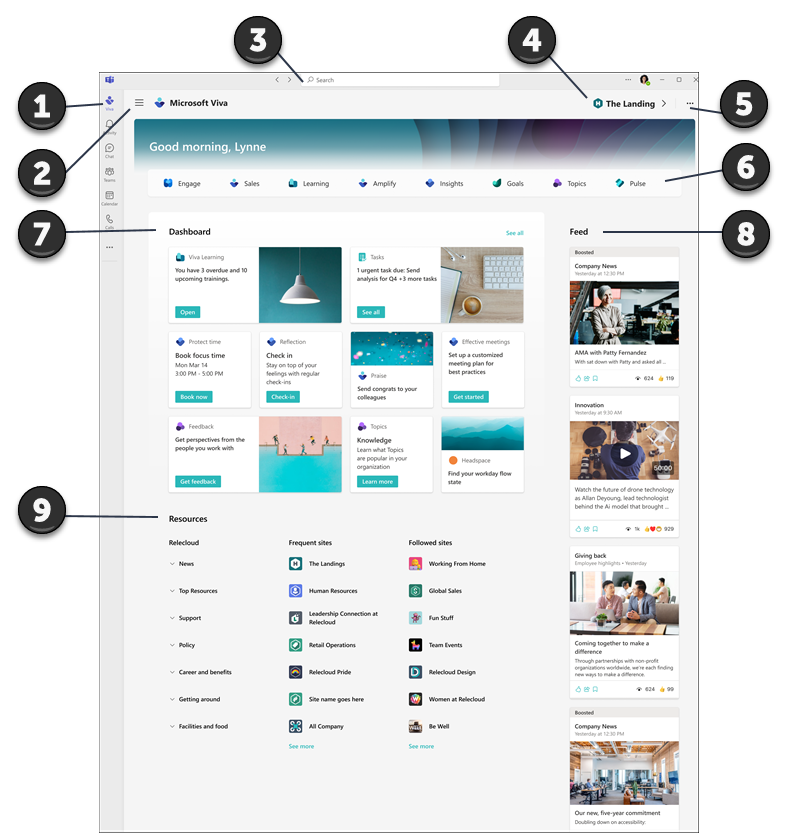
-
Naviger til landingsopplevelsen i Teams: Velg ikonet organisasjonen bruker for Viva Connections fra menyen i Teams-applinjen. Inngangspunktet vil være det samme for både stasjonære og mobile opplevelser. Vurder å feste denne appen i Teams-applinjen , slik at du lettere kan finne den hvis administratoren ikke allerede har gjort det.
-
Gå til og fra forskjellige Viva-opplevelser: Organisasjonen kanbruke mer enn én Viva-opplevelse for å hjelpe til med opplæring, kommunikasjon, kunnskapsstyring eller velvære. Bruk menyen øverst til venstre for å navigere til andre Viva-opplevelser eller tilbake til målsiden.
-
Søk etter intranettinnhold i Teams: Fra målsiden kan du søke etter intranettinnhold i SharePoint ved å søke i søkefeltet i Teams.
-
Gå til organisasjonens hovedlandingsside: Hvis organisasjonenhar en egendefinert landingsopplevelse, ser du en kobling som vises som et ikon og en etikett øverst til høyre. Når du velger koblingen, sendes du til organisasjonens målside i Teams.
-
Få mer informasjon om hvordan du bruker målsiden: Velg ellipsene (...) øverst til høyre for å få mer informasjon om Microsoft Viva og for å starte en rask opplæringsopplevelse om hvordan du bruker målsiden.
-
Få enkel tilgang til flere Viva-opplevelser: Hvis organisasjonen bruker andre Viva-opplevelser, ser du appnavnet som vises i denne delen. Velg appen for å starte en ny Viva-opplevelse i Teams. Mer informasjon om andre Viva-opplevelser.
-
Bruk instrumentbordet til å få tilgang til oppgaver og verktøy: Samhandle med kort på instrumentbordet ved å velge dem for å fullføre daglige oppgaver og få tilgang til populære verktøy. Instrumentbordkort er valgt spesielt for deg og kan vise dynamisk innhold som endres avhengig av rollen din.
-
Få med deg nyheter i feeden: Nyheter i feeden er dynamiske og tilpasset deg basert på rollen din, interessene, personene du samhandler med, og SharePoint-nettstedene og Yammer-fellesskapene du følger.
-
Få personlig informasjon i ressurser: I ressursdelen finner du koblinger til flere portaler og mål fra hele organisasjonen. Innhold som vises på ofte brukte og fulgte områder, genereres basert på aktiviteten din i SharePoint.
Mer informasjon om hvordan du bruker populære kort på instrumentbordet
Administratoren konfigurerer instrumentbordet ved hjelp av kort som hjelper deg med å fullføre populære oppgaver og få tilgang til verktøy som er relevante for din rolle. Mange kort har dynamisk innhold som endres avhengig av tidssensitive oppgaver som å fullføre kommende opplæringskurs.
|
Instrumentbordkort |
Slik bruker du kortet |
|
Godkjenninger |
Be om fri, godkjenne utgiftsrapporter og logge av på dokumenter. |
|
Tilordnede oppgaver |
Se gjennom og fullfør daglige oppgaver som er tilordnet av lederen eller teamet. |
|
Skift |
Stemple inn og stemple ut av skift og vise kommende skift og pauser. |
|
Nyheter øverst |
Vis de viktigste nyhetene fra organisasjonen. |
|
Viva Learning |
Vis anbefalte og obligatoriske opplæringskurs. |
|
Viva Topics |
Del og bidra til organisasjonens kunnskapsbase. |
Legg til Microsoft Viva Connections-appen i Teams
-
Åpne Teams -appen på datamaskinen.
-
Hvis du vil feste Viva Connections-appen til Teams-menyen, velger du Flere apper som er lagt til (de tre prikkene).
-
Velg ikonet firmaet opprettet for Viva Connections fra appmenyen, eller søk etter appen i søkefeltet.
-
Velg ikonet firmaet velger for Viva Connections. Appen Viva Connections vises i navigasjonsmenyen til venstre.
-
Høyreklikk på ikonet og velg Fest.










