Når du setter inn eller velger WordArt, vil en ny WordArt-verktøy-fane bli tilgjengelig. Denne artikkelen forteller deg hvordan du setter inn og sletter WordArt og veileder deg gjennom bruk av funksjonene på WordArt-verktøy fanen.
I denne artikkelen
Oversikt over WordArt
WordArt er et galleri med tekststiler som du kan legge til i publikasjonene for å skape dekorative effekter, for eksempel skyggelagt eller speilet (reflektert) tekst. Du kan bruke WordArt til å legge til spesielle teksteffekter i dokumentet. Du kan for eksempel strekke en tittel, skråstille teksten, tilpasse tekst til en forhåndsinnstilt figur, eller bruke et gradert fyll. WordArt blir et objekt som du kan flytte eller plassere i dokumentet for å legge til dekorasjon eller utheving. Du kan endre eller legge noe til teksten i et eksisterende WordArt-objekt når du vil.
Sette inn og slette WordArt
Sette inn WordArt:
-
Velg Sett inn-fanen.
-
Velg WordArt-rullegardinmenyen i Tekst-gruppen.
-
Velg fra Vanlige WordArt-stiler- eller WordArt-tranformeringsstil-galleriet.
-
Skriv inn teksten i Rediger WordArt-tekst-boksen, velg skrift, skriftstørrelse og bruk fet eller kursiv, og klikk deretter på OK.
Slette WordArt:
-
Merk WordArt-objektet.
-
Trykk DEL.
WordArt-verktøyfanen
WordArt-verktøyfanen gjør det mulig å formatere tekst og effekter i WordArt-objektet, ordne WordArt-objektet i forhold til andre objekter på siden, og endre størrelsen på WordArt-objektet.

Tekstgruppen
Tekstgruppen gir deg tilgang til verktøy for å endre tekstinnholdet, avstand, høyde, bytte mellom vannrett og loddrett, og tekstjusteringen i WordArt-objektet.

Rediger tekst
Hvis du vil endre teksten i WordArt-objektet, klikker du på Rediger tekst og redigerer teksten i Rediger WordArt-tekst-boksen.
Avstand
Avstand gjør det mulig å justere avstanden mellom tegn i WordArt-objektet ved hjelp en av de fem forhåndsinnstilte formatene og eventuelt ved hjelp av knipingpar.
-
Svært tett: Øker bredden på teksten for å eliminere avstanden mellom tegnene i hvert ord.
-
Tett : Øker bredden på teksten for å minimere avstanden mellom tegnene i hvert ord.
-
Normal : Dette er standardvalget, og gjør at det blir en normal avstand mellom tegnene med normal tekstbredde for skriften.
-
Løs : Reduserer bredden på teksten for å øke avstanden mellom tegnene.
-
Svært Løs : Reduserer bredden på teksten for å maksimere avstanden mellom tegnene.
-
Knip tegnpar: Kniping håndterer partegn som ser ut som de er lengre fra hverandre enn andre par, når de står ved siden av hverandre. Opprett et WordArt-objekt med teksten «WordArt-test» for å se dette, og slå kniping av og på for å se forskjellen.
Jevn høyde
Dette valget gjør at alle bokstaver får samme høyde, både store og små bokstaver.
Loddrett WordArt-tekst
Dette verktøyet veksler WordArt-objektet mellom loddrett og vannrett format.
Juster tekst
Her kan du endre justeringen av teksten i WordArt-objektet.
-
Venstrejuster: Justerer teksten med venstre side i WordArt-objektet.
-
Midtstill: Midtstiller teksten i WordArt-objektet.
-
Høyrejuster: Justerer teksten med høyre side i WordArt-objektet.
-
Ordjuster: Justerer teksten med både høyre og venstre side i WordArt-objektene ved å flytte ordene i teksten.
-
Bokstavjuster: Justerer teksten med både høyre og venstre side i WordArt-objektene ved å flytte bokstavene i teksten.
-
Strekkjuster: Justerer teksten med både høyre og venstre side i WordArt-objekter ved å strekke tegnene.
Gruppen WordArt-stiler
WordArt-stilgruppen gjør at du kan endre WordArt-stilen, endre fargen på fyll og linjer og endre formen på WordArt-objektet. Du kan forhåndsvise hver av disse effektene ved å holde musepekeren over utvalget, så vil Publisher forhåndsvise valget i publikasjonen.
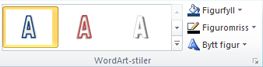
WordArt-stiler
Velg stilen du vil bruke fra galleriet. Hvis du vil se alle tilgjengelige stiler, klikker du på Mer-knappen. 
Figurfyll
Du kan endre fargen som fyller WordArt-teksten. Du kan også erstatte fyllet med et bilde og justere graderingen, teksturen og mønsteret for fyllet.
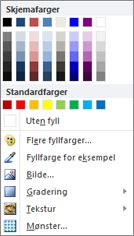
Klikk på Figurfyll i Figurstiler-gruppen, og gjør ett av følgende:
-
Hvis du vil bruke en farge som du nylig har brukt, klikk på en av fargene som vises.
-
Hvis du vil se flere fargevalg, klikker du på Flere fyllfarger, og deretter velger du fargen du vil bruke.
-
Hvis du vil bruke en farge fra hvor som helst i arbeidsområdet, klikk på Eksempel på fyllfarge, og klikk deretter på pipetten for fargen du vil bruke.
-
Hvis du vil bruke Bilde, Gradering, Tekstur, eller Mønster, velg det aktuelle menyelementet.
Figuromriss
Du kan endre fargen på omrisset av WordArt-teksten. Du kan også endre tykkelsen på omrisset, gjøre omrisset stiplet eller bruke et mønster.
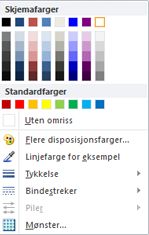
Klikk på Figuromriss i Figurstiler-gruppen, og gjør ett av følgende:
-
Hvis du vil bruke en farge som du nylig har brukt, klikk på en av fargene som vises.
-
Hvis du vil se flere fargevalg, klikker du på Flere omrissfarger, og deretter velger du fargen du vil bruke.
-
Hvis du vil justere Tykkelse, Streker eller Mønster på omrisset, velg det aktuelle menyelementet.
Endre figur
WordArt-teksten følger en definert figur.
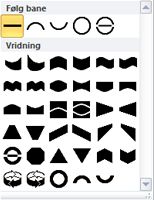
Du kan for eksempel endre den rette standardfiguren til å bøye seg oppover ved å merke det første Fordrei-alternativet fra galleriet:


Obs!: Noen av figurene har et gult rombeformet håndtak som du kan dra for å endre egenskapene til figuren du velger.
Skyggeeffektgruppen
Skyggeeffekter-gruppen gjør det mulig å formatere en skygge i WordArt.
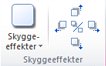
-
Klikk på Skyggeeffekter, og velg deretter effekten du vil bruke fra galleriet med skyggeeffektstiler.
-
Hvis du vil endre fargen på skyggen, velg Skyggefarge, og velg deretter fargealternativene du vil bruke.
-
Hvis du vil skyve skyggeavstanden, klikker du på de aktuelle retningsknappene.

-
Klikk på knappen i midten for å slå skyggeeffekt på og av.
3D-effektgruppen
3D-effektgruppen gir deg muligheten til å få WordArt-objektet til å se tredimensjonalt ut.
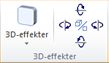
3D-effekter
Du kan bruke en 3D-effekt fra et effektgalleri. Du kan også justere fargen, dybden, retningen, lysforholdene og overflaten på effekten. Hvis du holder musepekeren over den valgte 3D-effekten, vil WordArt forhåndsvise effekten.
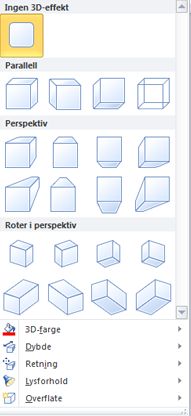
3D-effektgalleri
Hold pekeren over valgene i galleriet for å forhåndsvise effekten på WordArt-objektet. Klikk for å velge effekten. Hvis du vil fjerne alle 3D-effekter, klikker du på Ingen 3D-effekt.
3D-farge
-
Hvis du vil bruke en farge som du nylig har brukt, klikk på en av fargene som vises.
-
Hvis du vil se flere fargevalg, klikker du på Flere 3D-farger, og deretter velger du fargen du vil bruke.
-
Hvis du vil bruke en farge fra publikasjonen, kanskje i et bilde på siden, velger du Eksempel på 3D-farge, flytter markøren

Dybde
Velg dybden på 3D-effekten, fra Uendelig til 0 pkt..
Retning
Hver effekt i galleriet har en standard retning, men du kan bruke dette verktøyet til å konfigurere retningen effekten bruker til å simulere tre dimensjoner.
Lysforhold
På samme måte som med Retning, kan du bruke Lysforhold-verktøyet til å endre retningen for 3D-WordArt-lyskilden.
Overflate
Du kan endre WordArt-overflaten fra Matt til Plast, Metall, eller Trådramme.
3D-helling
Verktøyet for 3D-helling gjør det mulig å finjustere retningen på 3D-effekten ved å rotere WordArt-objektet til venstre, høyre, opp eller ned. Den midterste knappen slår 3D-effekter på eller av.

Ordne gruppe
Ordne-gruppen gjør det mulig å angi virkemåten for tekstbryting rundt WordArt-objektet, sende WordArt-objektet bakover eller fremover i forhold til andre objekter på siden, justere WordArt-objektet på siden, gruppere WordArt-objektet med andre objekter eller dele opp grupper, og rotere WordArt-objektet. Hvis du vil ha mer informasjon om å ordne objekter, kan du se:
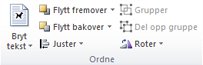
Størrelsegruppe
Størrelsegruppen gir deg kontroll over Figurhøyde og Figurbredde på WordArt-objektet. Du kan også dra håndtakene manuelt på WordArt-objektet for å endre størrelsen.











