Microsoft Modern USB-C-høyttaler er en Sertifisert for Microsoft Teams-høyttaler som du kan bruke med din Windows 10/11-PC. Det er en kraftig høyttaler som reduserer bakgrunnsstøyen og gir deg Microsoft Teams-møter og -samtaler med suveren lyd – enten du står eller sitter mens du arbeider. Og når du ikke er i møter eller samtaler, kan du bruke den til å lytte til musikk på datamaskinen.
For å komme i gang drar du gummifanen (#2 i diagrammet nedenfor) nede på bunnen av Microsoft Modern USB-C-høyttaleren, nøster opp USB-C-kabelen fra kabellagringsområdet under (#1 i diagrammet nedenfor), og deretter kobler du den til USB-C-porten på Windows 10/11-PC-en.

Bli kjent med høyttaleren
Bruk dette diagrammet for å finne knappene du kan bruke på Microsoft Modern USB-C-høyttaleren under Microsoft Teams-møter og -samtaler.
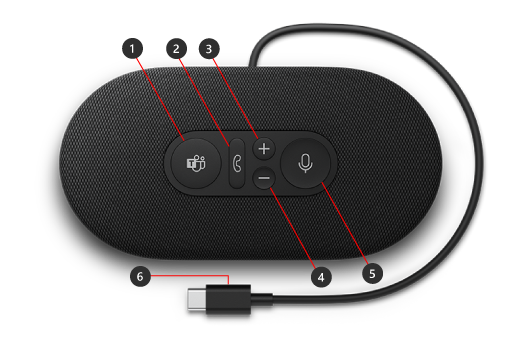
-
Microsoft Teams
-
Svar/avslutt samtale
-
Volum opp (+)
-
Volum ned (-)
-
Demp
-
USB-C-kobling
Slik bruker du høyttaleren
Sette opp Microsoft Modern USB-C-høyttaler i Microsoft Teams.

Konfigurer Microsoft Modern US-C-høyttaler i Teams
Når du har koblet til høyttaleren, kan du åpne Microsoft Teams og konfigurere det der. Microsoft Teams-knappen vises heldekkende hvitt når høyttaleren er koblet til Teams.
-
I Microsoft Teams velger du Innstillinger og mer

-
I Innstillinger velger du Enheter.
-
Under Lydenheter velger du Modern USB-C-høyttaleren.
Etter du har valgt hodesettet, skal det være valgt for høyttaleren og mikrofonen i Lydenheter-delen.
Bruke høyttaleren din i en Teams-samtale eller et Teams-møte
Etter du åpner Microsoft Teams på Windows 10/11-PC-en, kan du lese her hvordan du bruker knappene på høyttaleren under Teams-anrop og -møter.
|
For |
Gjør dette på høyttaleren |
|---|---|
|
Foreta et anrop |
Trykk på Microsoft Teams-knappen på høyttaleren, velg Anrop i Teams, ring nummeret for personen du vil ringe, og velg deretter Ring Hvis du har noen tapte anrop eller nye talemeldinger, sendes du til Anrop-skjermbildet i Teams. |
|
Svare på et anrop |
Trykk på Svar/avslutt anrop-knappen. Knappen blinker hvitt når det er et innkommende anrop og vises som hvitt under samtaler. |
|
Avslå et anrop |
Trykk og hold på Svar/avslutt anrop-knappen på høyttaleren. |
|
Bli med i et møte |
Trykk på Microsoft Teams-knappen for å åpne Teams-vinduet. Velg Kalender > møtet > Bli med. Velg Bli med nå i Teams for å bli med i møtet. Microsoft Teams-knappen blinker hvitt sakte når du får et varsel om at et møte har startet. |
|
Dempe deg selv under et anrop eller et møte |
Trykk på Demp-knappen under et anrop eller møte. Demp-knappen blir rød. Hvis du vil oppheve dempingen, trykker du på Demp-knappen på nytt. |
|
Snakk kort når du er dempet |
Hvis du vil si noe når du er dempet, trykker du på og holder nede Demp-knappen, sier det du ønsker, og så slipper du Demp-knappen. Du går tilbake til å være dempet når du slipper Demp-knappen, og den blir rød igjen. |
|
Justere volumet under et anrop eller et møte |
Trykk på knappen Volum opp (+) eller Volum ned (-). |
|
Avslutte et anrop eller forlate et møte |
Trykk på Asvar/avslutt-ringeknappen under et anrop eller møte. |
Få Microsoft Accessory Center-appen
Microsoft Accessory Center-appen lar deg tilpasse innstillingene for ditt Microsoft Modern USB-C-høyttaleren, slik at du får mest mulig ut av det. Du kan laste ned Microsoft Accessory Center-appen fra Microsoft Store og installere den på Windows 10/11-PC-en.
Obs!: Microsoft Accessory Center er ikke tilgjengelig for MacOS.











