Obs!: Denne artikkelen er ikke relevant lenger og vil snart bli fjernet. Vi fjerner koblinger vi vet om for å forhindre problemer med feilmeldingen «Siden ble ikke funnet». Hvis du har opprettet koblinger til denne siden, bør du fjerne dem, slik at vi sammen bidrar til å holde orden på nettet.
Innføring
Klassenotatblokk, personalnotatblokk Skype innholdseksport for notatblokker kan gis på to forskjellige måter:
-
For lærere og elever: en appintern opplevelse for å lagre en kopi til enten Microsoft 365 Enterprise- eller Education-konto eller Microsoft-forbrukerkonto. Dette er dokumentert i In-App eksportveiledning for klassenotatblokk.
-
For administratorer: eDiscovery for masseeksport eller valgt eksport av Microsoft 365 innhold .
Dette dokumentet beskriver eDiscovery-eksport av klassenotatblokker for masseeksport, noe som muliggjør fleksible spørringer for rollespesifikt innhold for lærer eller elev. Klassenotatblokker håndhever rollebasert innholdstillatelse som brukes på den bestemte strukturen i en notatblokk. Derfor må strukturen, rollene og tillatelsene for eksportert innhold opprettholde den for brukerens eksportforespørsel, som beskrevet i dette dokumentet.
Se dokumentasjonen for Microsoft 365 for eDiscovery for å introdusere grunnleggende informasjon om søk og eksport
Den første delen av dette dokumentet introduserer klassenotatblokkstrukturen og tillatelsesmodellen, etterfulgt av detaljerte trinn for eksport ved hjelp av eDiscovery.
Bakgrunn
OneNote lagringsformat
-
Notatblokk (mappe, i SharePoint Online tilsvarer SPFolder)
-
Inndeling (fil, i SharePoint Online tilsvarer SPFile)
-
…
-
Inndelingsgruppe (mappe, i SharePoint Online tilsvarer SPFolder)
-
Inndeling (fil, i SharePoint Online tilsvarer SPFile)
-
…
-
-
…
-
Hvis OneNote notatblokk er en mappe, er inndelingsgruppene undermapper under notatblokkmappen. Inndelingene er filer (med filtypen .one). Sider har ikke en fysisk representasjon i SharePoint i stedet er sidene innholdet i inndelingsfilene.
Hva er klassenotatblokk
Klassenotatblokken er en mal som gir en lærer R/W tilgang til hele notatblokken, mens elevene har R/W-tilgang (til sin egen inndelingsgruppe) og R/O-tilgang til de delte inndelingsgruppene med læreren. Inndelingsgruppene på det andre nivået i treet nedenfor kan ha selve inndelingsgruppene (lagt til senere av læreren).
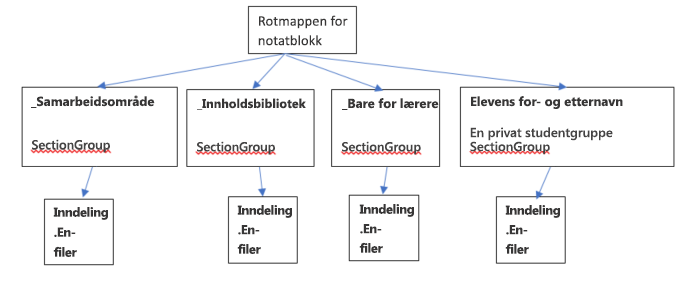
Tillatelsesmodell for klassenotatblokk
Alle mapper og filer i SharePoint Online har tilknyttede tillatelser:
-
Arvet fra overordnet
Dette kalles tillatelsesarv. Det betyr at tillatelsene til forelderen sendes videre til barna. -
Definert i selve
mappen/filen En fil eller mappe kan bryte arvekjeden fra overordnet til underordnet. På dette tidspunktet er tillatelsene til barnet uavhengige av den overordnedes tillatelser. SharePoint Online kan legge til, redigere og fjerne tillatelser. Og ingen av disse endringene påvirker de opprinnelige foreldrene.
Rotmappen for klassenotatblokken og inndelingsgruppene klassenotatblokk (_Content bibliotek, _Collaboration mellomrom, _Teacher bare, private inndelingsgrupper for elever) har alle tillatelser som er definert for seg selv. Dette betyr at tillatelsene deres er brutt fra arvekjeden, og de har sine egne tillatelser.
Klassenotatblokkinndelinger har arvet tillatelser fra inndelingsgruppene.
Når vi har sett hvordan klassenotatblokken ser ut, gis følgende tillatelser til brukere:
-
Notatblokkmappen gir lærere tillatelse til å lese/skrive og til elever til skrivebeskyttet
-
«_Content bibliotek» gir lærere tillatelse til å lese/skrive og til elever til skrivebeskyttet «_Collaboration Mellomrom»-mappen gir læreren tillatelse til å lese og skrive. Elevene har også lese- og skrivetillatelser.
-
Hver private elevinndelingsgruppe gir lærere og bare eleven i inndelingsgruppen lese-/skrivetilgang.
Tilsvarende tillatelser i SharePoint Online basert på rollen
|
Rolle |
SharePoint tillatelsesnavn for lese/skrive |
|
Lærer/leder |
Full kontroll |
|
Student/medlem |
Bidra |
Inkarnasjoner av klassenotatblokken
Nåværende inkarnasjoner av klassenotatblokken inkluderer:
-
Klassenotatblokk (for lærere)
-
Skype notatblokk (brukes av Skype edu)
-
Personalnotatblokk (for skoleadministratorer)
Klasse- og Skype-notatblokkene følger strukturen som er nevnt ovenfor. Når det gjelder personalnotatblokken, har den en lignende struktur med ulike etiketter. Lærere er navngitte ledere, elevene er navngitte medlemmer.
Derfor vil strukturen se ut som følger 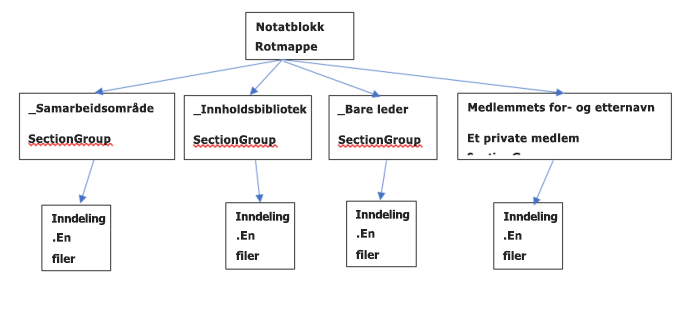
Klassenotatblokker lagres i SharePoint nettsteder:
Klassenotatblokker lagres på SharePoint nettsteder, på tvers av standardlister under mappene Klassenotatblokker, Personalnotatblokker og Skype notatblokker. Disse mappenavnene oversettes basert på språket i klassenotatblokken.
Når det gjelder Teams klassenotatblokk, finnes det én klassenotatblokk for hvert team. I tillegg er den klargjort for å være standard notatblokk som er lagret i aktivabiblioteket.
Notatblokkene lagres i listen med tittelen EduOneNoteAppDocuments for den eldre OneNote Class Notebook Creator SharePoint Store-appen. Hver lærer ville ha en undermappe med tittelen «<e->_Courses» der notatblokken er lagret i.
Eksempel:
EduOneNoteAppDocuments
<JohnDoe>@contoso.org_Courses
eDiscovery-veiledning for Admin portaltrinn
-
Logg på administrasjonsportalen privat ved hjelp av Microsoft Edge-nettleseren.
-
Velg Admin.
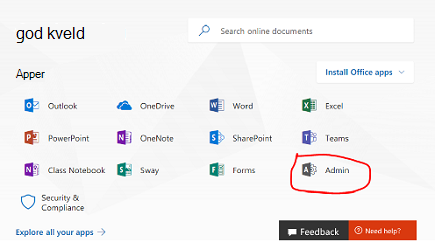
-
Velg Admin Midtstill.
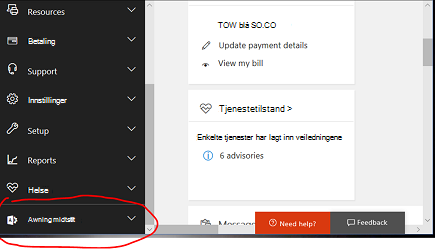
-
Utvid rullegardinlisten fra Admin-sentrene, og velg deretter Sikkerhet og samsvar.
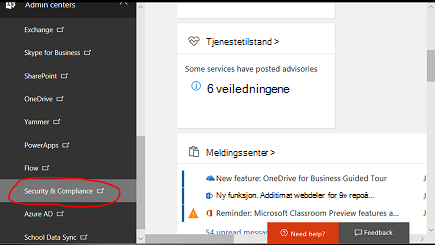
-
Velg Søk & Undersøkelse under rullegardinlisten, og velg deretter eDiscovery.
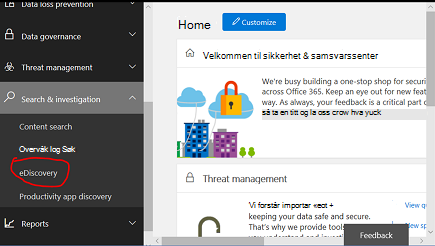
-
Velg Opprett en sak for å skrive inn navnet og beskrivelsen av saken.
Obs!
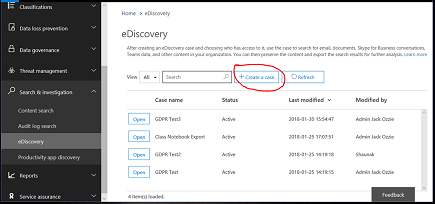
-
Hver spørring for data må opprettes i en eDiscovery-sak.
-
Denne terminologien brukes fordi denne administratorfunksjonen vanligvis brukes i sammenheng med en juridisk sak eller organisasjonssak.
-
-
Den nylig opprettede saken er lagret nedenfor.
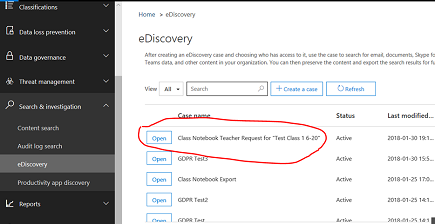
-
Velg Åpne, og eksporter, og velg deretter + for å opprette en ny søkespørring.
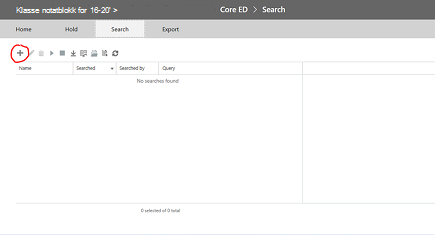
-
Skriv inn et navn for spørringen, og velg deretter hjulet Søk overalt .
-
Merk av for SharePoint, og velg deretter Neste.
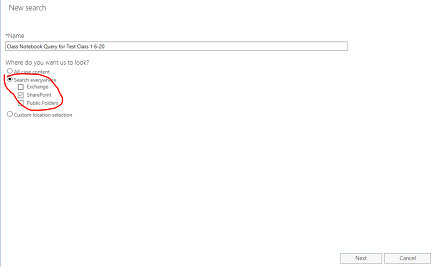
-
Velg navnet på klassenotatblokken, eller eventuelt navnet på eleven for å bare hente mappen hans/henne. Klassenotatblokkhierarkiet bruker SharePoint dokumentbibliotekmapper, der navnet på klassen er mappen på øverste nivå, så det å angi dette vil gi alle undermapper – én undermappe per elevinndeling. Så hvis du angir elevnavnet i denne spørringen, returneres resultatet for undermappen for elevens inndeling. I dette tilfellet søker vi etter hele notatblokken Test klasse 1 6-20. Trykk neste..
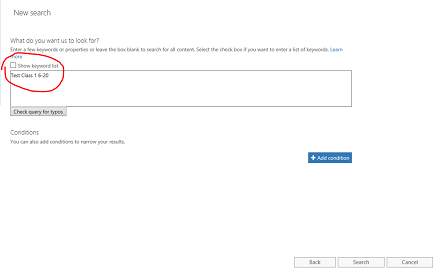
-
Spørringen lagres (utheves) og resultatene i ruten til høyre. Legg merke til at det er 9 elementer oppført. Velg «forhåndsvis søkeresultater»
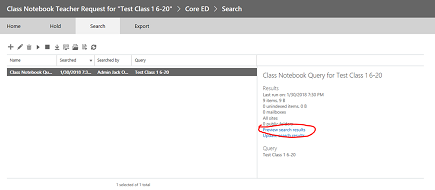
-
Søkeresultatene viser listen over de 9 elementene. Hvis du klikker på ett av elementene i listen i ruten til venstre, vises informasjonen for elementet. For notatblokken som er valgt nedenfor, er dette MAPPEBANEN på SharePoint for rotmappen for klassenotatblokken. KOPIER MAPPEBANEN TIL UTKLIPPSTAVLEN slik vi skal bruke den i den andre spørringen for innholdet i denne mappen. OBS! Du kan ikke laste ned dette elementet fordi det bare er en mappe. Lukk dette vinduet.
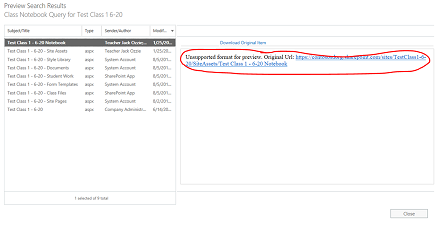
-
Hvis du lukker vinduet, går du tilbake til forrige søkeside. Klikk på blyanten for å redigere
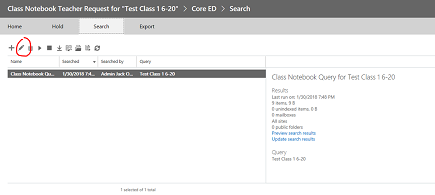
-
Legg til en ny betingelse i spørringen ved å klikke knappen:
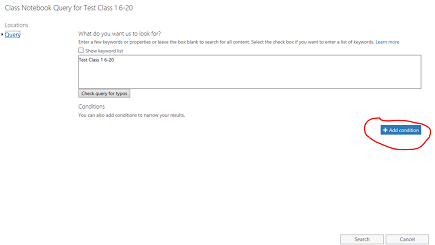
-
Klikk på vis nøkkelordlisten for å begrense spørringen til å inkludere rotmappebanen for klassenotatblokken i forrige trinn. Dette vil rulle ned en liste over nøkkelord. Du vil erstatte spørringen «Test klasse 1 6–20» med mappebanen til klassenotatblokken, ved hjelp av nøkkelordet, bane: «<bane til klassenotatblokkmappen/». Legg merke til at banen må være i anførselstegn som nedenfor OG MÅ SLUTTE I EN SKRÅSTREK. Spørringen vil mislykkes uten skråstrek i banen.
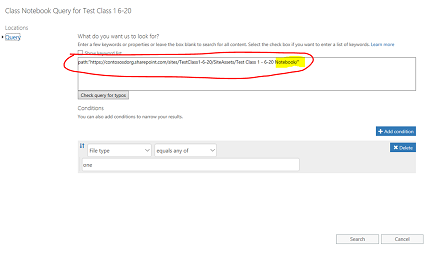
-
Velg Legg til betingelse ovenfra for å begrense søket til bare one note-filtyper (.one). Du ser en rullegardinliste over betingelsestyper. Velg filtypen som er uthevet nedenfor,
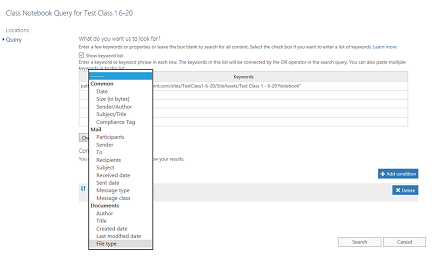
-
Velg «én»-filtypen, da det er filtypen for OneNote filer. Klikk deretter Søk.
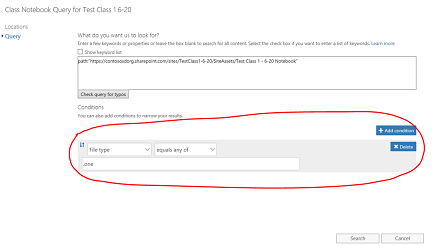
-
Denne spørringen returnerer resultatene av alle .one-filene i mappen, i dette tilfellet 14 elementer. Klikk på «forhåndsvis søkeresultater» for å se listen over .one-filer i mappen:
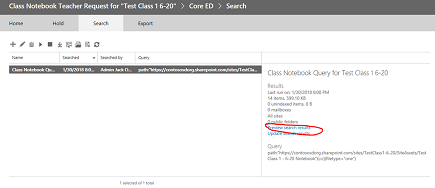
-
Legg merke til at listen over resultatene inkluderer alle .one-filene i hele hierarkiet under rotmappebanen for klassenotatblokken. Dette inkluderer en mappe for hver elev. Hvis du vil velge én enkelt .one-fil, kan det gjøres ved hjelp av «vennligst klikk her». Du kan velge bare én fil om gangen ved hjelp av dette hvis ønskelig, men mappe-/filhierarkiet i notatblokken gjenspeiles ikke hvis du laster ned enkeltfiler. Vær også oppmerksom på at .one-filen ikke kan åpnes i OneNote fordi den ikke er en gyldig OneNote fullføre filen fordi den krever . Innholdsfortegnelse i hierarkiet for å være en gyldig fil (OneNote team vil gi import for å hydrere notatblokken på nytt fra . ETT hierarki).
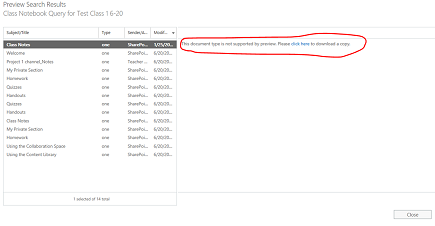
-
Lukk dialogboksen for å gå tilbake til spørringssiden. Du må klikke PIL NED uthevet (markøren viser «eksport») for å starte eksporten av hele mappehierarkiet for hele notatblokken. Når du klikker pil ned, vises «Eksporter resultatene». Velg dette alternativet.
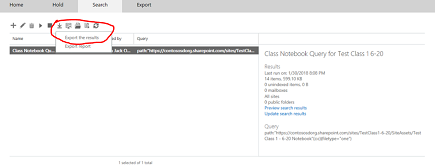
-
En side vises nå og ber om eksportalternativer. Velg den første alternativknappen, «Alle elementer unntatt som har ukjent format...» og klikk Start eksport
-
Når eksporten er fullført, vises resultatene i ruten til høyre. Nå velger du Last ned eksporterte resultater
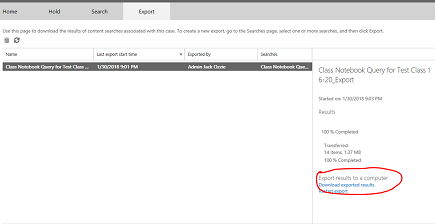
-
En side viser bekreftelse av nedlasting av resultater, og viser en eksportnøkkel som må kopieres til utklippstavlen for å kunne brukes i eDiscovery-eksportappen i følgende trinn. Når du har kopiert til utklippstavlen, velger du Last ned resultater
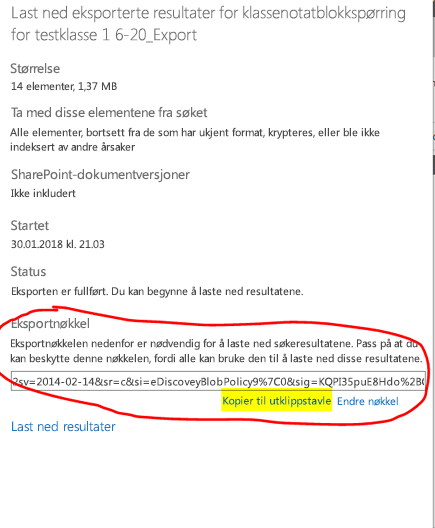
-
Når du klikker Last ned resultater, blir du bedt om å installere eksportverktøyet for eDiscovery hvis du ikke har kjørt en eksport tidligere. Velg Installer.
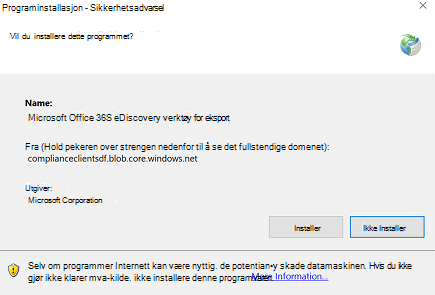
-
Klikk deretter Åpne i sikkerhetsvalideringsledeteksten nedenfor for å starte nedlastingen
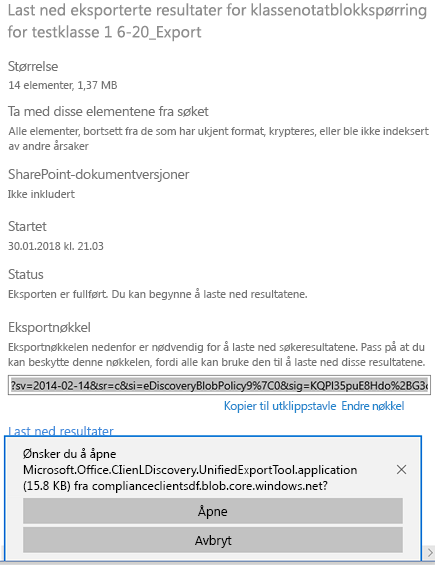
-
Når du har åpnet eksportverktøyet, blir du bedt om å lime inn nøkkelen ovenfra, og valget om å laste ned filene:
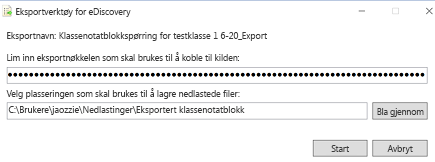
-
Eksportverktøyet rapporterer fremdrift under prosessen, noe som kan ta litt tid, avhengig av antall filer som skal lastes ned.
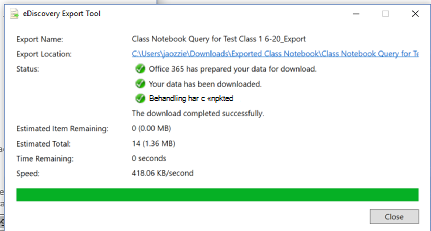
-
Resultatene av eksporten finnes i den valgte mappen, som inneholder flere undermapper. Den første undermappen inneholder et sammendrag av eksporten, og mappen SharePoint inneholder innholdet i OneNote-filen i bladnodemappen:
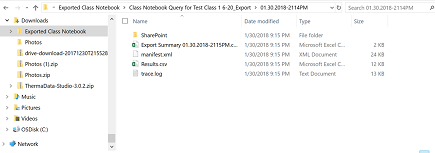
-
Hvis du navigerer til «Nettstedsobjekter»-mappen, finner du rotmappen for klassenotatblokken, som viser en mappe for hver av inndelingsgruppene i notatblokken og velkomstsiden i den første notatblokkinndelingen. Nedenfor samarbeidsområdet og innholdsbiblioteket finner du det delte innholdet for notatblokken, og det finnes en mappe for hver av elevene (Student 48 Victor og Student 50 X-Ray er de to elevene)
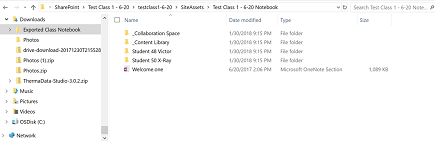
-
Hvis du navigerer til mappen (inndelingsgruppen) for «Student 48 Victor», vises inndelingene (1 filer) i elevens inndelingsgruppe.
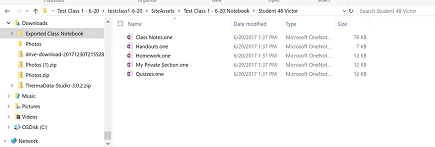
En elev kan gjøre følgende for å opprette notatblokken på nytt:
-
Åpne OneNote 2016 og opprett en ny notatblokk (fortrinnsvis på OneDrive)
-
Åpne hver .one-inndeling i OneNote 2016 av følgende:
-
Dobbeltklikk på .one-filen
-
I 2016 går du til Fil > Åpne > Bla gjennom > Vis alle filer (*.*) > Velg . Én fil > Klikk Åpne
-
-
Kopier inndelingene til den nye notatblokken enten:
-
Klikke og dra inndelingen til den nye notatblokken
-
Høyreklikk inndelingsfanen, velg Flytt eller Kopier, velg den nye notatblokken, og klikk Kopier
-
hvor er den OneNote kommersielle historien om hvordan en bruker åpner . Én fil.
Obs! OneNote API-tillatelser tillater brukere å angi spesifikke tillatelser til strukturen i OneNote dokumentet. Så det er som klassenotatblokken.










