«Lagre tidlig, lagre ofte» er et element tidligere. Nå finnes det automatisk lagring, noe som sparer noen sekunder, slik at brukerne ikke trenger å.
Automatisk lagring er aktivert når en fil er lagret på OneDrive, OneDrive for jobb eller skole eller SharePoint i Microsoft 365. Den lagrer automatisk brukernes endringer i skyen når de arbeider. Hvis andre personer arbeider på samme fil, kan du bruke automatisk lagring til å se endringer i løpet av sekunder. Uten automatisk lagring er aktivert og brukere som samarbeider på samme dokument samtidig, vil ikke kunne se hverandre i sanntid, og i stedet vil de fortsatt se tilgjengelige oppdateringer når endringer gjøres av andre.
Automatisk lagring fører også til enkelte endringer i hvordan brukerne vil arbeide med Microsoft 365, slik i denne artikkelen beskrives noen av de mer utfordrende scenariene i tillegg til hvordan du konfigurerer innstillingene for automatisk lagring. Vi anbefaler at du kommuniserer med brukerne disse endringene som påvirker hvordan de fungerer i Office.
Obs!: Med automatisk lagring er det ingen innvirkning på system ytelsen. Det vil imidlertid være høyere nettverks utnyttelse når endringene lastes opp når de gjøres i stedet for alle samtidig når brukere gjør endringer, noe som kan påvirke personer med begrenset bånd bredde eller høy kostnads data bruk, for eksempel på en mobil trådløs sone.
Endre arbeids flyter
Automatisk lagring er nyttig i de fleste scenarioer, men det kan være noen tilfeller der brukerne må endre hvordan de vanligvis fungerer, og vi vil at du skal være forberedt for å hjelpe dem. For hvert av scenariene har vi skissert hva scenarioet er, hva kan være galt og en anbefaling om hvordan du løser det.
-
Start fra en eksisterende fil, gjør endringer, og gjør deretter en kopi av en ny fil – alle som starter fra en tidligere fil (for eksempel rapporten inntekt i forrige kvartal), redigerer, og lagrer deretter en kopi for å starte rapporten inntekt i begge filene hvis automatisk lagring er aktivert. Vi anbefaler at alle gjør lagre en kopi før du gjør endringer, og at du har enda lagt til en påminnelse i produktet når dette skjer. Hvis en bruker endrer seg ved et uhell, bør de bruke versjons Logg funksjonen til å gjenopprette det opprinnelige dokumentet.
-
Å utføre "hypotetisk" eller "hva-hvis" gjør endringer i en fil – alle som åpner en fil, og det er en tenkt analyse (for eksempel å forutse virkningen av markeds endringer på budsjettet), med ønsket ønske å lukke filen uten å lagre, har lagret alle endringene i filen mens automatisk lagring er aktivert. Vi anbefaler at du deaktiverer automatisk lagring mens du utfører den hypotetiske analysen og deretter slår den på igjen når brukeren er klar til å lagre på nytt.
-
Instrument bord og visning av filer med sorteringer/filtre i Excel – alle som sorterer eller filtrerer et instrument bord mens automatisk lagring er på, påvirker visningen av alle andre i filen. Hvis en fil er ment å være et instrument bord eller brukes av flere personer med sorteringer og filtre, anbefaler vi at du angir den skrivebeskyttede egenskapen for denne filen ved hjelp av fil > informasjon > beskytte arbeids bok > alltid åpne med skrive beskyttelse, slik at besøkende på instrument bordet ikke lagrer endringene, med mindre de eksplisitt velger å redigere filen.
-
Endelige eller publiserte filer – alle som utilsiktet redigerer en endelig, publisert fil med automatisk lagring, lagrer endringene i filen. Når en fil er sluttført, anbefaler vi at du angir egenskapen for skrive beskyttelse som anbefales eller Merk som endelig i filen, så utilsiktet redigering fra brukere og lesere av filen lagres ikke.
Konfigurere innstillinger for automatisk lagring i Office
Automatisk lagring kan konfigureres på følgende måter:
-
Eieren av en fil kan angi at den alltid skal åpnes som skrivebeskyttet for å forhindre utilsiktet redigering. Dette kan gjøres ved å angi at filen skal åpnes i skrivebeskyttet anbefalt (fil > informasjon >beskytte dokument/ arbeids bok/ presentasjon >alltid åpne i skrivebeskyttetmodus) eller ved å dele filen uten å tillate at andre redigerer (fil > dele > personer med koblingen kan redigere og fjerne merket for Tillat redigering -boksen).
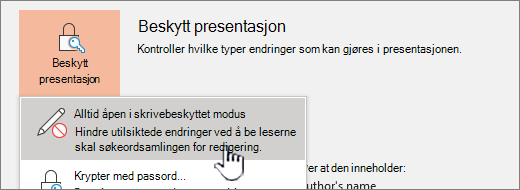
-
En bruker kan slå av automatisk lagring for en fil mens den er åpen ved å klikke Aktiver/deaktiver automatisk lagring . Dette deaktiverer automatisk lagring for det gjeldende dokumentet for den brukeren. Neste gang den samme brukeren åpner dokumentet, vil automatisk lagring være slått av. Hvis de åpner et annet dokument, vil ikke automatisk lagring bli påvirket av valget i det andre dokumentet.
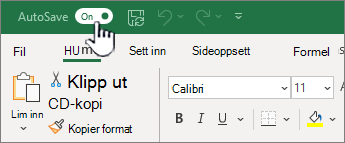
-
En bruker kan angi at automatisk lagring skal være deaktivert som standard for alle filer som er åpnet i det bestemte programmet (Word, Excel, PowerPoint ) på denne enheten.
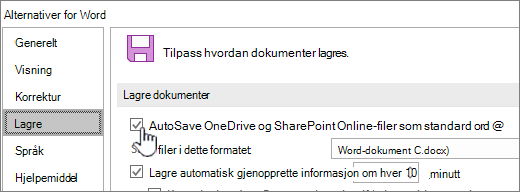
Obs!: Brukeren kan fortsatt angi at automatisk lagring skal være på for enkelt filer ved å bruke veksleknappen for automatisk lagring beskrevet ovenfor.
-
Du, administratoren kan angi at automatisk lagring skal være deaktivert som standard for alle filer som er åpnet i det bestemte programmet (Word, ExcelPowerPoint ) ved hjelp av gruppe policy.
Obs!: Brukeren kan fortsatt angi at automatisk lagring skal være aktivert som standard i programmet, eller for enkelt filer ved hjelp av innstillingene beskrevet ovenfor.
Gruppe policy innstillinger for automatisk lagring
Vi erstatter gruppe policy innstillingen «ikke lagre filer automatisk iExcel /PowerPoint /Word » med den nye innstillingen «slå automatisk lagring av som standard i Excel /PowerPoint /Word ».
Hvis du bruker gruppe policy i organisasjonen, kan du bruke en policy innstilling til å deaktivere automatisk lagring som standard. Det finnes separate policy innstillinger for Excel,PowerPoint ogWord.
Policy innstillingen for Word kalles for eksempel «slå automatisk lagring av som standard i Word» og finnes under policy banen Microsoft Office 2016 \ Autolagre».
Hvis du vil bruke disse policy innstillingene, må du kontrollere at du har lastet ned de nyeste filene for administrative maler (ADMX/ADML) fra Microsoft Download Center.
Arbeide med lokale filer
Automatisk lagring er ikke tilgjengelig når du arbeider med lokale filer. Den gamle funksjonen for automatisk gjenoppretting er fremdeles tilgjengelig for å lagre kopier av endrede filer med jevne mellomrom for å redusere tap av data hvis det oppstår et uventet scenario, for eksempel krasj.
Vi anbefaler imidlertid at IT-administratorer oppfordrer brukere til å lagre filene sine i OneDrive, OneDrive for jobb eller skole eller SharePoint i Microsoft 365 for å aktivere automatisk lagring og unngå tap av data. Du kan oppmuntre til å ta OneDrive, OneDrive for jobb eller skole eller SharePoint i Microsoft 365 gjennom bruker opplæring, og også ved å distribuere en kjent mappe flytting, som automatisk synkroniserer nøkkel mapper til skyen. Dette gir dem tilgang til filer hvor som helst og ikke bekymre deg for å miste viktige data.
Se også
Hindre endringer i en endelig versjon av et dokument
Vise tidligere versjoner av Office-filer
Bidra til å beskytte filene dine i tilfelle krasj med automatisk gjenoppretting
Sist oppdatert 4. juni 2019










