Logg deg på jobb- eller skolekontoen ved hjelp av totrinnskontrollmetoden
Formålet med denne artikkelen er å gå gjennom en typisk påloggingsopplevelse. Hvis du trenger hjelp til å logge på eller feilsøke problemer, kan du se Ha problemer med godkjenning med to faktorer.
Hva blir påloggingsopplevelsen?
Påloggingsopplevelsen varierer avhengig av hva du velger å bruke som andre faktor: en telefonsamtale, en godkjenningsapp eller tekstmeldinger.
Logge på med en telefonsamtale
Følgende informasjon beskriver opplevelsen med totrinnskontroll med et anrop til mobil- eller kontortelefonen.
-
Logg på et program eller en tjeneste, for eksempel Microsoft 365, med brukernavn og passord.
-
Microsoft ringer deg.
-
Tast på telefonen, og trykk # -tasten.
Logge på med en tekstmelding
Følgende informasjon beskriver totrinnskontrollopplevelsen med en tekstmelding til mobiltelefonen:
-
Logg på et program eller en tjeneste, for eksempel Microsoft 365, med brukernavn og passord.
-
Microsoft sender deg en tekstmelding som inneholder en bekreftelseskode.
-
Skriv inn koden i boksen på påloggingssiden.
Logg på med Microsoft Authenticator-appen
Følgende informasjon beskriver opplevelsen av å bruke Microsoft Authenticator-appen til totrinns bekreftelser. Det finnes to forskjellige måter å bruke appen på. Du kan motta push-varslinger på enheten, eller du kan åpne appen for å få en bekreftelseskode.
Slik logger du på med et varsel fra Microsoft Authenticator-appen
-
Logg på et program eller en tjeneste, for eksempel Microsoft 365, med brukernavn og passord.
-
Microsoft sender et varsel til Microsoft Authenticator-appen på enheten.
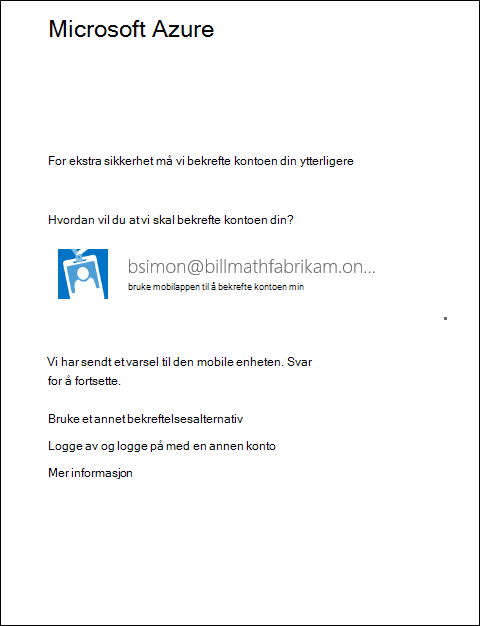
-
Åpne varselet på telefonen, og velg Bekreft-tasten. Hvis firmaet krever en PIN-kode, skriver du den inn her. Du skal nå være logget på.
Slik logger du på med en bekreftelseskode med Microsoft Authenticator-appen
Hvis du bruker Microsoft Authenticator-appen til å få bekreftelseskoder, ser du et nummer under kontonavnet når du åpner appen. Dette tallet endres hvert 30. sekund, slik at du ikke bruker det samme tallet to ganger. Når du blir bedt om en bekreftelseskode, åpner du appen og bruker det nummeret som vises for øyeblikket.
-
Logg på et program eller en tjeneste, for eksempel Microsoft 365, med brukernavn og passord.
-
Microsoft ber deg om en bekreftelseskode.
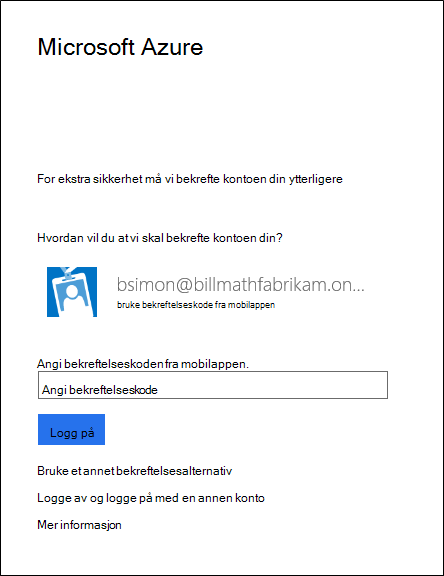
-
Åpne Microsoft Authenticator-appen på telefonen, og skriv inn koden i boksen der du logger på.
Logge på med en alternativ metode
Noen ganger har du ikke telefonen eller enheten du konfigurerte som din foretrukne bekreftelsesmetode. Dette er grunnen til at vi anbefaler at du konfigurerer sikkerhetskopieringsmetoder for kontoen din. Den følgende delen viser deg hvordan du logger på med en alternativ metode når primærmetoden kanskje ikke er tilgjengelig.
-
Logg på et program eller en tjeneste, for eksempel Microsoft 365, med brukernavn og passord.
-
Velg Bruk et annet bekreftelsesalternativ. Du ser ulike bekreftelsesalternativer basert på hvor mange du har konfigurert.
-
Velg en alternativ metode, og logg på.
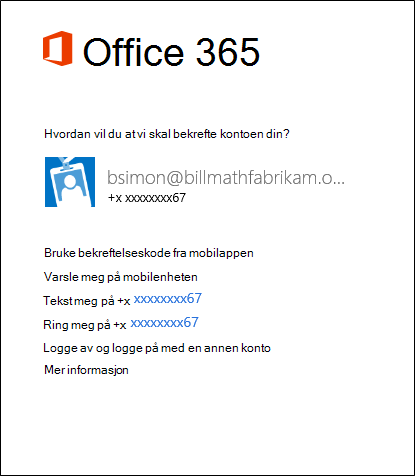
Neste trinn
-
Hvis du har problemer med å logge på med totrinnskontroll, kan du få mer informasjon på Å ha problemer med godkjenning med to faktorer.
-
Finn ut hvordan du administrerer innstillingene for totrinnskontroll.
-
Finn ut hvordan du kommer i gang med Microsoft Authenticator-appen, slik at du kan bruke varsler til å logge på, i stedet for tekstmeldinger og telefonsamtaler.










