Opprett matematiske formler på en OneNote-side ved hjelp av Formelverktøy i OneNote for Windows 10. Velg fra et bibliotek med matematiske symboler og strukturer for å lage ulike typer formler.
Obs!: Finner du ikke Formel-knappen? Pass på at du bruker OneNote for Windows 10 eller følg disse instruksjonene for å opprette en formel i OneNote 2016.

-
Logg på Microsoft365.com.
-
Åpne OneNote og åpne eller opprett notatblokken du vil legge til formler i.
-
Velg Sett inn > Formel, eller trykk alt + =.
-
Hvis du klikker den øverste halvdelen av Formel-knappen, bør du få et bånd med formelalternativer. Du kan skrive inn formler ved hjelp av tastaturet, og du kan også bruke alternativene fra båndet for mer komplekse matematiske symboler og operasjoner.

-
Hvis du klikker den nederste halvdelen av Formel-knappen, skal du få en rullegardinmeny med forhåndsutformede formler. Du kan klikke en av disse formler for å sette dem inn på siden. Når du har satt dem inn på siden, redigerer du formler slik du ønsker.
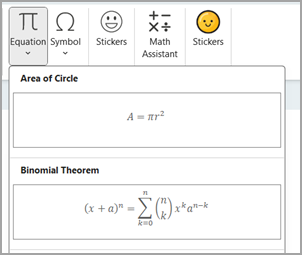
-
-
På formelbåndet kan du klikke på de små pilene for å åpne en rullegardinmeny med flere alternativer.
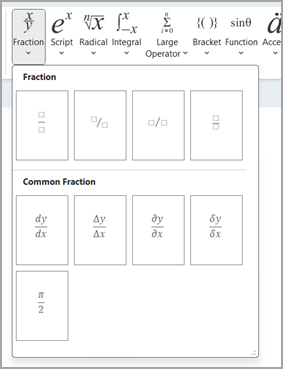
-
Du kan også klikke profesjonelle ,lineære eller normale knapper for å formatere formler slik du ønsker.
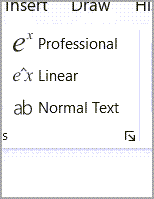
-
Last ned og åpne OneNote-skrivebordsprogrammet for Windows 10.
-
Åpne en eksisterende notatblokk, eller opprett en ny.
-
Velg Sett inn > formel.
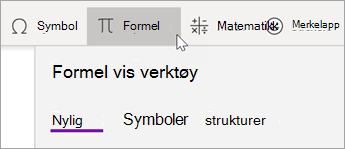
-
Velg symboler eller strukturer. Naviger gjennom kategorier for å finne ulike symboler eller strukturer du kan sette inn i den matematiske formelen.
Eksempel: Hvis du vil sette inn et grunnleggende matematisk symbol, velger du Symboler, og deretter velger du Grunnleggende matematikk +-kategorien. Derfra velger du et symbol som skal settes inn.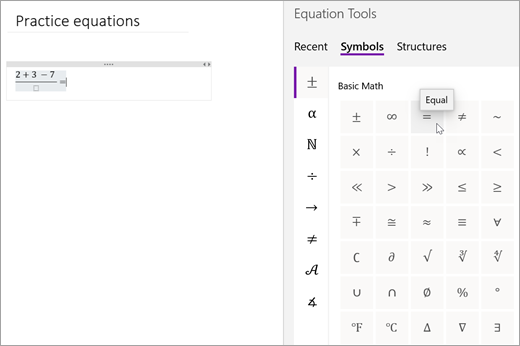
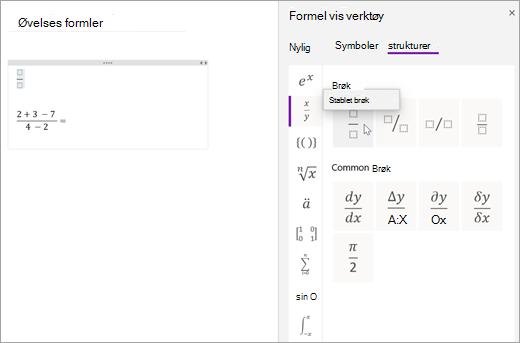
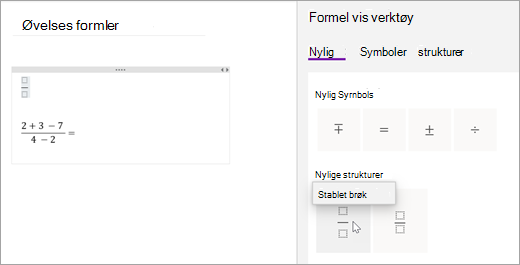
Finn ut mer
Løse matematiske formler med Matematikkhjelp i OneNote
Tegne grafer for matematiske funksjoner med Matematikkhjelp i OneNote
Problemtyper som støttes av Matematikkhjelp
Aktivere eller deaktivere Matematikkassistent i OneNote-klassenotatblokk










