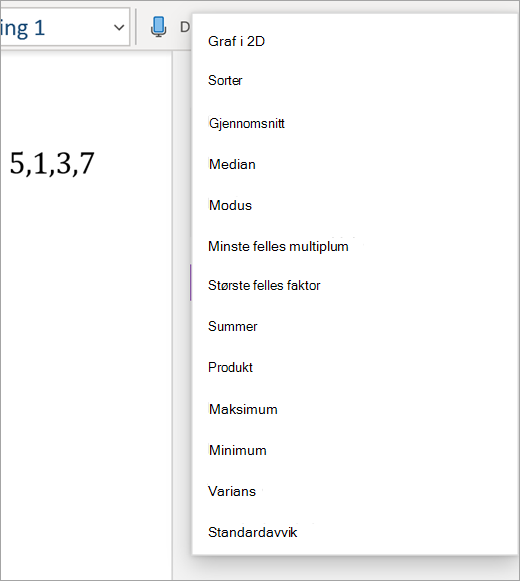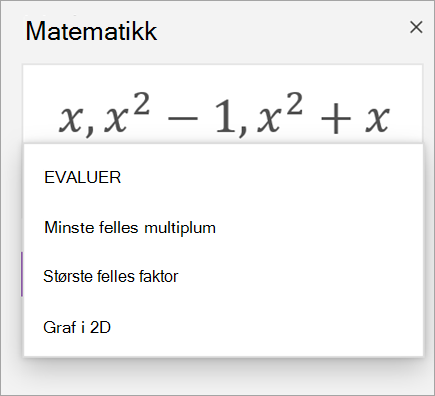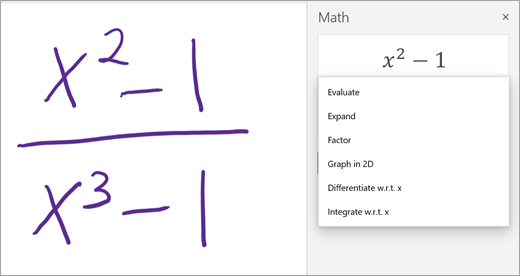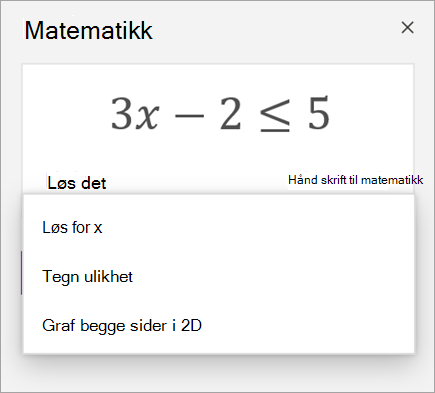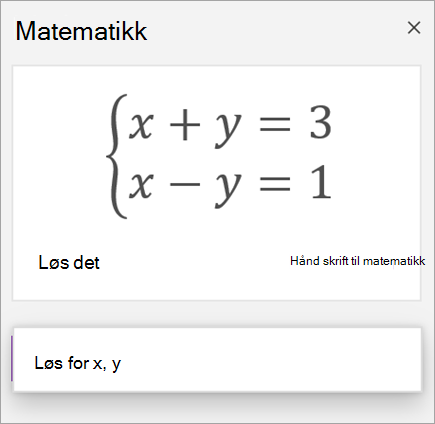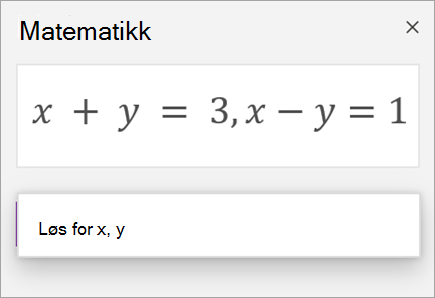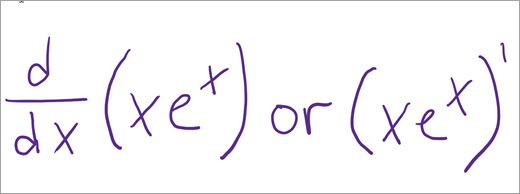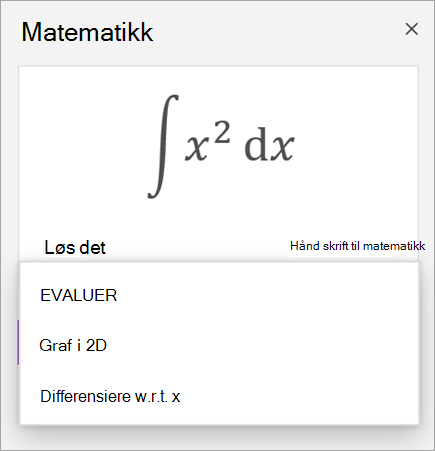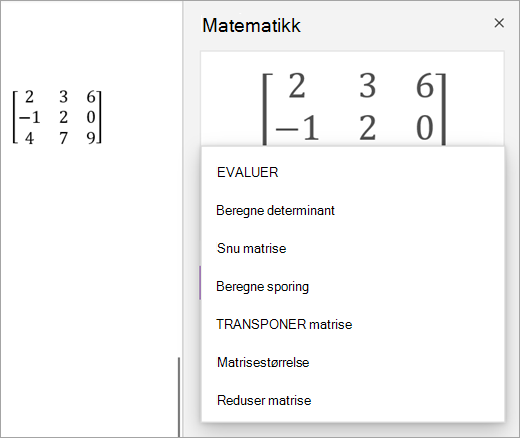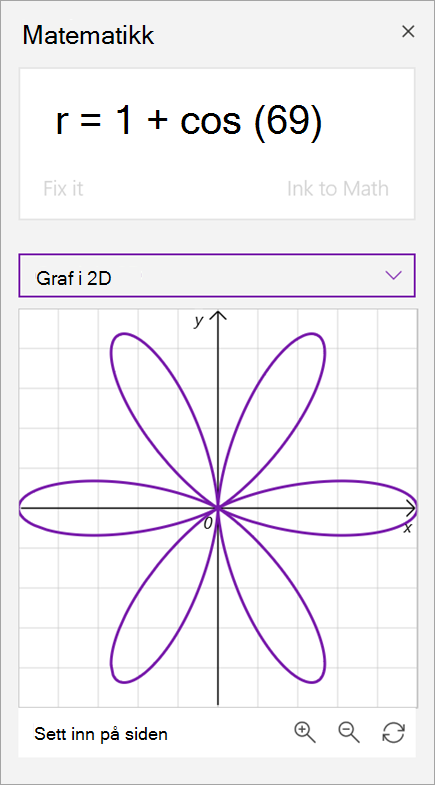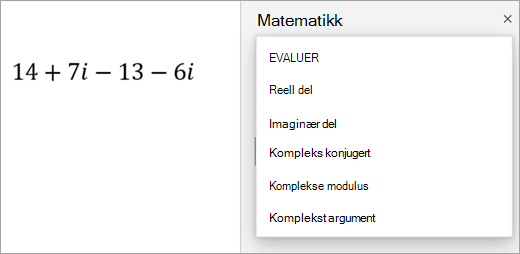Du kan skrive inn et hvilket som helst matematisk problem, og Matematikkhjelp i OneNote kan løse det for deg ved å hjelpe deg med å finne løsningen raskt, eller ved å vise trinnvise instruksjoner som hjelper deg med å finne løsningen på egen hånd. Når du har løst formelen, finnes det mange alternativer for å fortsette å utforske matematisk læring med Matematikkhjelp.
 |
 |
Obs!: Skrivebordsversjonen av OneNote og OneNote for iPad har et nytt utseende! Kontroller at du har valgt fanen med instruksjoner for OneNote-versjonen du bruker. Formelløsning er bare tilgjengelig hvis du har et Microsoft 365-abonnement. Hvis du abonnerer på Microsoft 365, må du forsikre deg om at du har den nyeste versjonen av Office.
Trinn 1: Skrive inn formelen
Skriv inn formelen i Tegn-fanen. Bruk lassomerkingsverktøyet til å tegne en sirkel rundt formelen. Velg deretter Matematikk. Dette åpner Matematikkhjelp-ruten.
Mer informasjon: Opprett formelen ved hjelp av håndskrift eller tekst.
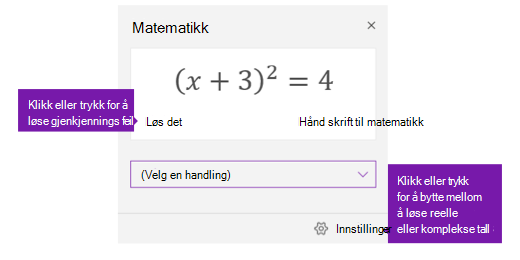
Trinn 2: Løse formelen
Gjør hva som helst av følgende alternativer hvis du vil løse den aktive formelen:
Klikk eller trykk på boksen Velg en handling, og velg deretter handlingen du vil at Matematikkhjelp skal gjøre. De tilgjengelige valgene i denne rullegardinmenyen avhenger av den valgte formelen.
Mer informasjon: Se fanen Formler som støttes på denne siden.
Se gjennom løsningen som OneNote viser under handlingen du valgte. Det valgte alternativet Løs for x viser løsningen i eksempelet under.
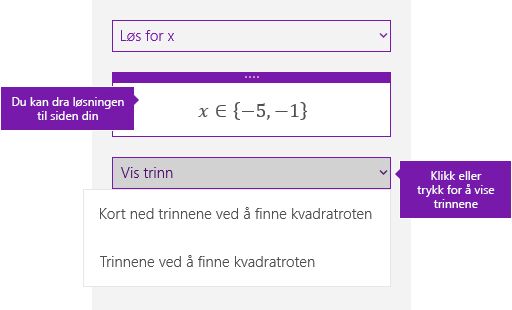
-
Hvis du vil finne ut hvordan OneNote løste problemet, kan du klikke eller trykke på Vis trinn, og deretter velge detaljene for det du ønsker å vise. De tilgjengelige valgene i denne rullegardinmenyen avhenger av den valgte formelen.
-
Hvis du vil høre løsningstrinnene leses høyt, velger du Engasjerende leser

-
Generer en øvelsestest for å fortsette å bruke denne typen formel.
Advarsel!: Generer øvelsestest er for øyeblikket ikke tilgjengelig fordi vi jobber med å optimalisere opplevelsen. Muligheten til å generere øvelseskonkurranser kommer tilbake senere i år.
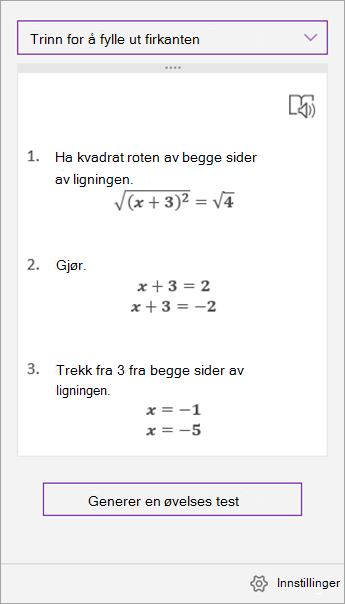
Tips!: Du kan dra løsningstrinnene til hvilket som helst sted på siden.
Obs!: Denne funksjonen er bare tilgjengelig hvis du har et Microsoft 365-abonnement for enterprise eller education. Hvis du abonnerer på Microsoft 365, må du forsikre deg om at du har den nyeste versjonen av Office.
Trinn 1: Skrive inn formelen
Skriv inn formelen i Tegn-fanen. Bruk lassomerkingsverktøyet til å tegne en sirkel rundt formelen.
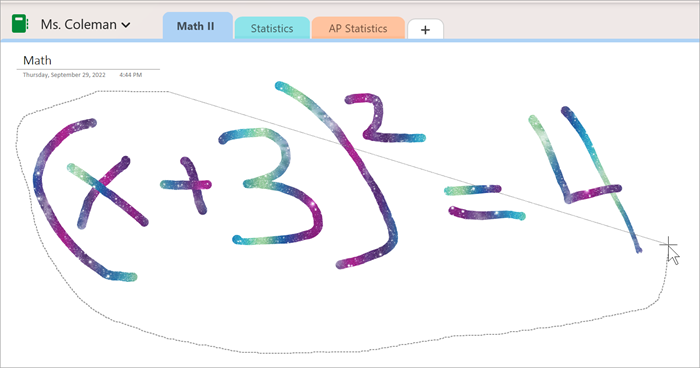
Velg deretter Matematikk på Tegn-fanen. Dette åpner Matematikkhjelp-ruten.
Finn ut mer:
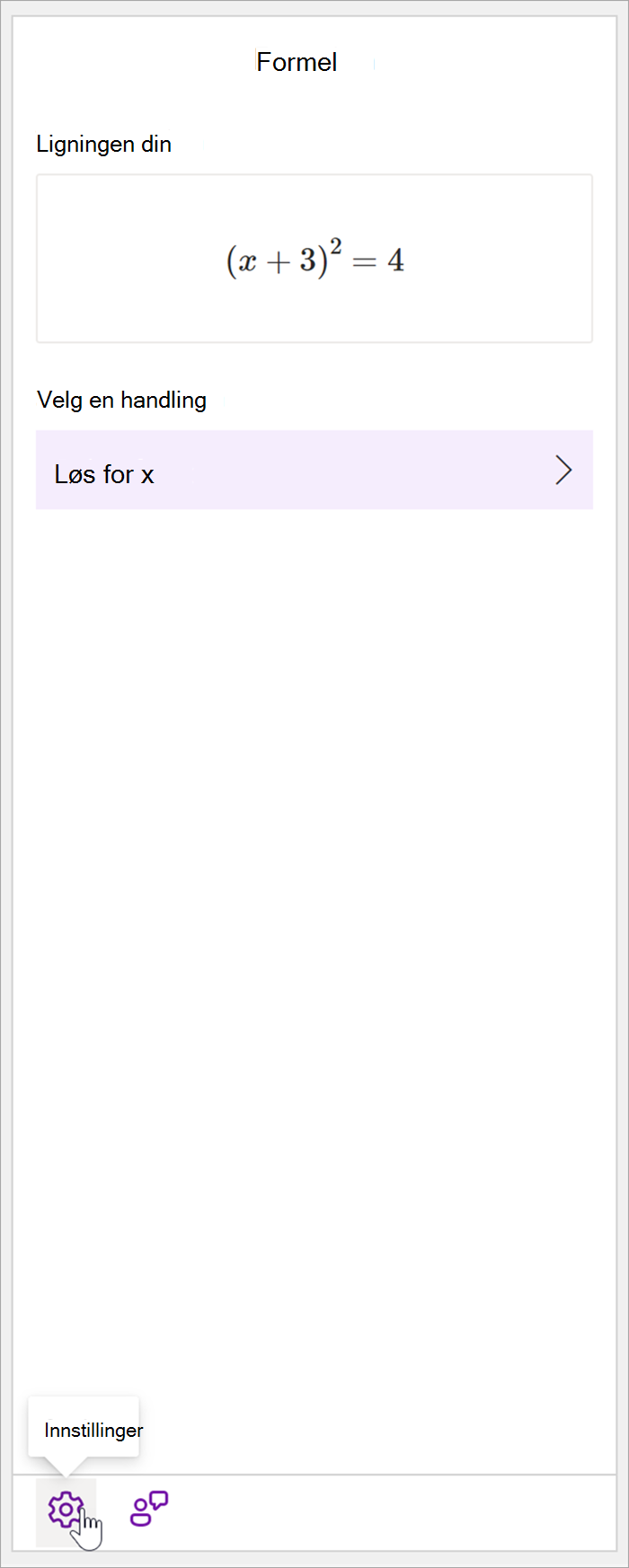
Trinn 2: Løse formelen
Basert på formelen vil alternativer for handlinger bli gitt. Velg ønsket handling.
Formelen og løsningen vises i Matematikk-ruten.
Tips!: Velg Sett inn matematikk på siden for å overføre resultatene til OneNote-siden du arbeider med.
Mer informasjon:Se fanen Formler som støttes på denne siden.
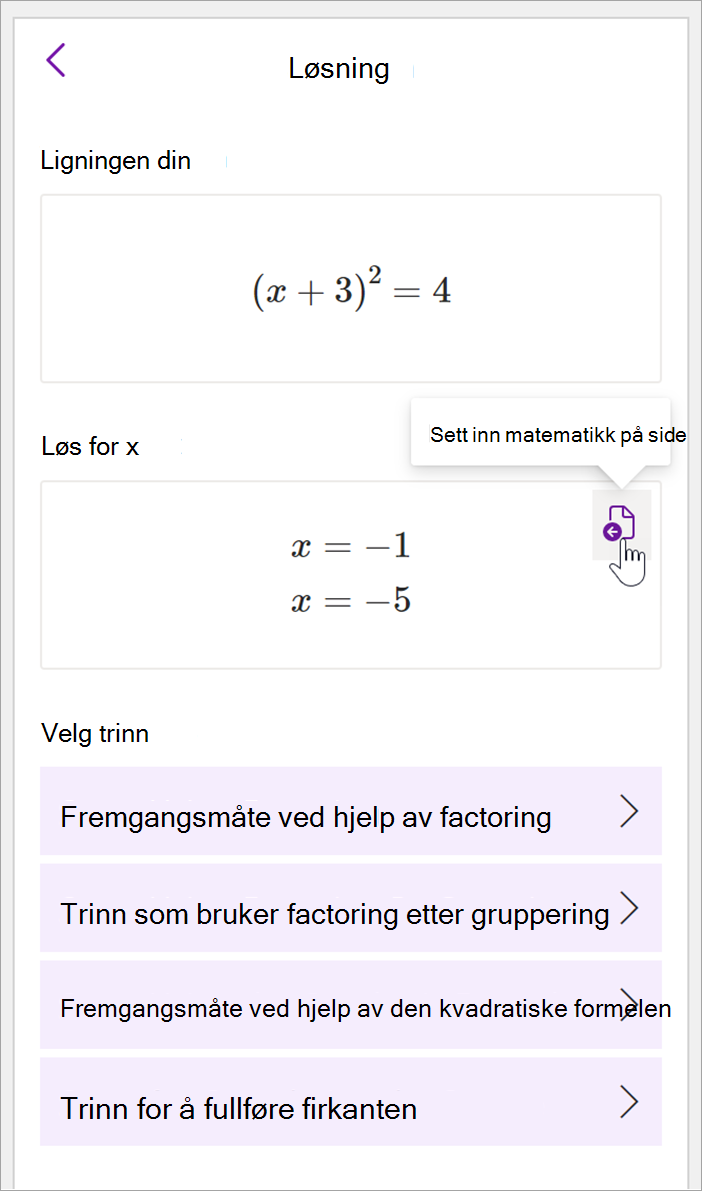
Trinn 3: Lær av Matematikkhjelp
Hvis du vil lære hvordan OneNote løste problemet, velger du metoden du vil lære om fra de angitte alternativene.
-
Trinn for ulike metoder er angitt basert på formelen.
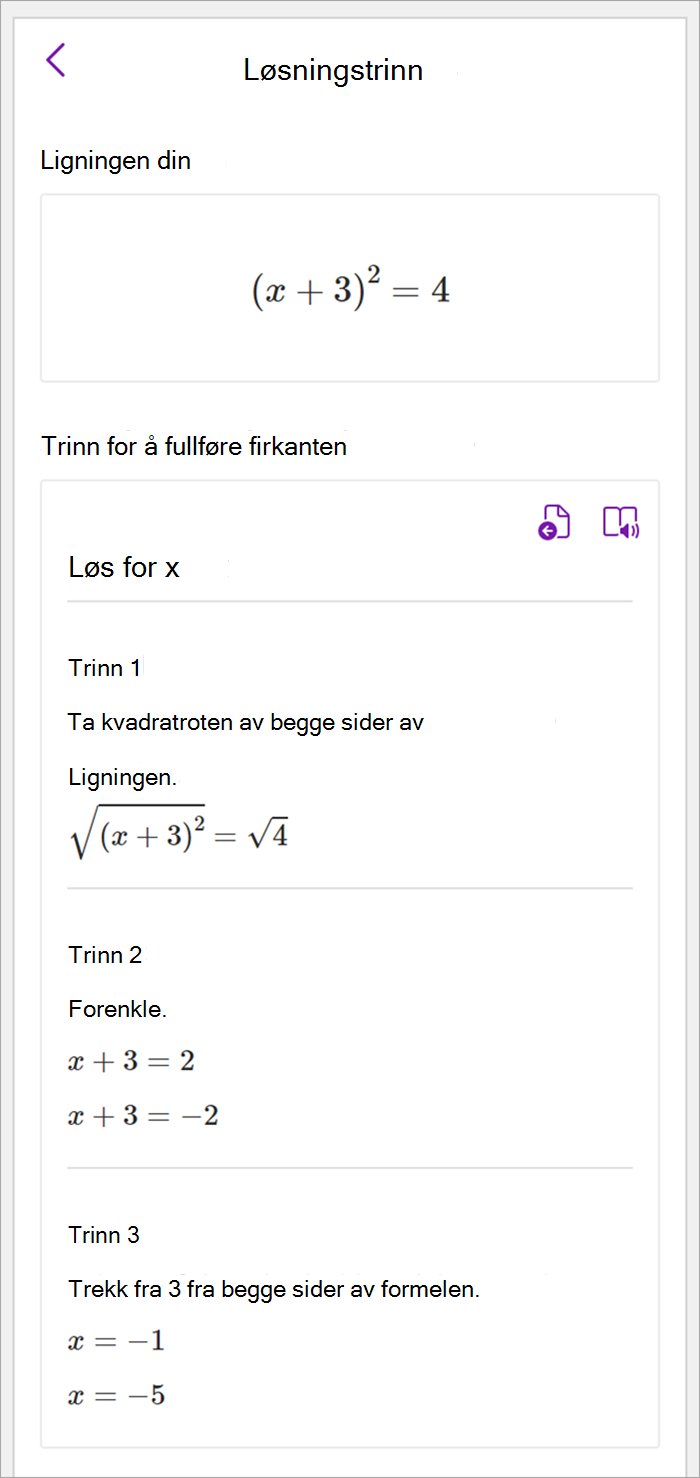
Problemtyper som støttes av Matematikkhjelp
Når du bruker Matematikkhjelp i OneNote, vil du legge merke til at rullegardinlisten Velg en handling under formelen endres avhengig av den valgte formelen. Her er noen av problemtypene som støttes, avhengig av formelen du prøver å løse.
Obs!: Denne funksjonen er bare tilgjengelig hvis du har et Microsoft 365-abonnement. Hvis du abonnerer på Microsoft 365, bør du forsikre deg om at du har den nyeste versjonen av Office.
|
Matriser |
For en liste over reelle tall støttes alle nedenfor.
|
|
Uttrykk |
For alle uttrykk er de tilgjengelige handlingene:
|
|
Formler og ulikheter |
For formler og ulikheter er følgende handlinger tilgjengelige:
|
|
Systemer |
Det er viktig å ha et likt antall ligninger og variabler for å sikre at de riktige funksjonene er tilgjengelige. Systemer kan skrives på to forskjellige måter:
|
|
Derivater og integraler |
Derivater kan skrives enten med d/dx før funksjonen, eller med et hovedmerke.
|
|
Matriser |
Matriser kan skrives med hakeparenteser eller hakeparenteser. Følgende handlinger støttes for matriser:
|
|
Grafer i polare koordinater |
Hvis du vil lage en graf over en funksjon i polare koordinater, må r uttrykkes som en funksjon av theta.
|
|
Kompleks modus |
Merk: Velg Innstillinger for å bytte mellom reelle tall og komplekse tall. For komplekse uttrykk og tall som inneholder imaginær enhet i, er følgende handlinger tilgjengelige.
|
Lær mer
Opprette en matematikktest i Microsoft Forms
Generer en øvelsestest i matematikk med Matematikkhjelp i OneNote