Du kan sende en Forms test til elever ved hjelp av Oppgave-funksjonen i Microsoft Teams for utdanning. Elevene kan ta tester, og du kan rette dem, uten å gå ut av Teams. Mer informasjon om å opprette spørrekonkurranser i Microsoft Forms.
Tilordne en test til elever i Teams
-
Gå til ønsket klasseteam, og velg deretter Oppgaver.
-
Velg Opprett > ny test.
-
Velg Ny test for å opprette en ny test, eller velg en eksisterende test. Bruk søkefeltet hvis du ikke ser testen du leter etter.
Obs!: Hvis du velger Ny test, åpnes et nytt vindu for Microsoft Forms innebygd i Teams som et skjema uten tittel. Opprett testen i Forms, og gå deretter tilbake til Teams. Den nye testen vil nå være tilgjengelig for tilordning til elever.
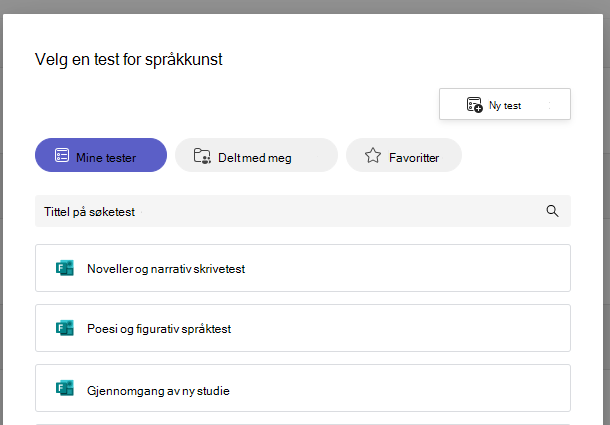
Når du har valgt ønsket test, vises den i oppgaven under Instruksjoner. Angi resten av innstillingene du vil bruke for oppgaven og velg Tilordne.
Elevene kan sende inn testen direkte i Teams, der du deretter kan vurdere den.
Obs!: Forms beregner automatisk poeng opptjent for flervalgsspørsmål . Se karakter en test i Teams-delen i denne artikkelen for mer informasjon om gjennomgang og retur av testresultater.
Tidsavbrutt spørrekonkurranser
Angi en tidsbegrensning for testen ved å navigere til klokkeikonet. 
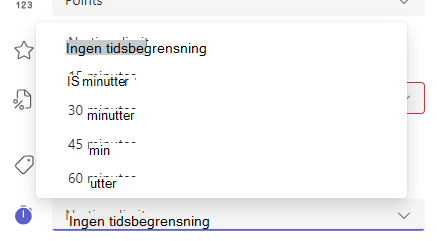
Testen blir som standard ikke tidsavbrutt. En tidsbelyst test kan angis i 1 til 999 minutter.
Gi karakter til og returner tilbakemeldinger til elever
-
Velg Oppgaver i det ønskede klasseteamet, og velg deretter testen.
Som standard vises oppgaver i rekkefølge etter forfallsdato, og viser hvor mange elever som har sendt inn hver av dem.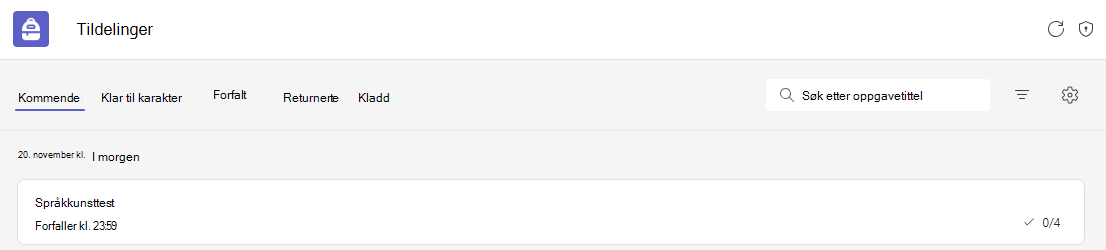
-
I Fanen For å returnere kan du se alle elevene som er tilordnet testen og statusen for arbeidet deres: Ikke levert inn, Vist og Levert.
Velg Innlevert ved siden av elevens navn for å se gjennom.
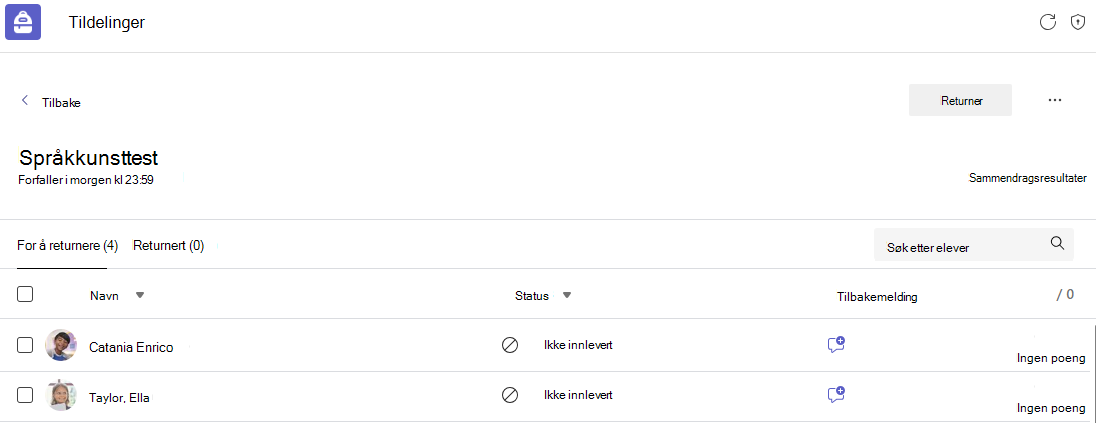
Tips!: Du kan åpne flere tester for gjennomgang og karakter om gangen. Velg rullegardinlisten Status i kategorien For å returnere for å sortere elever etter oppgavestatus. Merk av for elever som har levert inn arbeid, og velg deretter den uthevede gruppen som skal åpnes.
-
Karaktervisningen for oppgaver åpnes for elevenes testresultater. Som du ser gjennom, kan du:
Velg Se gjennom ved siden av for å gå fra spørsmål til spørsmål når du går gjennom en elevs test.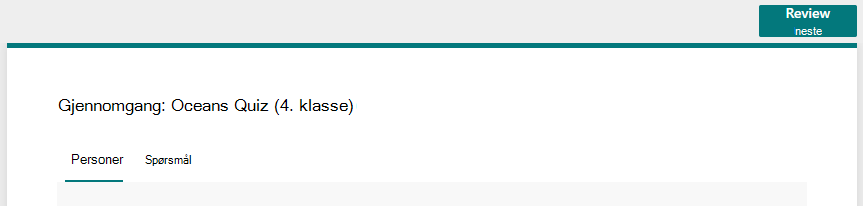
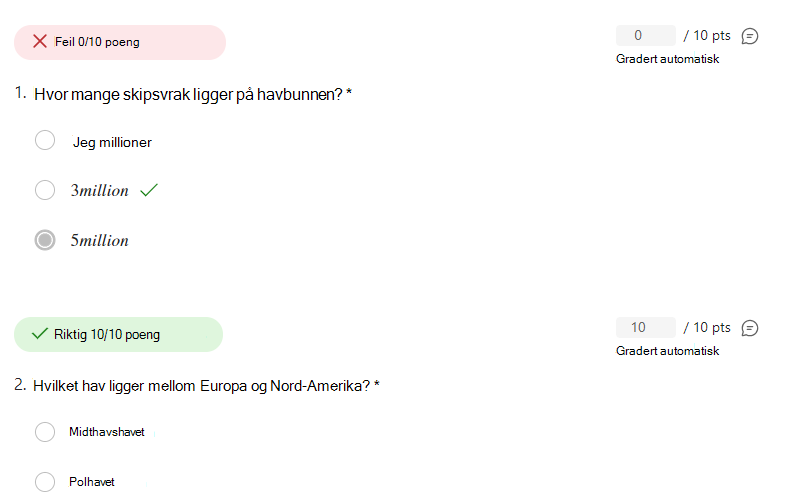

Se gjennom kortsvar og essay-svar og legg til punkter.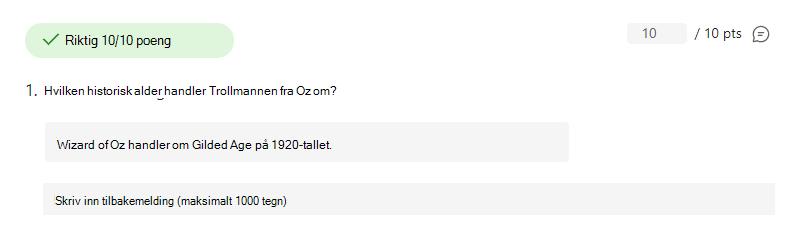

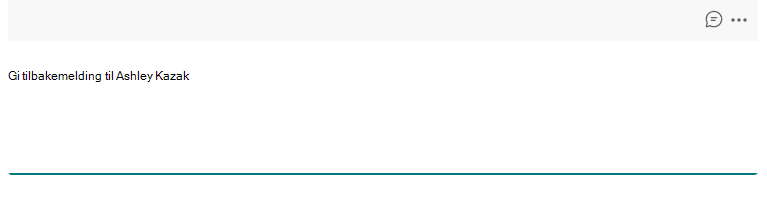
-
Hvis du vil legge inn en elevs poengsum og returnere den graderte testen til dem, velger du Flere alternativer

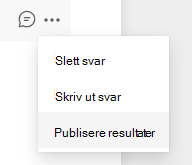
-
Gå tilbake til og oppdater den tilordnede testen. Tester du har gradert og returnert, vises på Returnert-fanen .
Når du trenger å samle inn svar fra elevene utenfor et testscenario, kan du fortsatt bruke oppgaver til å distribuere et skjema eller en undersøkelse som du har gjort i Forms.
-
Velg skjemaet eller undersøkelsen du vil tilordne, i Microsoft Forms.
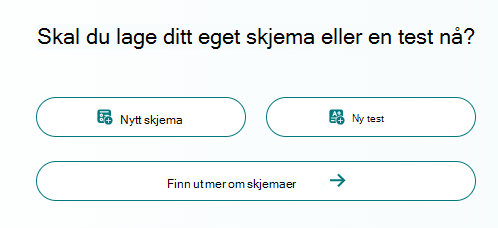
-
Velg Samle inn svar-knappen , kopier koblingen til skjemaet.
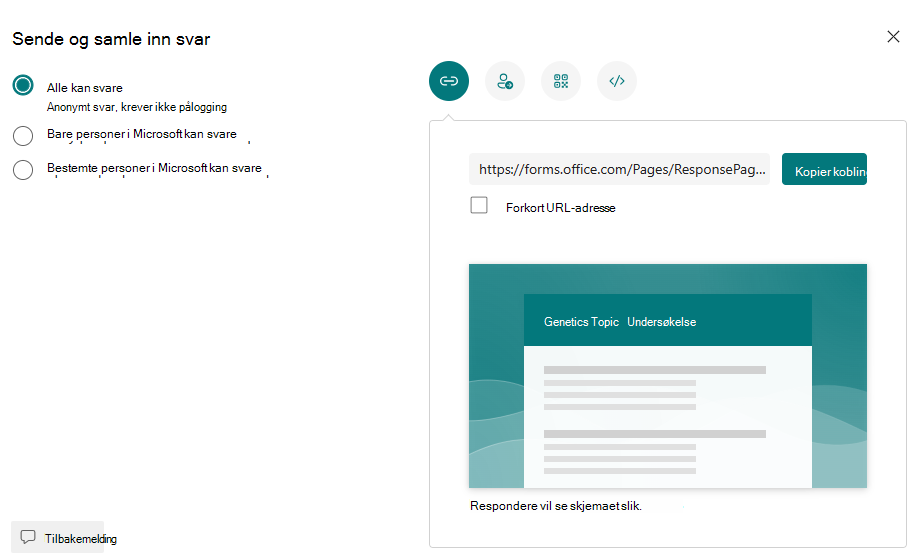
Obs!: Kontroller at visningstillatelsene er angitt i henhold til dine behov for scenarioet – for å tilordne til elever, er det bare personer i organisasjonen som kan svare, som sikrer personvern i skolen eller distriktet, mens alle med koblingen kan svare kan være nyttige for å sende skjemaer til familier.
-
Åpne Teams, og gå til Oppgaver-fanen i klasseteamet. På samme måte som du oppretter en ny oppgave for et essay, prosjekt, velger du Opprett > Ny oppgave.
-
Fyll ut oppgaveinstruksjonene, og velg Legg ved.
-
Velg Kobling på Legg ved-menyen, lim deretter inn skjemakoblingen du kopierte tidligere, og skriv inn visningstekst. Velg Legg ved.
-
Fyll ut eventuelle gjenstående tildelingsdetaljer, og velg deretter Tilordne.
Finn ut mer
Opprette en test med Microsoft Forms
Opprette en oppgave i Microsoft Teams










