I denne artikkelen skal vi vise hvordan du bedre kan sikre måtene du kobler til Internett på.
Å rope på tvers av en folkemengde
De fleste enheter i dag kobler seg til det lokale nettverket via trådløst nettverk, en teknologi vi vanligvis kaller Wi-Fi. Wi-Fi bruker radiosignaler til å koble til enheten, og disse radiosignalene kan enten sikres eller åpnes.
Et åpent Wi-Fi-nettverk er et nettverk som du kan koble til og begynne å bruke første gang uten å måtte skrive inn noe passord eller noen annen godkjenning. Du ser ofte disse i små bedrifter, for eksempel kafeer eller butikker, eller på andre offentlige steder som ønsker å tilby Wi-Fi til kundene sine, men som ikke ønsker bryet med å måtte vedlikeholde og dele et Wi-Fi-passord. Noen hjemmenettverk er også åpne, spesielt eldre nettverk.

Problemet med de åpne nettverkene er at de vanligvis ikke krypteres – noe som betyr at trafikken på disse nettverkene kan kringkastes gjennom luften i det vi kaller «ren tekst». Alle som kan se og koble til nettverket, kan potensielt lytte til trafikken. Det er spesielt bekymringsverdig hvis du bruker nettverket til å utføre banktjenester eller til å gjøre annet sensitivt arbeid.
Løsningen er å sikre nettverkene dine med kryptering, for eksempel Wi-Fi Protected Access (WPA), og bare bruke andre personers nettverk til sensitive eller personlige oppgaver hvis de også er sikret.
Beskytte nettverket
Det trenger ikke å være vanskelig å sikre nettverket hjemme eller i bedriften. Her er noen trinn du kan følge med én gang.
Obs!: De første trinnene krever at du logger deg på administrasjonskonsollen til Wi-Fi-ruteren. Vanligvis gjør du dette i nettleseren på enheten mens du er koblet til ruteren, selv om noen moderne Wi-Fi rutere bruker en smarttelefonapp i stedet. Hvis du ikke er sikker på hvordan du kommer inn i administrasjonsinnstillingene for nettverket, foreslår vi at du sjekker med støttenettstedet til ruterens produsent.
Første trinn – Sikre konsollen
Hvis du ikke allerede har gjort det, må du kontrollere at du ikke fortsatt bruker standardpassordet for ruteren. Dette er brukernavnet og passordet du brukte for å logge deg på den. Spesielt for forbrukerenheter som kan leveres med standard brukernavn og passord (for eksempel «Admin» og «Passord») er disse velkjente eller lett synlige, og må endres så snart som mulig.
Tips!: Dette gjelder alle enheter du kobler til nettverket. Endre alltid brukernavnet og passord som er satt som standard hvis du kan, og fortrinnsvis før de kobles til Internet.
Hvis nettverket administreres via en nettleserkonsoll, bør du bekrefte at muligheten til å administrere nettverket utenfor det lokale nettverket er slått av. For de fleste rutere er det bare en avmerkingsboks i Administrator- eller Administrasjonsinndelingen til konsollen. Få personer ønsker eller trenger å endre ruterinnstillingene utenfor nettverket. Hvis du slår av denne funksjonen, kan ikke angripere bruke det som et verktøy.
Andre trinn – Kontrollere fastvaren
I likhet med nesten alle maskinvareenheter, har Wi-Fi-rutere programvare som er innebygd i dem, og som styrer hvordan de fungerer. Fordi det er programvare skrevet til maskinvare, og ikke lett endret, kaller vi det "fastvare". Fra tid til annen kan det hende at produsenten av enheten gir ut en oppdatert versjon av fastvaren til enheten. Disse oppdateringene kan inneholde nye funksjoner eller sikkerhetsoppdateringer.
Det kan hende at enheten ser etter ny fastvare automatisk, men mange enheter krever at du ser etter den manuelt. Dette kan gjøres gjennom administrasjonskonsollen på enheten, eller ved å gå til produsentens nettsted og kontrollere der om det finnes ny fastvare som kan lastes ned.
Så lenge du er i administrasjonskonsollen eller -appen, må du kontrollere at fastvaren er oppdatert. Prøv å kontrollere det med jevne mellomrom. kanskje hver måned eller så.
Tredje trinn – Kryptering
Det neste og enkleste trinnet er å sørge for at du har aktivert trådløs kryptering. I ruterens administrasjonskonsoll vil du sannsynligvis se en side eller fane kalt Wi-Fi eller Sikkerhet. Hvis du ikke finner krypteringsinnstillingene for rutersjekken med produsentens nettsted, men de er vanligvis enkle å finne.
Ideelt sett bruker Wi-Fi-nettverket minst WPA2 for kryptering. Hvis den for øyeblikket bruker en eldre versjon av WPA, endrer du den til WPA2 eller nyere. Ruteren vil be deg om å angi et passord som skal brukes for tilkobling, og du ønsker selvfølgelig å velge et godt passord. Hvis du vil ha tips, kan du gå tilbake til den forrige artikkelen. Det er ikke en dårlig idé å endre passordet for det trådløse nettverket av og til, og spesielt hvis du mistenker at en uønsket enhet er koblet til nettverket.
Tips!: Trådløse rutere og enheter som støtter WPA3, har begynt å bli tilgjengelige. Hvis du kjøper en ny enhet, ser du etter en som støtter WPA3.
Hva er i et navn?
Skjermen der du aktiverer kryptering er vanligvis også skjermen der du kan endre SSID-en (Service Set Identifier) for det trådløse nettverket. SSID-en er navnet du ser når du prøver å koble til nettverket fra en enhet, for eksempel en spillkonsoll eller smarttelefon. Det bør være unikt for å unngå forvirring med andre nettverk i området, og navnet du velger bør være forståelig, men ikke noe som er lett tilordnet til deg eller adressen din. «Egils sted» eller «Storgata 1234» er ikke gode valg. «Klar himmel!» kan gå.
Fjerde trinn – Vær imøtekommende, men ikke FOR imøtekommende
Hvis ruteren støtter gjest Wi-Fi bør du slå den på, og når gjester må koble til Wi-Fi få dem til å koble til gjeste-Wi-Fi.
De fleste moderne rutere har støtte for gjeste-Wi-Fi, og det spesielle knepet bak er at gjeste-Wi-Fi er et separat trådløst nettverk. Det betyr at enhetene som er koblet til gjeste-Wi-Fi ikke kan se enhetene på det primære Wi-Fi-nettverket, for eksempel den bærbare datamaskinen eller smarttelefonen. De fleste gjestenettverk Wi-Fi isolerer til og med enhetene som er koblet til dem fra hverandre, selv om noen lar deg angi enheter du vil dele; som en strømmingsenhet.
Gjeste-Wi-Fi er ikke bare til gjester, du bør også koble alle smartenhetene som ikke er viktige til dette nettverket. TV-en, termostaten, barnets iPad... alt som bare trenger å koble til Internett bør gå på gjest Wi-Fi. På denne måten, hvis noen av disse enhetene blir kompromittert, kan angriperen ikke bruke den til å få tilgang til noen av dine sensitive enheter som den bærbare datamaskinen eller smarttelefonen, eller lytte til nettverkstrafikken.
Tips!: Det kan hende at ruteren har mulighet til å varsle deg når en ny enhet blir med i nettverket. Vurder å slå funksjonen på. Hvis du får melding om at en ny enhet har blitt med i nettverket, og det ikke var du som gjorde det, er det et hint om at du bør undersøke det nærmere og finne ut hva som står bak. Hvis det er uautorisert, kan du sannsynligvis gå inn i administrasjonskonsollen for Wi-Fi og fjerne vedkommende. Deretter må du endre Wi-Fi-passordet.
De enkle trinnene kan bidra til å gjøre Wi-Fi mye sikrere. Nå skal vi ta en titt på hvordan du kan bruke de trådløse enhetene som er koblet til Wi-Fi på en sikrere måte, for eksempel en bærbar datamaskin eller smarttelefon.
Bruke Wi-Fi på en sikker måte
Selv om du ikke har ditt eget nettverk å sikre, kan du bli sikrere på hvordan du bruker Wi-Fi-nettverk.
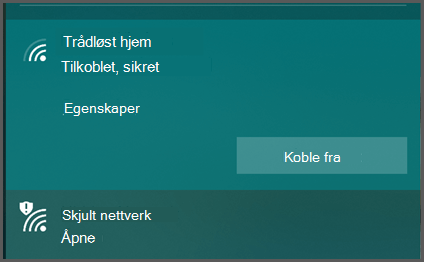
Prøv å velge et nettverk som er kryptert hvis du må koble til et offentlig Wi-Fi-nettverk. Ja, det krever litt mer arbeid å koble til fordi du vanligvis må finne og skrive inn passordet, men det er viktig å ha det sikkerhetsnivået, spesielt på et offentlig sted.
Du kan vanligvis finne ut hvilke som er krypterte fordi de heter «Sikret» eller lignende, og kan ha et ikon som indikerer at de er trygge.
Åpne nettverk vil vanligvis si «Åpne» og kan ha et ikon som indikerer at de er usikre.
Hvis du kobler til offentlig Wi-Fi-nettverk, må du passe på at du ikke velger «Koble til automatisk» eller «Husk dette nettverket». Selv om det er praktisk å bruke, vil du ikke at enheten skal koble til det offentlige Wi-Fi-nettverket automatisk. Hvorfor? På grunn av hvordan Husk dette nettverket fungerer.
Kan det virkelige Wi-Fi-nettverket for O’hare reise seg opp?
Når du ber enheten huske et Wi-Fi nettverk, vil den hele tiden se etter nettverket. Hvis du går nedover på gaten og enheten er slått på, ser enheten kontinuerlig etter ett av de lagrede nettverkene. Når den oppdager et lagret nettverk, vil enheten prøve å koble seg til det automatisk.
Enheten ser Wi-Fi-nettverk er ved hjelp av SSID-en, som kort sagt er det trådløse navnet til Wi-Fi-nettverket. Du kan imidlertid konfigurere de fleste Wi-Fi-rutere til å kringkaste hvilket som helst navn. Du kan stille inn Wi-Fi-ruterens SSID til «Huset til Jan» eller «Edland Elektro» eller…«Free_ORD_Wi-Fi», som er SSID-en til det virkelige Wi-Fi-nettverket på Chicago O'Hare-flyplassen.
Hvis du har vært gjennom en flyplass, koblet til flyplassens gratis Wi-Fi, og tillot enheten å "huske" det nettverket, når enheten ser en ruter, en hvilken som helst ruter, som har samme SSID det kommer til å prøve å koble til. Når den er tilkoblet begynner den å sende og motta trafikk via denne ruteren. Den kan logge inn på sosiale medier (overføre brukernavn og passord), e-posten og nettbanken, og egentlig alle apper du har åpnet på enheten kan begynne å kommunisere gjennom dette nettverket. Selv om dette nettverket kanskje ikke er det legitime nettverket.
Nesten alle offentlig flyplassen har Wi-Fi. Det har også de store hotellkjedene, kaféene, shoppingsentrene, matbutikkene.... og alle disse SSID-ene er allment kjent. Cyberkriminelle kjenner disse SSID-ene også, og de kan distribuere Wi-Fi rutere med falske SSID-er for å snare intetanende forbipasserende.
Tillat aldri at enheten kobles automatisk til et Wi-Fi-nettverk som du ikke kontrollerer.
Glem disse nettverkene
Det er greit for i morgen, men hva med i går? Hvis du har hatt enheten en stund, kan det være en lang liste over nettverk du har koblet til tidligere, som allerede er husket. Alle enheter har en måte å administrere denne listen på. Hvis du gjør et Internett-søk etter enheten og hvordan du "glemmer" eller administrerer trådløse nettverk, bør du finne instruksjoner.
Gå gjennom listen, og fjern alle trådløse nettverk som du ikke kontrollerer. Ja, vi vet at det betyr at du må logge på kaffebaren Wi-Fi hver gang – men i dette tilfellet kan risikoen oppveie bekvemmeligheten.
Tips!: En annen måte å være tryggere på, er å deaktivere Wi-Fi på enheten når du ikke bruker den. Bonus: Du vil bruke mindre batteri uten å ha Wi-Fi på når du bare går eller kjører rundt.
Bruk et virtuelt privat nettverk (VPN)
Hvis du må bruke et offentlig Wi-Fi nettverk, bør du vurdere å bruke et virtuelt privat nettverk (VPN). Et virtuelt privat nettverk oppretter en kryptert tunnel mellom enheten og en server ute i verden. Serveren kan være en som bedriften din kontrollerer, eller kanskje en tredjepartstjeneste som du abonnerer på. All trafikken inne i tunnelen krypteres, så hvis du bruker et offentlig Wi-Fi nettverk, kan en angriper kanskje se at en VPN-tunnel er etablert, men innholdet som flyter inne i tunnelen, vil være skjult for dem.
Tips!: Et VPN kan legge til sikkerhet i en hvilken som helst nettverkstilkobling, selv de krypterte, så det er en god vane å ha selv på nettverk du tror er sikre.
VPN-tjenesten du bruker, forteller deg hva du må gjøre på enheten for å koble til dem.
Bruke mobiloperatøren
Et annet alternativ, hvis det ikke finnes noen sikre nettverk tilgjengelig, er å bruke dataene fra mobiloperatøren som du gjør når du ikke bruker Wi-Fi. Noen bærbare datamaskiner inkluderer nå en innebygd LTE-radio som kan koble til mobiloperatøren for data over 4G eller 5G. Eller du kan kanskje bruke smarttelefonen som en personlig Wi-Fi hotspot.
Hvis du har dette alternativet, er det sikrere enn å bruke et åpent Wi-Fi-nettverk selv om det kan være tregere, men hvis du blir belastet for data eller har en datagrense, bør du ha det i bakhodet.










