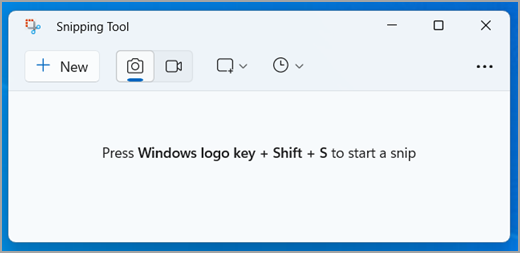
Ta et øyeblikksbilde for å kopiere ord eller bilder fra hele eller deler av PC-skjermen. Bruk Utklippsverktøy til å gjøre endringer eller ta notater, lagre og dele.
Du kan ta følgende typer klipp:
|
Frihåndsformklipp |
Tegn en frihåndsfigur rundt et objekt. |
|
Rektangulært klipp |
Dra markøren rundt et objekt for å lage et rektangel. |
|
Vindusklipp |
Velg et vindu, for eksempel en dialogboks, som du vil ta skjermbilde av. |
|
Fullskjermklipp |
Ta bilde av hele skjermen. |
|
Videoklipp |
Ta et videoklipp av et rektangulært utvalg av hvilken som helst del av skjermen du liker. |
Når du har tatt et klipp, kopieres det automatisk til vinduet i Utklippsverktøy der du kan gjøre endringer, lagre og dele.
Åpne Utklippsverktøy
Det finnes fire måter å åpne utklippsverktøyet på:
-
Velg Start-knappen , skriv inn utklippsverktøyet, og velg deretter Utklippsverktøy fra resultatene.
-
Trykk Windows-logotasten + SKIFT + S for et statisk bildeklipp.
-
Trykk på Print Screen (PrtSc) for et statisk bildeklipp.
-
Trykk Windows-logotasten + SKIFT + R for et videoklipp.
Arbeide med skjermbildene dine
Når utklippsverktøyet er åpent, velger du ett av følgende for å opprette og arbeide med skjermbildene.
Velg Modus i utklippsverktøyet. Velg pilen ved siden av Ny-knappen i tidligere versjoner av Windows. Deretter, når du velger hvilken type klipp du vil bruke, vil du se at hele skjermen endres litt til grått. Deretter velger du fra det som vises på skjermen, og merker det området på skjermen du vil ta et klipp av.
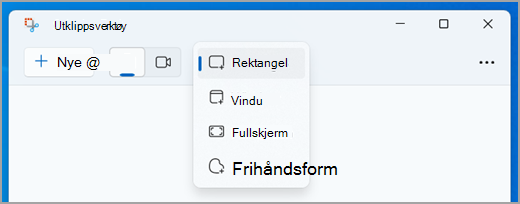
-
Når du har åpnet Utklippsverktøy, åpner du menyen du vil ta et bilde av.
-
Trykk CTRL +PrtSc-taster. Hele skjermen endres til grått, inkludert den åpne menyen.
-
Velg Modus, eller velg pilen ved siden av Ny-knappen i tidligere versjoner av Windows. Velg hvilken type klipp du vil bruke, og velg deretter området for skjerminnspillingen du vil ta.
Når du har tatt et bildeklipp, kan du skrive eller tegne på eller rundt det ved å velge penn- eller merkepennknappene. Velg Viskelær for å fjerne linjene du har tegnet.
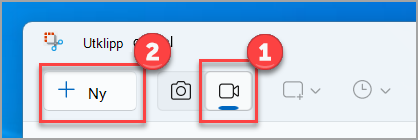
Hvis du vil ta et videoklipp, åpner du Utklippsverktøy, velger Spill inn-knappen og deretter Ny innspilling, eller trykker Windows-logotasten + SKIFT + R. Velg området på skjermen du vil spille inn, og velg deretter Start. Når du er ferdig, velger du Stopp. På dette tidspunktet kan du lagre innspillingen som den er, eller velge Rediger i Utklipp for å arbeide med den i videoredigeringsprogrammet Clipchamp.
-
Når du har tatt et klipp, velger du Lagre klipp-knappen.
-
Skriv inn et filnavn, en plassering og skriv inn i Lagre som-boksen , og velg deretter Lagre.
Når du tar et klipp fra et nettleservindu og lagrer det som en HTML-fil, vises URL-adressen nedenfor klippet. Slik unngår du at URL-adressen vises:
-
Velg Alternativer-knappen i Utklippsverktøy.
-
I Alternativer for Utklippsverktøy-ruten fjerner du avmerkingen for Inkluder URL-adresse under klipp (bare HTML) og velger OK.
Når du har tatt et klipp, velger du pilen ved siden av Send klipp-knappen, og deretter velger du et alternativ fra listen.
Når du har tatt et klipp, velger du Teksthandlinger-knappen for å aktivere ocr-funksjonen (Optical Character Recognition). Dette gjør at du kan trekke ut tekst direkte fra bildet. Herfra har du muligheten til enten å velge og kopiere bestemt tekst, eller bruke verktøyene til å kopiere all tekst eller til Quick Redact. Alle tekstgjenkjenningsprosesser utføres lokalt på enheten.
|
Trykk på disse tastene |
Slik gjør du det |
|---|---|
|
ALT + M |
Velg en utklippsmodus. |
|
ALT + N |
Opprett et nytt klipp i samme modus som det forrige. |
|
SKIFT +PILTASTER |
Flytt markøren for å velge mellom ulike typer klipp. |
|
ALT+D |
Utsett opptaket med 1–5 sekunder |
|
CTRL + C |
Kopier klippet til utklippstavlen |
|
CTRL + S |
Lagre klippet |
Når opptaket er åpent i utklippsverktøyet, velger du Rediger > Rediger med Paint for å bruke funksjoner for skalering, farge, tekst og mange andre forbedringer.
Høyreklikk på klippet i mappen der du har lagret klippet. Velg Skriv ut fra alternativene, og velg hvordan du vil skrive ut bildet.
Skriv inn utklippsverktøy i søkeboksen på oppgavelinjen. Du vil se Utklippsverktøy-appen og en liste over handlinger du kan utføre. Velg Fest til oppgavelinjen.
Først må du identifisere menyen eller andre komponenter du vil ta bilde av. Velg Forsinkelse i utklippsverktøyet, og velg deretter for eksempel 5 sekunder. Velg Modus for å starte nedtellingen på fem sekunder. Innen fem sekunder åpner du en meny eller på annen måte komponerer bildet. Når det har gått fem sekunder, når du ser at skjermen blir grå, kan du bruke musen til å tegne rundt området du vil ha.
Ta et øyeblikksbilde for å kopiere ord eller bilder fra hele eller deler av PC-skjermen. Bruk Utklippsverktøy til å gjøre endringer eller ta notater, lagre og dele.
Du kan ta følgende typer klipp:
|
Frihåndsformklipp |
Tegn en frihåndsfigur rundt et objekt. |
|
Rektangulært klipp |
Dra markøren rundt et objekt for å lage et rektangel. |
|
Vindusklipp |
Velg et vindu, for eksempel en dialogboks, som du vil ta skjermbilde av. |
|
Fullskjermklipp |
Ta bilde av hele skjermen. |
Når du har tatt et klipp, kopieres det automatisk til vinduet i Utklippsverktøy der du kan gjøre endringer, lagre og dele.
Åpne Utklippsverktøy
Det finnes tre måter å åpne utklippsverktøyet på:
-
Velg Start-knappen , skriv inn utklippsverktøyet, og velg deretter Utklippsverktøy fra resultatene.
-
Trykk Windows-logotasten + SKIFT + S.
-
Trykk på Print Screen (PrtSc).
Arbeide med skjermbildene dine
Når utklippsverktøyet er åpent, velger du ett av følgende for å opprette og arbeide med skjermbildene.
Velg Modus i utklippsverktøyet. Velg pilen ved siden av Ny-knappen i tidligere versjoner av Windows. Deretter, når du velger hvilken type klipp du vil bruke, vil du se at hele skjermen endres litt til grått. Deretter velger du fra det som vises på skjermen, og merker det området på skjermen du vil ta et klipp av.
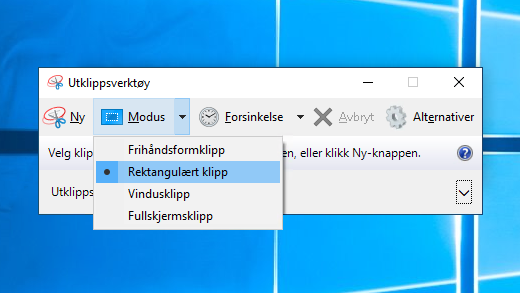
-
Når du har åpnet Utklippsverktøy, åpner du menyen du vil ta et bilde av.
-
Trykk ctrl + prtsc-taster. Hele skjermen endres til grått, inkludert den åpne menyen.
-
Velg Modus, eller velg pilen ved siden av Ny-knappen i tidligere versjoner av Windows. Velg hvilken type klipp du vil bruke, og velg deretter området for skjerminnspillingen du vil ta.
Når du har tatt et klipp, kan du skrive eller tegne på eller rundt klippet ved å velge knappen Penn eller Merkepenn. Velg Viskelær for å fjerne linjene du har tegnet.
-
Når du har tatt et klipp, velger du Lagre klipp-knappen.
-
Skriv inn et filnavn, en plassering og skriv inn i Lagre som-boksen , og velg deretter Lagre.
Når du tar et klipp fra et nettleservindu og lagrer det som en HTML-fil, vises URL-adressen nedenfor klippet. Slik unngår du at URL-adressen vises:
-
Velg Alternativer-knappen i Utklippsverktøy.
-
I Alternativer for Utklippsverktøy-ruten fjerner du avmerkingen for Inkluder URL-adresse under klipp (bare HTML) og velger OK.
Når du har tatt et klipp, velger du pilen ved siden av Send klipp-knappen, og deretter velger du et alternativ fra listen.
|
Trykk på disse tastene |
Slik gjør du det |
|---|---|
|
ALT + M |
Velg en utklippsmodus. |
|
ALT + N |
Opprett et nytt klipp i samme modus som det forrige. |
|
SKIFT +PILTASTER |
Flytt markøren for å velge mellom ulike typer klipp. |
|
ALT+D |
Utsett opptaket med 1–5 sekunder |
|
CTRL + C |
Kopier klippet til utklippstavlen |
|
CTRL + S |
Lagre klippet |
Når opptaket er åpent i utklippsverktøyet, velger du Rediger > Rediger med Paint 3D for å bruke funksjoner for skalering, farge, tekst og mange andre forbedringer.
Høyreklikk på klippet i mappen der du har lagret klippet. Velg Skriv ut fra alternativene, og velg hvordan du vil skrive ut bildet.
Skriv inn utklippsverktøy i søkeboksen på oppgavelinjen. Du vil se Utklippsverktøy-appen og en liste over handlinger du kan utføre. Velg Fest til oppgavelinjen.
Først må du identifisere menyen eller andre komponenter du vil ta bilde av. Velg Forsinkelse i utklippsverktøyet, og velg deretter for eksempel 5 sekunder. Velg Modus for å starte nedtellingen på fem sekunder. Innen fem sekunder åpner du en meny eller på annen måte komponerer bildet. Når det har gått fem sekunder, når du ser at skjermen blir grå, kan du bruke musen til å tegne rundt området du vil ha.











