USB-C-oversikt
Med en USB-C-tilkobling kan du lade Windows 11 PC-en, og du kan også koble til andre USB Type-C-enheter, for eksempel mobiltelefoner, dokkingstasjoner, skjermkort og andre enheter som har en USB-C-port.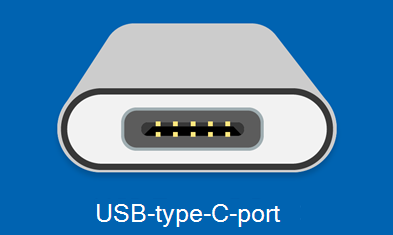
Dessverre kan enkelte kombinasjoner av maskinvare og programvare føre til problemer. I så fall kan du få en varsling om at det er noe galt med USB-C-tilkoblingen. Vi har utarbeidet noen tips nedenfor om hvordan du kan løse slike problemer. Hvis du vil endre om det skal vises varslinger om USB-problemer, gjør du følgende:
-
Velg Søk , skriv inn USB og velg USB-innstillinger fra listen over resultater.
Åpne USB-innstillinger -
Aktivere eller deaktivere tilkoblingsvarsler.
Obs!: Hvis du har problemer med å laste ned bilder, kan du se Importere bilder og videoer fra telefon til PC.
Her er noen USB-C-varslinger du kan motta, hvis det oppstår et problem:
USB4-enhetsfunksjonaliteten kan være begrenset
Kontroller at USB4-enheten du kobler til, støttes av PC-en.
|
Prøv disse løsningene |
Mulig årsaker |
|---|---|
|
|
USB-enheten gjenkjennes ikke
Den siste USB-enheten du koblet til denne datamaskinen, mislyktes, og Windows gjenkjenner den ikke.
|
Prøv disse løsningene |
Mulig årsak |
|---|---|
Obs!: Dette gjelder for alle feilkoder som vises i Enhetsbehandling, bortsett fra feilkode 28 (det er ikke installert drivere for enheten). |
USB-enheten som du koblet til, rapporterte om et problem, eller det er et problem med enhetsdriveren. |
Finne feilkoden på en Windows 11 PC
-
Velg Start-knappen, skriv deretter inn enhetsbehandling og velg Enhetsbehandling fra listen over resultater.
-
Finn enheten i Enhetsbehandling. Den skal være merket med et gult utropstegn.
-
Lukk enheten, trykk på og hold (eller høyreklikk på) den, og velg deretter Egenskaper. Feilkoden vises under Enhetsstatus.
Langsom lader
Du kan øke hastigheten på lading ved å bruke laderen og kabelen som fulgte med enheten.
|
Prøv disse løsningene |
Mulig årsaker |
|---|---|
|
Obs!:
|
PC-en lades ikke
Du kan øke hastigheten på lading ved å bruke laderen og kabelen som fulgte med enheten.
|
Prøv disse løsningene |
Mulig årsaker |
|---|---|
|
Obs!:
|
USB-enhetsfunksjonaliteten kan være begrenset
Kontroller at enheten du kobler til, støttes av PC-en.
- ELLER -
Thunderbolt-enhetsfunksjonaliteten kan være begrenset
Kontroller at Thunderbolt-enheten du kobler til, støttes av PC-en.
|
Prøv disse løsningene |
Mulig årsaker |
|---|---|
|
Obs!:
|
Skjermtilkoblingen kan være begrenset
Kontroller at DisplayPort-enheten du kobler til, støttes av PC-en .
- ELLER -
MHL-enhetsfunksjonaliteten kan være begrenset
Kontroller at MHL-enheten du kobler til, støttes av PC-en.
|
Prøv disse løsningene |
Mulig årsaker |
|---|---|
|
Obs!: USB type C har en ny funksjon kalt alternative moduser som gjør at du kan bruke ikke-USB-tilkoblinger med USB-C-kabelen og -tilkoblingen. Det finnes ingen innstilling å aktivere. Enheten bruker automatisk riktig modus hvis den støttes. Her er de alternative modusene for skjermer som kabelen kan støtte:
|
Bruk en annen USB-port
USB-enheten kan ha begrenset funksjonalitet når den er koblet til denne porten. Koble USB-enheten til en annen USB-port på PC-en.
|
Prøv disse løsningene |
Mulig årsaker |
|---|---|
|
|
USB-enheten trenger kanskje mer strøm
PC-en gir kanskje ikke nok strøm til USB-enheten. Koble enheten til ekstern strøm, eller prøv å bruke en annen PC.
|
Prøv disse løsningene |
Mulig årsaker |
|---|---|
|
|
USB-C-lydkort støttes ikke
Koble til et digitalt USB-C-lydkort i stedet.
|
Prøv denne løsningen |
Mulig årsak |
|---|---|
|
Hvis du har et analogt USB-C-lydkort koblet til PC-en, kobler du det fra og kobler deretter til et digitalt USB-C-lydkort i stedet. |
PC-en støtter ikke lydkortet du har koblet til. Obs!: Det finnes to typer USB-C-lydkort: analoge og digitale. De fleste PC-er har bare støtte for digitale USB-C-lydkort, som inneholder maskinvare som konverterer digitale lyddata fra PC-en til et analogt signal hodetelefonene eller høyttalerne kan spille av. Digitale USB-C-lydkort er ofte dyrere enn analoge lydkort. |
USB-C-oversikt
Med en USB-C-tilkobling kan du lade Windows 10-PC-en. Du kan også koble til andre USB type C-enheter, for eksempel mobiltelefoner, dokkingstasjoner, skjermkort eller andre enheter som har en USB-C-port.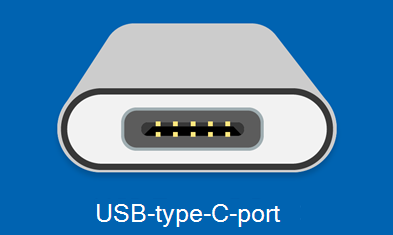
Dessverre kan enkelte kombinasjoner av maskinvare og programvare føre til problemer. I så fall kan du få en varsling om at det er noe galt med USB-C-tilkoblingen. Vi har utarbeidet noen tips nedenfor om hvordan du kan løse slike problemer. Hvis du vil endre om det skal vises varslinger om USB-problemer, gjør du følgende:
-
Velg Start-knappen, og velg deretter Innstillinger > Enheter > USB.
Åpne USB-innstillinger -
Merk av eller fjern merket i boksen Varsle meg hvis det er problemer med å koble til USB-enheter.
Obs!: Hvis du har problemer med å laste ned bilder, kan du se Importere bilder og videoer fra telefon til PC.
Her er noen USB-C-varslinger du kan motta, hvis det oppstår et problem:
Det kan hende at du kan reparere USB-enheten
USB-enheten opplevde et problem.. Følg disse trinnene for å prøve å løse det. (Feilkode ____)
|
Prøv disse løsningene |
Mulig årsak |
|---|---|
Obs!: Dette gjelder for alle feilkoder som vises i Enhetsbehandling, bortsett fra feilkode 28 (det er ikke installert drivere for enheten). |
USB-enheten som du koblet til, rapporterte om et problem, eller det er et problem med enhetsdriveren. |
-
Velg Start-knappen, skriv inn enhetsbehandling i søkeboksen på oppgavelinjen, og velg Enhetsbehandling fra listen over resultater.
-
Finn enheten i Enhetsbehandling. Den skal være merket med et gult utropstegn.
-
Lukk enheten, trykk på og hold (eller høyreklikk på) den, og velg deretter Egenskaper. Feilkoden vises under Enhetsstatus.
-
Sveip nedover fra toppen av skjermen for å åpne handlingssenteret. Varselet vises i handlingssenteret med feilkoden oppført.
En treg USB-lader er tilkoblet
Du kan øke hastigheten på lading ved å bruke laderen og kabelen som fulgte med enheten.
|
Prøv disse løsningene |
Mulig årsaker |
|---|---|
|
Obs!:
|
PC-en (eller telefonen) lader ikke
Du kan øke hastigheten på lading ved å bruke laderen og kabelen som fulgte med enheten.
|
Prøv disse løsningene |
Mulig årsaker |
|---|---|
|
Obs!:
|
USB-enheten vil kanskje ikke fungere
Prøv å koble den til en PC.
|
Prøv disse løsningene |
Mulig årsak |
|---|---|
|
Det finnes en driver i enheten som du koblet til, som ikke støttes i versjonen av Windows 10 Mobile som mobilen kjører. Hvis du vil ha informasjon om støttede enheter, kan du se Universal Serial Bus (USB). |
USB- eller Thunderbolt-enhetens funksjonalitet kan være begrenset
Kontroller at enheten som du kobler deg til, støttes og at du bruker riktig kabel.
|
Prøv disse løsningene |
Mulig årsaker |
|---|---|
|
Obs!:
|
Skjermtilkoblingen kan være begrenset
DisplayPort/MHL-tilkoblingen fungerer kanskje ikke. Prøv å bruke en annen kabel.
|
Prøv disse løsningene |
Mulig årsaker |
|---|---|
|
Obs!: USB type C har en ny funksjon kalt alternative moduser som gjør at du kan bruke ikke-USB-tilkoblinger med USB-C-kabelen og -tilkoblingen. Det finnes ingen innstilling å aktivere. Enheten bruker automatisk riktig modus hvis den støttes. Her er de alternative modusene for skjermer som kabelen kan støtte:
|
Disse to PC-ene (mobilenheter) kan ikke kommunisere
Prøv å koble én av dem til en mobilenhet (PC).
|
Prøv denne løsningen |
Mulig årsaker |
|---|---|
|
Koble PC-en med Windows 10 til en telefon med Windows 10 i stedet. |
Disse tilkoblingstypene støttes ikke for øyeblikket:
|
Bruk en annen USB-port
Denne USB-porten støtter ikke DisplayPort eller Thunderbolt eller MHL. Koble USB-enheten til en annen USB-port på PC-en.
- ELLER -
USB-enheten kan ha begrenset funksjonalitet når den er koblet til denne porten. Koble USB-enheten til en annen USB-port på PC-en.
|
Prøv disse løsningene |
Mulig årsaker |
|---|---|
|
|
USB-enheten fungerer kanskje ikke som den skal
PC-en (eller telefonen) gir kanskje ikke nok strøm til USB-enheten. Plugg en strømforsyning i USB-enheten, eller bruk en annen PC (eller telefon).
|
Prøv disse løsningene |
Mulig årsaker |
|---|---|
|
|
USB-lydkort som ikke støttes
Koble til et digitalt USB-C-lydkort i stedet.
|
Prøv denne løsningen |
Mulig årsak |
|---|---|
|
Hvis du har et analogt USB-C-lydkort koblet til PC-en, kobler du det fra og kobler deretter til et digitalt USB-C-lydkort i stedet. |
PC-en støtter ikke lydkortet du har koblet til. Obs!: Det finnes to typer USB-C-lydkort: analoge og digitale. De fleste PC-er har bare støtte for digitale USB-C-lydkort, som inneholder maskinvare som konverterer digitale lyddata fra PC-en til et analogt signal hodetelefonene eller høyttalerne kan spille av. Digitale USB-C-lydkort er ofte dyrere enn analoge lydkort. |











