BitLocker er Windows-krypteringsteknologien som beskytter dataene mot uautorisert tilgang ved å kryptere stasjonen og kreve én eller flere faktorer for godkjenning før den låser opp. BitLocker låses ganske enkelt opp når du logger deg på Windows ved normal bruk.
Windows krever imidlertid en BitLocker-gjenopprettingsnøkkel når den oppdager et mulig uautorisert forsøk på å få tilgang til stasjonen.Det er viktig at du har en sikkerhetskopi av denne nøkkelen. Hvis du mister nøkkelen, kan Microsoft støtte ikke gi den, eller opprette den på nytt for deg.
I de fleste tilfeller sikkerhetskopieres nøkkelen når BitLocker først er slått på, men det er lurt å ta en sikkerhetskopi av din egen.
Obs!: Må du finne nøkkelen for å låse opp en enhet som er låst? Se Finne BitLocker-gjenopprettingsnøkkelen i Windows.
Slik sikkerhetskopierer du nøkkelen
-
Trykk På Start-knappen i Windows, og skriv inn BitLocker
-
Velg appen Behandle BitLocker Kontrollpanel fra listen over søkeresultater
-
Velg Sikkerhetskopier gjenopprettingsnøkkelen
i BitLocker-appen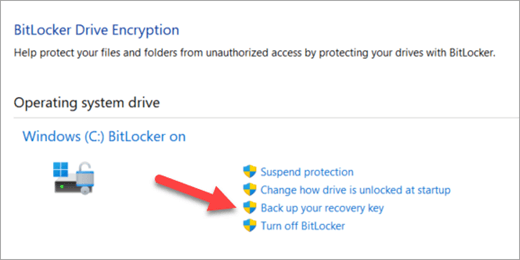
-
Velg hvor du vil sikkerhetskopiere nøkkelen
-
Lagre i Microsoft-kontoen – Dette lagrer nøkkelen i biblioteket for gjenopprettingsnøkler i Microsoft-kontoen, der du enkelt kan få tilgang til den fra en hvilken som helst datamaskin i fremtiden.
Obs!: Hvis du er logget på en datamaskin som administreres av jobben eller skolen, kan dette si Lagre på Azure AD-kontoen i stedet.
-
Lagre på en USB-flash-enhet – Hvis du har en flash-enhet tilgjengelig, kan du lagre nøkkelen til den. Hvis datamaskinen ber om nøkkelen i fremtiden, setter du bare inn USB-stasjonen og følger instruksjonene på skjermen. Nøkkelen tar bare et par kB med plass, slik at stasjonen ikke trenger å være stor.
Viktig!: Ikke lagre denne USB-flash-enheten med nøkkelen på den med datamaskinen. Hvis en tyv henter datamaskinen, kan de også stjele flash-stasjonen og omgå BitLocker-kryptering, slik at dataene dine blir sårbare.
-
Lagre i en fil – Du kan lagre gjenopprettingsnøkkelen som en ren tekst-fil på alle enheter. Hvis du trenger denne filen i fremtiden, åpner du den med et hvilket som helst tekstredigeringsprogram, for eksempel Notisblokk eller Microsoft Word, og du kan lese nøkkelen. Du kan ikke lagre den på den krypterte BitLocker-stasjonen, så du må kanskje lagre den på en USB-stasjon hvis du ikke har et ekstra volum, ukryptert, på enheten.
Vi anbefaler at du kopierer eller flytter denne tekstfilen til OneDrive Personlig hvelv for sikker og sikker lagringsplass som er lett tilgjengelig fra alle enheter hvis du trenger den. -
Skriv ut gjenopprettingsnøkkelen – du kan bare skrive ut gjenopprettingsnøkkelen hvis du foretrekker det.
Viktig!: Lagre utskriften et trygt sted, og ikke ha den med datamaskinen. Hvis en tyv stjeler datamaskinen og den trykte gjenopprettingsnøkkelen, kan de omgå BitLocker-kryptering, slik at dataene dine blir sårbare.
-
-
Velg Fullfør
Du kan ta så mange sikkerhetskopier du vil. Det er ikke en dårlig idé å ha mer enn én, bare for å være trygg.










