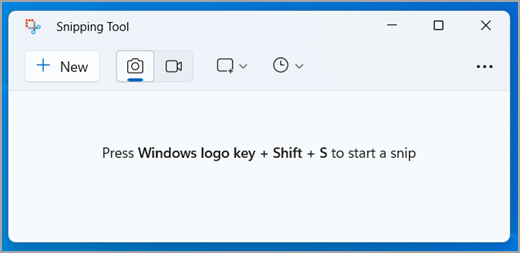
Maak een momentopname om woorden of afbeeldingen te kopiëren op je pc-scherm of een deel daarvan. Gebruik het Knipprogramma om wijzigingen of aantekeningen te maken, deze op te slaan en vervolgens te delen.
Leg de volgende typen knipsels vast:
|
Vrije vorm-knipsel |
Teken een vrije vorm rond een object. |
|
Rechthoekig knipsel |
Sleep de cursor om een object, zodat er een rechthoek wordt gevormd. |
|
Vensterknipsel |
Selecteer een venster, zoals een dialoogvenster, dat je wilt vastleggen. |
|
Volledig scherm-knipsel |
Maak een schermopname van het hele scherm. |
|
Videofragment |
Leg een videoclip vast van een rechthoekige selectie van elk gewenst deel van het scherm. |
Wanneer je een knipsel hebt vastgelegd, wordt dit automatisch naar het venster van Knipprogramma gekopieerd waar je wijzigingen kunt aanbrengen, opslaan en delen.
Knipprogramma openen
Er zijn vier manieren om Knipprogramma te openen:
-
Selecteer de Startknop , voer het knipprogramma in en selecteer vervolgens Knipprogramma in de resultaten.
-
Druk op de Windows-logotoets + Shift + S voor een statisch afbeeldingsfragment.
-
Druk op Print Screen (PrtSc) voor een statisch afbeeldingsfragment.
-
Druk op de Windows-logotoets + Shift + R voor een videofragment.
Werken met je schermopnamen
Wanneer het knipprogramma is geopend, selecteert u een van de volgende opties om uw schermopnamen te maken en ermee te werken.
Selecteer in Knipprogramma de optie Modus. In eerdere versies van Windows selecteert u de pijl naast de knop Nieuw. Wanneer u vervolgens het gewenste type knipsel kiest, ziet u dat het hele scherm enigszins grijs wordt. Selecteer vervolgens in de huidige schermweergave het gebied van het scherm dat je wilt vastleggen.
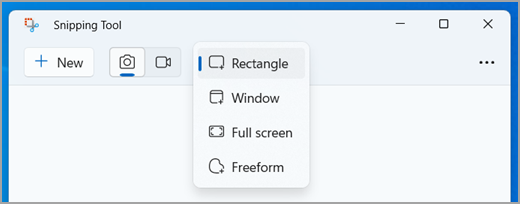
-
Nadat je het Knipprogramma hebt geopend, open je het menu dat je wilt vastleggen.
-
Druk op Ctrl +PrtSc- toetsen. Het volledige scherm wordt grijs, met inbegrip van het menu Openen.
-
Selecteer Modus of selecteer in eerdere versies van Windows de pijl naast de knop Nieuw. Selecteer het gewenste type knipsel en selecteer vervolgens het gebied van de schermopname die u wilt vastleggen.
Nadat u een afbeeldingsknipsel hebt vastgelegd, kunt u erop schrijven of tekenen door de knoppen Pen of Markeerstift te selecteren. Selecteer Gum om de lijnen te verwijderen die u hebt getekend.
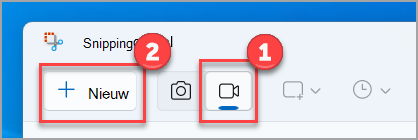
Als u een videofragment wilt vastleggen, opent u Knipprogramma, selecteert u de knop Opnemen en selecteert u vervolgens Nieuwe opname of drukt u op de Windows-logotoets + Shift + R. Selecteer het gebied van het scherm dat u wilt opnemen en selecteer vervolgens Start. Wanneer u klaar bent, selecteert u Stoppen. Op dit moment kunt u de opname opslaan als-is of Bewerken in Clipchamp selecteren om ermee te werken in de Clipchamp-video-editor.
-
Selecteer de knop Knipsel opslaan nadat je een knipsel hebt vastgelegd.
-
Typ in het vak Opslaan als een bestandsnaam, locatie en type en selecteer opslaan.
Wanneer je vanuit een browservenster een knipsel vastlegt en je dit opslaat als een HTML-bestand, wordt de URL onder het knipsel weergegeven. Om te voorkomen dat de URL weergegeven:
-
Selecteer in het Knipprogramma de knop Opties.
-
Schakel in het dialoogvenster Opties voor knipprogramma het selectievakje URL onder knipsels invoegen (alleen voor HTML) uit en selecteer OK.
Nadat je een knipsel hebt vastgelegd, selecteer je de pijl naast de knop Knipsel verzenden en selecteer je een optie in de lijst.
Nadat u een knipsel hebt vastgelegd, selecteert u de knop Tekstacties om de functie Optical Character Recognition (OCR) te activeren. Hiermee kunt u tekst rechtstreeks uit uw afbeelding extraheren. Vanaf hier hebt u de mogelijkheid om specifieke tekst te selecteren en te kopiëren, of de hulpmiddelen te gebruiken om alle tekst te kopiëren of om snel te redigeren. Alle tekstherkenningsprocessen worden lokaal op uw apparaat uitgevoerd.
|
Toetscombinatie |
Om dit te doen |
|---|---|
|
Alt + M |
Een knipprogrammamodus kiezen. |
|
Alt + N |
Een nieuw knipsel maken in dezelfde modus als het laatste. |
|
Shift + pijltoetsen |
De cursor verplaatsen om uit verschillende typen knipsels te kiezen. |
|
Alt + D |
Vastleggen vertragen met 1-5 seconden |
|
Ctrl + C |
Het knipsel naar het klembord kopiëren |
|
Ctrl + S |
Het knipsel opslaan |
Terwijl uw opname is geopend in Knipprogramma, selecteert u Bewerken > Bewerken met Paint om functies te gebruiken voor formaat, kleur, tekst en vele andere verbeteringen.
Klik in de map waarin je je knipsel hebt opgeslagen met de rechtermuisknop op het knipsel. Selecteer Afdrukken in de opties en maak keuzes voor de wijze waarop u de afbeelding wilt afdrukken.
Typ in het zoekvak op de taakbalk de tekst knipprogramma. Je ziet de app Knipprogramma en een lijst met acties die je kunt uitvoeren. Selecteer Aan taakbalk vastmaken.
Bepaal eerst het menu of andere onderdelen die je wilt vastleggen. Selecteer in Knipprogramma de optie Vertraging en selecteer vervolgens bijvoorbeeld 5 seconden. Selecteer Modus om het aftellen van 5 seconden te starten. Open binnen 5 seconden een menu of stel de afbeelding op een andere manier samen. Na 5 seconden, wanneer je het scherm grijs ziet worden, gebruik je de muis om het gewenste gebied om te tekenen.
Maak een momentopname om woorden of afbeeldingen te kopiëren op je pc-scherm of een deel daarvan. Gebruik het Knipprogramma om wijzigingen of aantekeningen te maken, deze op te slaan en vervolgens te delen.
Leg de volgende typen knipsels vast:
|
Vrije vorm-knipsel |
Teken een vrije vorm rond een object. |
|
Rechthoekig knipsel |
Sleep de cursor om een object, zodat er een rechthoek wordt gevormd. |
|
Vensterknipsel |
Selecteer een venster, zoals een dialoogvenster, dat je wilt vastleggen. |
|
Volledig scherm-knipsel |
Maak een schermopname van het hele scherm. |
Wanneer je een knipsel hebt vastgelegd, wordt dit automatisch naar het venster van Knipprogramma gekopieerd waar je wijzigingen kunt aanbrengen, opslaan en delen.
Knipprogramma openen
Er zijn drie manieren om Knipprogramma te openen:
-
Selecteer de Startknop , voer het knipprogramma in en selecteer vervolgens Knipprogramma in de resultaten.
-
Druk op de Windows-logotoets + Shift + S.
-
Druk op Print Screen (PrtSc).
Werken met je schermopnamen
Wanneer het knipprogramma is geopend, selecteert u een van de volgende opties om uw schermopnamen te maken en ermee te werken.
Selecteer in Knipprogramma de optie Modus. In eerdere versies van Windows selecteert u de pijl naast de knop Nieuw. Wanneer u vervolgens het gewenste type knipsel kiest, ziet u dat het hele scherm enigszins grijs wordt. Selecteer vervolgens in de huidige schermweergave het gebied van het scherm dat je wilt vastleggen.
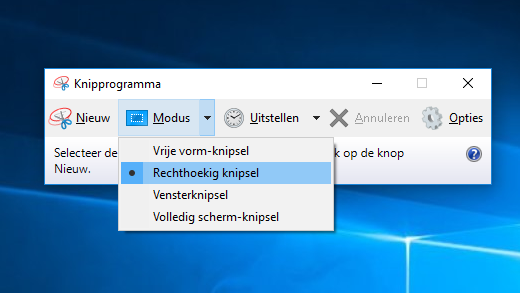
-
Nadat je het Knipprogramma hebt geopend, open je het menu dat je wilt vastleggen.
-
Druk op Ctrl + PrtSc-toetsen. Het volledige scherm wordt grijs, met inbegrip van het menu Openen.
-
Selecteer Modus of selecteer in eerdere versies van Windows de pijl naast de knop Nieuw. Selecteer het gewenste type knipsel en selecteer vervolgens het gebied van de schermopname die u wilt vastleggen.
Nadat je een knipsel hebt vastgelegd, kun je met behulp van de knop Pen of Markeerstift op of rond het knipsel schrijven of tekenen. Selecteer Gum om de lijnen te verwijderen die u hebt getekend.
-
Selecteer de knop Knipsel opslaan nadat je een knipsel hebt vastgelegd.
-
Typ in het vak Opslaan als een bestandsnaam, locatie en type en selecteer opslaan.
Wanneer je vanuit een browservenster een knipsel vastlegt en je dit opslaat als een HTML-bestand, wordt de URL onder het knipsel weergegeven. Om te voorkomen dat de URL weergegeven:
-
Selecteer in het Knipprogramma de knop Opties.
-
Schakel in het dialoogvenster Opties voor knipprogramma het selectievakje URL onder knipsels invoegen (alleen voor HTML) uit en selecteer OK.
Nadat je een knipsel hebt vastgelegd, selecteer je de pijl naast de knop Knipsel verzenden en selecteer je een optie in de lijst.
|
Toetscombinatie |
Om dit te doen |
|---|---|
|
Alt + M |
Een knipprogrammamodus kiezen. |
|
Alt + N |
Een nieuw knipsel maken in dezelfde modus als het laatste. |
|
Shift + pijltoetsen |
De cursor verplaatsen om uit verschillende typen knipsels te kiezen. |
|
Alt + D |
Vastleggen vertragen met 1-5 seconden |
|
Ctrl + C |
Het knipsel naar het klembord kopiëren |
|
Ctrl + S |
Het knipsel opslaan |
Terwijl uw opname is geopend in Knipprogramma, selecteert u Bewerken > Bewerken met Paint 3D om functies te gebruiken voor formaat, kleur, tekst en vele andere verbeteringen.
Klik in de map waarin je je knipsel hebt opgeslagen met de rechtermuisknop op het knipsel. Selecteer Afdrukken in de opties en maak keuzes voor de wijze waarop u de afbeelding wilt afdrukken.
Typ in het zoekvak op de taakbalk de tekst knipprogramma. Je ziet de app Knipprogramma en een lijst met acties die je kunt uitvoeren. Selecteer Aan taakbalk vastmaken.
Bepaal eerst het menu of andere onderdelen die je wilt vastleggen. Selecteer in Knipprogramma de optie Vertraging en selecteer vervolgens bijvoorbeeld 5 seconden. Selecteer Modus om het aftellen van 5 seconden te starten. Open binnen 5 seconden een menu of stel de afbeelding op een andere manier samen. Na 5 seconden, wanneer je het scherm grijs ziet worden, gebruik je de muis om het gewenste gebied om te tekenen.











