Met Videomomenten kunt u van uw video's korte films maken die graag zult delen. U kunt scènes knippen om alleen uw favoriete delen te behouden, belangrijke momenten benadrukken met stijlvolle bijschriften en muziek toevoegen voor de sfeer. Vervolgens kunt u de voltooide video vanuit de app zelf delen met anderen.
Deze app is bedoeld om snel leuke wijzigingen aan te brengen in korte video's. De uiteindelijke films duren allemaal 60 seconden of minder. Zoek in de Windows Store op uw pc naar andere videobewerkings-apps als u geavanceerdere bewerkingen wilt toepassen of langere video's wilt maken.
-
Open de Windows Storevanuit start. Controleer of u verbinding hebt met internet en bent aangemeld met een Microsoft-account.
-
Typ Videomomenten in het zoekvak van de Windows Store.
-
Selecteer Videomomenten in de zoekresultaten.
-
Selecteer Installeren.
-
Zoek vanuit Start naar films.
-
Selecteer Videomomenten in de zoekresultaten.
Tip: Als u Videomomenten sneller wilt kunnen openen, kunt u de app vastmaken aan Start. In plaats van in de laatste stap Videomomenten te selecteren, klikt u er met de rechtermuisknop op. Selecteer daarna Aan Start vastmaken. Als u de app wilt openen, gaat u naar Start en tikt u op de tegel Videomomenten.
-
Open Videomomenten in het menu Start.
-
Kies een video of maak een nieuwe. Als de map Afbeeldingen video's bevat, worden die video's op deze pagina weergegeven.
-
U kunt het volgende doen wanneer u een film maakt:
-
Scènes verwijderen. Verplaats de grepen naar de positie waar u de film wilt starten en wilt stoppen. Voltooide films mogen maximaal 60 seconden duren.
-
Bijschriften en een titel toevoegen. Selecteer de knop Bijschrift, typ uw tekst en selecteer vervolgens Gereed. U kunt een of meer woorden selecteren om ze te benadrukken en dat beeld stilzetten.
-
Wijzig de stijl van titel en bijschriften. Selecteer de knop Bijschrift, selecteer Stijlen en kies vervolgens de stijl voor uw film.
-
Muziek toevoegen. Selecteer Muziek en kies vervolgens een nummer.
-
-
Selecteer Voorbeeld. Als u een voorbeeld van uw film weergeeft, ziet u alle effecten en hoort u de muziek.
-
Voer een van de volgende handelingen uit:
-
Wijzigingen aanbrengen. Selecteer Bewerken, voer de wijzigingen uit en bekijk vervolgens opnieuw een voorbeeld.
-
Uw film opslaan. Selecteer Opslaan. De film wordt opgeslagen in dezelfde map als de oorspronkelijke video.
-
Uw film posten of per e-mail verzenden. Selecteer Delen.
-
Een nieuwe film starten. Klik met de rechtermuisknop en selecteer nieuwe film.
-
De originele video kan maximaal 20 minuten lang zijn. Een voltooide film moet tussen 1 en 60 seconden lang zijn.
Voorkom dat de uiteindelijke film langer wordt dan 60 seconden en verwijder scènes aan het begin, in het midden of aan het eind.
Scènes aan het begin of eind knippen
Verplaats de handgrepen aan het linker- en het rechteruiteinde van de tijdlijn naar het gewenste nieuwe begin- en eindpunt.

Met de muisaanwijzer wijst u de linker greep aan.
Scènes in het midden knippen
-
Zoek de cirkel onder de knop Bijschrift, de zogeheten afspeelkop. Verplaats de afspeelkop naar het einde van de sectie die u wilt behouden.
-
Swipe in Windows 8.1 omhoog vanaf de onderkant om de app-opdrachten weer te geven.
(Als u een muis gebruikt, klikt u met de rechtermuisknop in de app.) -
Voer een van de volgende handelingen uit:
-
Als de afspeelkop zich in een actieve sectie bevindt, selecteert u Splitsen.
-
Als de afspeelkop zich buiten een actieve sectie bevindt, selecteert u Sectie maken.
-
-
Pas de positie van de handgrepen naar wens aan.
De uiteindelijke film bevat de inhoud van de actieve secties.
Secties samenvoegen
-
Sleep de handgreep van één sectie voorbij het begin van de volgende sectie.
De stijl wijzigen
-
Selecteer de knop Bijschrift.

De cursor wijst naar de knop bijschrift. -
Selecteer Stijl. (Als u deze optie niet ziet, selecteert u de knop Meer.) De nieuwe stijl wordt toegepast op de titel en bijschriften van de volledige film en niet alleen op het huidige bijschrift.
-
Selecteer Gereed.
-
Selecteer Voorbeeld om uw wijzigingen te bekijken.
Opmerking: Voor sommige stijlen is het lettertype niet in alle talen beschikbaar. In dat geval wordt een ander lettertype gebruikt voor de stijl.
Een titel of bijschrift bewerken of verwijderen
-
Selecteer de punt van het bijschrift. Er wordt een miniatuur van het bijschrift weergegeven.
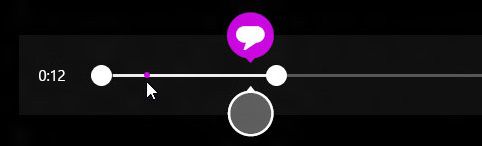
Met de muisaanwijzer wijst u de stip van het bijschrift aan. -
Selecteer de miniatuur.
-
Voer een van de volgende handelingen uit:
-
Bewerk het bijschrift en selecteer gereed.
-
Verwijder het bijschrift door Bijschrift verwijderen te selecteren. (Als de knop Bijschrift verwijderen niet wordt weergegeven, selecteert u de knop Meer.)
-
-
Wanneer u uw wijzigingen wilt bekijken, selecteert u Voorbeeld.
Een nummer toevoegen
-
Selecteer muziek.
-
Option U kunt nummers downloaden van de film wanneer u Aanbevolen nummers downloadenselecteert.
-
Kies een van de aanbevolen nummers of selecteer Een nummer uit mijn collectie kiezen en selecteer een van uw eigen nummers.
-
Wanneer u de muziek tegelijk met de video wilt afspelen, selecteert u Voorbeeld.
Opmerking: De mogelijkheid om zelf te bepalen op welk punt in het nummer de muziek begint, wordt momenteel niet ondersteund.
Het geluid van een video dempen
-
Selecteer muziek.
-
Selecteer geluid van video dempen.
-
Maak een andere selectie in de app om de muziekopties te sluiten.
Als u uw wijzigingen wilt zien, selecteert u Voorbeeld. U kunt nu bekijken hoe de effecten worden weergegeven in de titels en bijschriften en beluisteren of de muziek past bij de video.
Als u iets wilt wijzigen wanneer het voorbeeld van de video wordt weergegeven, selecteert u Bewerken, maakt u de gewenste wijzigingen en selecteert u opnieuw Voorbeeld.
Wanneer u de app opent, kunt u het volgende doen:
-
Selecteer een video. De weergegeven opties zijn video's in de map Afbeeldingen.
-
Selecteer Een video kiezen om een bestaande video te zoeken.
-
Selecteer Een video maken om een video te maken met de webcam.
Als u een film bekijkt, kunt u Nieuwe video selecteren. (In Windows 8.1 moet u eerst omhoog swipen vanaf de onderkant of met de rechtermuisknop klikken om de app-opdrachten weer te geven.) Hiermee komt u op een plaats waar u een video kunt uitkiezen of een nieuwe video kunt maken.
Terwijl u nog bezig bent met het wijzigen van een video, kunt u stoppen met die video en aan een nieuwe film beginnen. Selecteer Video annuleren. (In Windows 8.1 moet u eerst omhoog swipen vanaf de onderkant of met de rechtermuisknop klikken om de app-opdrachten weer te geven.) Hiermee komt u op een plaats waar u een video kunt uitkiezen of een nieuwe video kunt maken.
|
Druk op deze toets |
Om dit te doen |
|---|---|
|
Backspace |
Tijdens het bewerken van de video, de video annuleren en terugkeren naar de hoofdpagina Tijdens het afspelen van een voorbeeld, terugkeren naar het bewerken |
|
Enter |
Het huidige item selecteren |
|
Esc |
Alle tekst in het bijschriftveld verwijderen |
|
Pijl-links |
Wanneer de focus op een handgreep of sectie is gericht, de handgreep of sectie achteruit verplaatsen |
|
Pijl-rechts |
Wanneer de focus op een handgreep of sectie is gericht, de handgreep of sectie vooruit verplaatsen |
|
Shift+pijl-links of pijl-rechts |
Sneller achteruit of vooruit verplaatsen |
|
Windows-logotoets + Z |
Andere opdrachten weergeven die beschikbaar zijn in de app |











